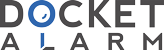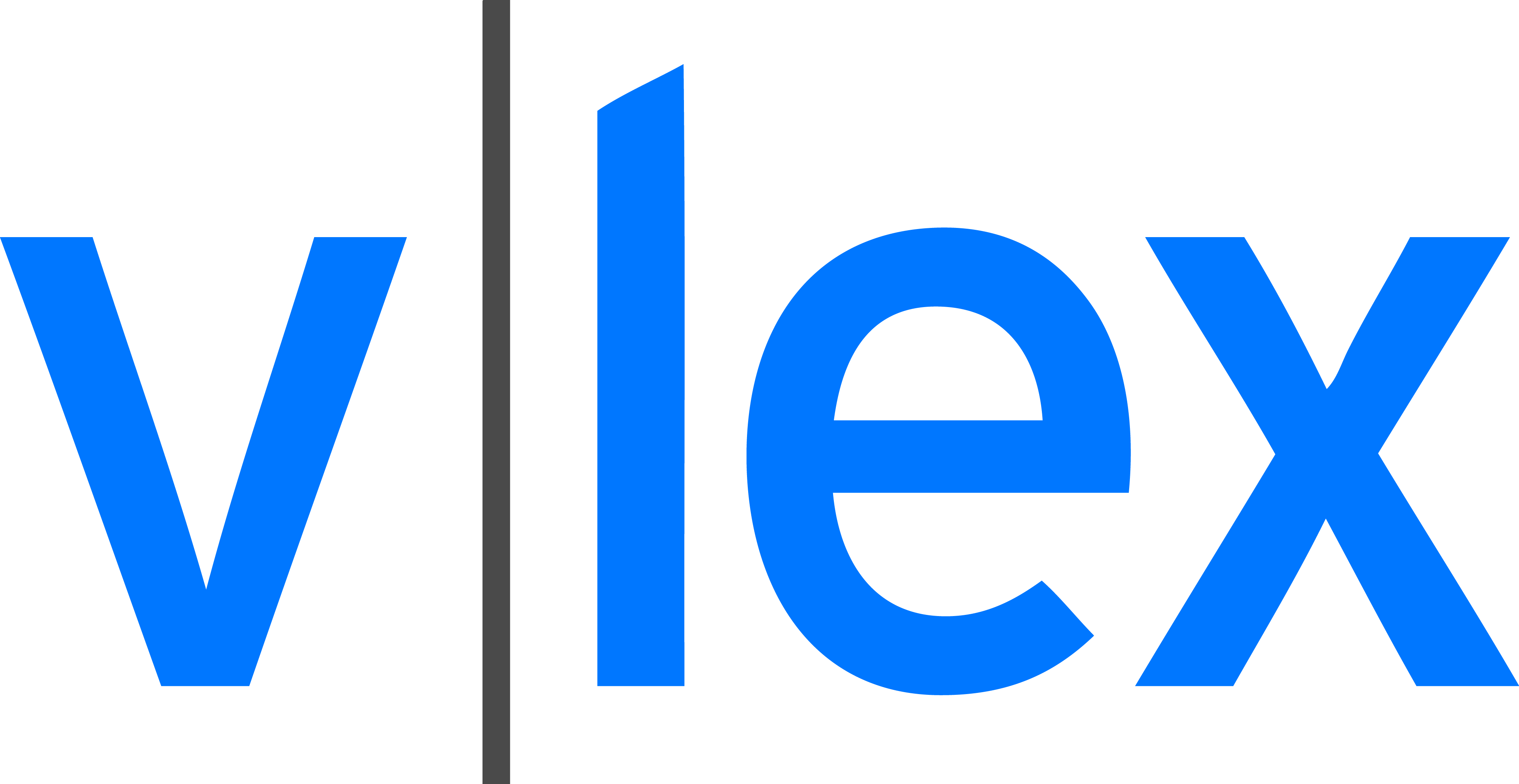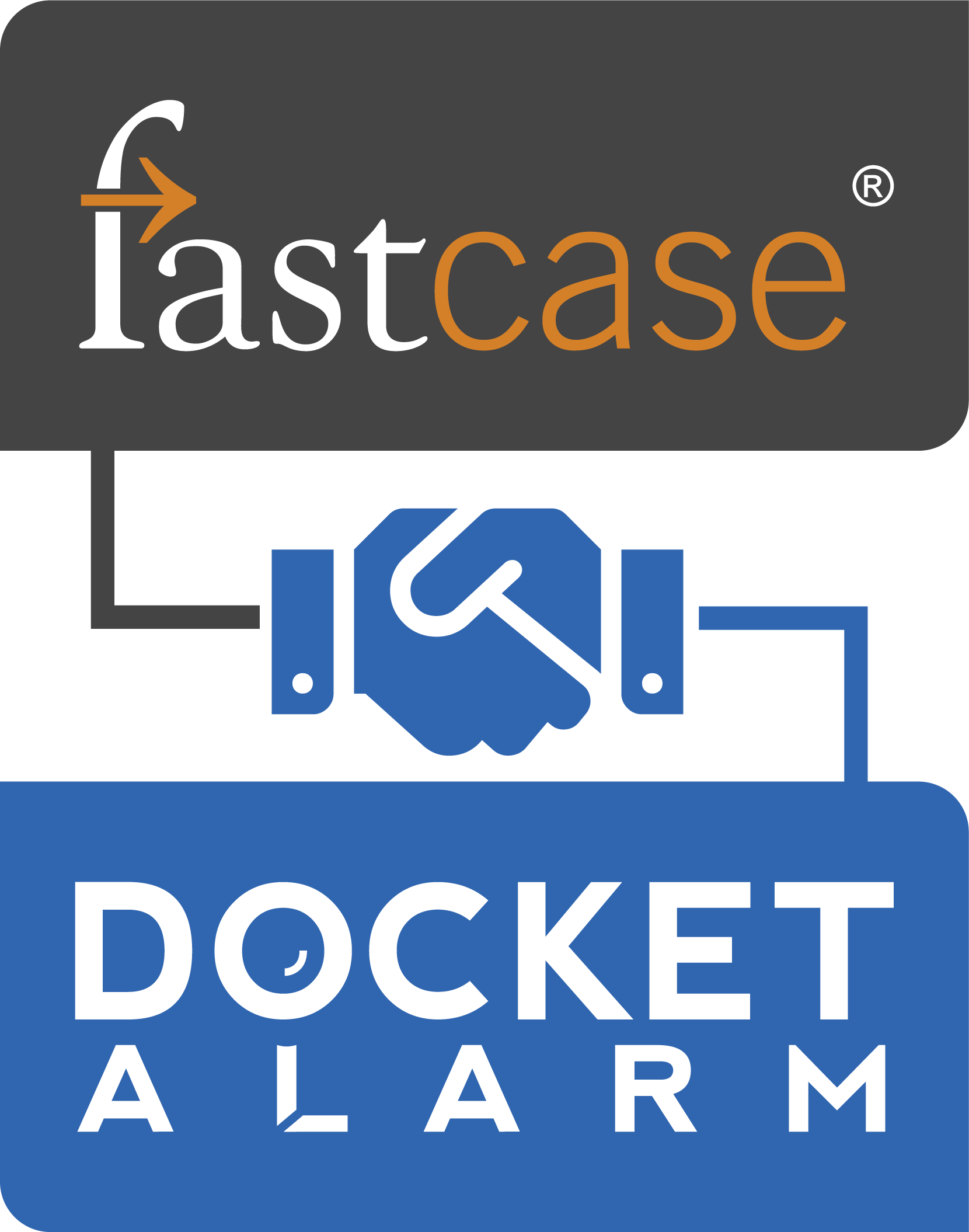`November 2000
`
`1700 S. Amphlett Boulevard, Suite 300
`San Mateo, CA 94402
`650-638-3399
`www.avantgo.com
`
`SONY EXHIBIT 1009
`
`
`Page 1 of 65
`
`
`
`Table of Contents
`
`Installing AvantGo . . . . . . . . . . . . . . . . . . . . . . . . . . . . . . . . . . . . . . . . . 3
`Client System Requirements . . . . . . . . . . . . . . . . . . . . . . . . . . . . . . . . . . . . . . 3
`Adding Security . . . . . . . . . . . . . . . . . . . . . . . . . . . . . . . . . . . . . . . . . . . . . . 3
`Uninstalling AvantGo Client . . . . . . . . . . . . . . . . . . . . . . . . . . . . . . . . . . . . . . 5
`
`Managing Your Account . . . . . . . . . . . . . . . . . . . . . . . . . . . . . . . . . . . . . . 7
`Changing Your Password . . . . . . . . . . . . . . . . . . . . . . . . . . . . . . . . . . . . . . . . 7
`Viewing Your Synchronization History . . . . . . . . . . . . . . . . . . . . . . . . . . . . . . . 9
`Managing Caches . . . . . . . . . . . . . . . . . . . . . . . . . . . . . . . . . . . . . . . . . . . . 10
`
`Channels on the Device . . . . . . . . . . . . . . . . . . . . . . . . . . . . . . . . . . . . . 12
`Navigating in AvantGo Client . . . . . . . . . . . . . . . . . . . . . . . . . . . . . . . . . . . . 13
`Troubleshooting Channels on the Device . . . . . . . . . . . . . . . . . . . . . . . . . . . . 13
`Understanding the Channel Manager . . . . . . . . . . . . . . . . . . . . . . . . . . . . . . . 14
`Updating Channel Pages . . . . . . . . . . . . . . . . . . . . . . . . . . . . . . . . . . . . . . . 16
`Using Find. . . . . . . . . . . . . . . . . . . . . . . . . . . . . . . . . . . . . . . . . . . . . . . . . 17
`Controlling Sync Time: Refresh Rates & Conduits . . . . . . . . . . . . . . . . . . . . . . . 17
`Adding and Removing Channels on the Device . . . . . . . . . . . . . . . . . . . . . . . . 18
`
`Channels and Your Desktop. . . . . . . . . . . . . . . . . . . . . . . . . . . . . . . . . . . 20
`Subscribing to AvantGo Channels . . . . . . . . . . . . . . . . . . . . . . . . . . . . . . . . . 21
`Creating Channels. . . . . . . . . . . . . . . . . . . . . . . . . . . . . . . . . . . . . . . . . . . . 23
`Creating Channels with AutoChannel . . . . . . . . . . . . . . . . . . . . . . . . . . . . . . . 24
`Setting Channel Preferences. . . . . . . . . . . . . . . . . . . . . . . . . . . . . . . . . . . . . 25
`Updating Your Channels (Choosing Refresh Rates) . . . . . . . . . . . . . . . . . . . . . . 26
`Exporting and Importing Channels . . . . . . . . . . . . . . . . . . . . . . . . . . . . . . . . 27
`Editing and Deleting Your Channels. . . . . . . . . . . . . . . . . . . . . . . . . . . . . . . . 28
`
`Mobile Link and Servers . . . . . . . . . . . . . . . . . . . . . . . . . . . . . . . . . . . . . 30
`Adding Servers from the Device and Desktop . . . . . . . . . . . . . . . . . . . . . . . . . 31
`Disabling and Deleting Servers . . . . . . . . . . . . . . . . . . . . . . . . . . . . . . . . . . . 33
`Proxy Servers and Firewalls . . . . . . . . . . . . . . . . . . . . . . . . . . . . . . . . . . . . . 35
`
`Installing the SSL Add-On . . . . . . . . . . . . . . . . . . . . . . . . . . . . . . . . . . . 39
`
`Online Browsing . . . . . . . . . . . . . . . . . . . . . . . . . . . . . . . . . . . . . . . . . . 41
`Synchronizing with a Modem . . . . . . . . . . . . . . . . . . . . . . . . . . . . . . . . . . . . 42
`
`1
`
`Page 2 of 65
`
`
`
`Setting Preferences for Online Browsing. . . . . . . . . . . . . . . . . . . . . . . . . . . . . 43
`
`Using HTML Forms. . . . . . . . . . . . . . . . . . . . . . . . . . . . . . . . . . . . . . . . . 45
`Submitting Forms . . . . . . . . . . . . . . . . . . . . . . . . . . . . . . . . . . . . . . . . . . . . 45
`Viewing, Editing, and Deleting Forms . . . . . . . . . . . . . . . . . . . . . . . . . . . . . . 46
`Passwords and Secure Websites. . . . . . . . . . . . . . . . . . . . . . . . . . . . . . . . . . . 47
`
`Setting Device Preferences . . . . . . . . . . . . . . . . . . . . . . . . . . . . . . . . . . . 49
`Setting Display Preferences . . . . . . . . . . . . . . . . . . . . . . . . . . . . . . . . . . . . . 49
`Adding Servers from the Device and Desktop . . . . . . . . . . . . . . . . . . . . . . . . . 51
`Setting Font Preferences . . . . . . . . . . . . . . . . . . . . . . . . . . . . . . . . . . . . . . . 53
`
`Managing Memory . . . . . . . . . . . . . . . . . . . . . . . . . . . . . . . . . . . . . . . . . 55
`Online Cache Manager . . . . . . . . . . . . . . . . . . . . . . . . . . . . . . . . . . . . . . . . . 56
`Managing Memory with Channel Manager . . . . . . . . . . . . . . . . . . . . . . . . . . . . 57
`
`Going Wireless with Your Palm . . . . . . . . . . . . . . . . . . . . . . . . . . . . . . . . 58
`Configuring the IR Port to Use Your Cell Phone as a Wireless Modem . . . . . . . . . 58
`Using a Digital Phone Cable . . . . . . . . . . . . . . . . . . . . . . . . . . . . . . . . . . . . . 59
`Using the IR Port to Sync to Your PC . . . . . . . . . . . . . . . . . . . . . . . . . . . . . . . 61
`Using a Wireless Modem . . . . . . . . . . . . . . . . . . . . . . . . . . . . . . . . . . . . . . . 62
`
`2
`
`Page 3 of 65
`
`
`
`INSTALLING AVANTGO
`
`With AvantGo you can browse your favorite Web site on your mobile device or download over 400
`content channels that have been optimized for your device’s small screen.
`AvantGo will give you news, stock quotes, flight schedules, movie listings, restaurant reviews,
`maps, weather and much more from brand-name content providers and e-businesses, such as The
`New York Times, TheStreet.com, TRIP.com, Hollywood.com, Restaurant Row, MapQuest.com
`and The Weather Channel.
`During the installation process, AvantGo (the browser) is installed on your device; Mobile Link
`(the conduit) is installed on both your desktop and device. If you are using more than one
`computer to sync your handheld device, you must also install AvantGo on each computer.
`1. Current users: Go to the Software Setup page. Download the software and follow the
`instructions on the screen when the browser reopens.
`2. New users: Go to AvantGo.com, create an account, and follow the instructions on the screen.
`Note: A few users may experience difficulties installing AvantGo. Some virus scanners interfere
`with InstallShield; if you have a problem, disable your virus scanning software and try again.
`
`Client System Requirements
`
`Device Requirements
`In general, AvantGo runs on Palm devices running version 3.x or later of the Palm OS with 428KB
`free memory. AvantGo has verified that the following devices are compatible with the 3.3
`release: Palm III, Palm IIIx, Palm IIIe, Palm IIIc, Palm V, Palm Vx, Palm VII; Handspring Visor;
`Symbol SPT 1500, 1700; TRG Pro, Palm m100, Sony CLIE.
`The absence of a particular device from this list does not mean that it is incompatible with
`AvantGo; it simply means that the device has not been tested:
`
`Desktop Computer Requirements
`(cid:127) PC Users: Microsoft Windows 95, 98, or NT 4.0 Workstation (The user must have administrator
`rights to install software on Windows NT).
`(cid:127) Palm OS 3.0 or later, HotSync Manager 3.0 or later
`(cid:127) Macintosh Users: For Palm OS, Macintosh OS 8.5 or higher and HotSync Manager 2.6.1 or later.
`For more information, see AvantGo for Macintosh Users.
`Note: AvantGo no longer supports HotSync Manager 2.0. To determine which version of HotSync
`Manager you are running, click the HotSync Manager icon in the Windows System Tray and
`choose About from the pop-up menu.
`
`Adding Security
`The SSL add-on is now included in the typical installation of AvantGo 3.3. If you are using an
`
`2000 AvantGo Incorporated. All Rights Reserved.
`
`3
`
`Page 4 of 65
`
`
`
`earlier version of AvantGo, upgrading to version 3.3 provides the option of secure Internet
`connections. If you do not want to install the SSL add-on, choose Custom during the
`installation process and deselect the Install SSL Add-on option.
`Note: The SSL add-on uses an additional 63k of memory.
`1. Install AvantGo 3.3 and choose the default Typical installation.
`2. Follow the setup instructions.
`When you enable secure connections, Mobile Link uses the HTTPS protocol instead of the HTTP
`protocol when connecting to a server that is SSL compliant. With the security module installed,
`you can browse the Web securely and conduct secure transactions. After you install AvantGo 3.3
`and have synchronized once to a secure server, you can enable this feature by checking the
`Connect to this server using a secure protocol box in the Mobile Link control panel on the
`desktop. You may also enable security by checking Use Secure Connection on the device.
`
`Desktop:
`1. Choose Start | Program Files | AvantGo | Mobile Link, or
`2. Choose the server from the pop-up list and select Properties.
`3. Check the Connect securely box.
`
`Device:
`1. Open AvantGo and tap Menu | Options | Server Preferences.
`2. Choose the server from the pop-up list and select Properties.
`3. Check the Connect securely box.
`
`4
`
`2000 AvantGo Incorporated. All Rights Reserved.
`
`Page 5 of 65
`
`
`
`Uninstalling AvantGo Client
`To completely uninstall AvantGo, you must uninstall AvantGo and Mobile Link from both the
`desktop and the mobile device.
`
`Uninstalling from the Desktop Computer
`1. Exit HotSync Manager.
`2. On your desktop, go to the Windows Start menu.
`3. Select Programs | AvantGo | Uninstall AvantGo Client.
`4. Go to the Add/Remove Programs Control Panel.
`5. Remove Mobile Link.
`6. Navigate to Windows Explorer and go to:
`7. C:\Palm\device name\MAL and delete the MAL folder and its contents.
`8. C:\Program Files and delete the AvantGo folder and its contents.
`
`Uninstalling from Palm Devices
`1. Tap the Applications button.
`2. Tap the Menu button.
`3. Tap Delete.
`4. When the Delete screen appears, select AvantGo.
`5. Tap the Delete button.
`6. Repeat steps 4-5 to delete Mobile Link and Libmal.
`
`2000 AvantGo Incorporated. All Rights Reserved.
`
`5
`
`Page 6 of 65
`
`
`
`6
`
`2000 AvantGo Incorporated. All Rights Reserved.
`
`Page 7 of 65
`
`
`
`MANAGING YOUR ACCOUNT
`
`You can manage your account from the My Channels page. To get there, log in and click Edit
`(next to My Account) on the Featured Channels page.
`
`From the My Channels page, you can perform the following tasks:
`(cid:127) Work with channels (adding, removing, and changing). (page 14)
`(cid:127) Change your password for security reasons. (page 7)
`(cid:127) Change your email address to update your contact information.
`(cid:127) Clear your caches to manage memory or clear cookies. (page 10)
`(cid:127) Download software to upgrade or to install AvantGo on a different device. (page 3)
`(cid:127) Automatically configure your server settings. (page 30)
`(cid:127) View your synchronization log to troubleshoot channel problems. (page 9)
`
`Changing Your Password
`Changing your password involves two steps. First, log in to your AvantGo account and change
`your password. Second, let Mobile Link automatically detect and change your server settings to
`match those you have at AvantGo.
`Step 1: To change the password of your AvantGo account:
`1. Click the Edit button next to My Account on the Channels page.
`2. Click Settings.
`
`2000 AvantGo Incorporated. All Rights Reserved.
`
`7
`
`Page 8 of 65
`
`
`
`3. Type your old password in the Old Password field.
`4. Type your new password and then retype it to confirm.
`5. Click Submit.
`
`Step 2: To change your password in Mobile Link:
`1. From the My Account page, click the Software Setup link on the left.
`2. Click Next and then choose Configure Mobile Link on the Software Setup page.
`3. When the Add Mobile Link Server panel appears, click Next, Done, and Finish.
`
`8
`
`2000 AvantGo Incorporated. All Rights Reserved.
`
`Page 9 of 65
`
`
`
`Mobile Link automatically detects your Avantgo.com account settings and configures itself
`automatically with your new password.
`It is also possible to manually change your password in the Mobile Link control panel on the
`desktop or the device. For more information, see Adding Servers from the Desktop and Device.
`(page 51)
`
`Viewing Your Synchronization History
`If you experience difficulties syncing or updating your channels, you can view your
`synchronization history. Your sync log records the date and duration of your syncs as well as any
`errors that occurred during the sync process.
`1. Log in to Avantgo.com so that the Channels page appears.
`2. Click the Edit button next to My Account.
`3. Click Sync Log.
`
`4. If you want to see a complete sync history, select All available syncs from the drop-down
`list and click View.
`
`2000 AvantGo Incorporated. All Rights Reserved.
`
`9
`
`Page 10 of 65
`
`
`
`Managing Caches
`Note: For information about caching on the device, see Online Cache Manager. (page 56)
`In rare instances, you might need to clear one or more of these caches. For example, you might
`want to clear the channel cache if you are having problems during a synchronization and you
`want to ensure that you will retrieve the latest pages.
`To clear a cache:
`1. Log in to Avantgo.com so that the Channels page appears.
`2. Click the Edit button next to My Account.
`3. Click Settings.
`
`4. Under the Cache Control tab, choose the cache you want to clear.
`
`10
`
`2000 AvantGo Incorporated. All Rights Reserved.
`
`Page 11 of 65
`
`
`
`What caches do and why you might want to clear them:
`Channel Cache. AvantGo.com caches the pages that it retrieves from your channel’s Web site.
`This cache is stored on the AvantGo Server, not on your desktop computer. During each sync,
`AvantGo Server compares the date of pages in its cache with the date of the pages on the remote
`site and only retrieves updated pages. This saves time during the sync, because the server does
`not have to communicate with the originating server to retrieve new pages. Clearing the channel
`cache will force all the channels and pages to be transferred to the device during the next
`synchronization.
`Cookie Cache. Cookies containing profile information about you are placed in your user profile
`by the sites that you visit. Clearing the cookies database may remove personalized information
`stored on your device by the Web servers that you visit.
`Authentication Info. Some Web servers require you to supply a user name and password to
`access the site. The server caches this authentication information and supplies it to the Web
`server during synchronization. Clearing the authentication database will usually require you to
`reenter your user name and password the next time you visit a site that requires authentication.
`
`2000 AvantGo Incorporated. All Rights Reserved.
`
`11
`
`Page 12 of 65
`
`
`
`CHANNELS ON THE DEVICE
`
`Opening and Viewing Channels
`You use AvantGo Client to look at channels, which are sets of related Web pages. To view the
`channels to which you’ve subscribed, start AvantGo by tapping the Applications silk-screen
`button, then tap the AvantGo icon.
`
`The My Channels page appears:
`
`If you do not see any channels, go to Troubleshooting Your Channels. (page 13)
`Related Topics:
`(cid:127) Channels and Your Desktop: Subscribe to or make your own channels. (page 20)
`(cid:127) Understanding Channel Manager: Manage device memory or navigate to channel pages.
`(page 57)
`(cid:127) Channel Pages: View a list of hyperlinks to a channel’s pages. (page 14)
`(cid:127) Adding and Removing Channels on the Device: Subscribe to or remove new, featured, and
`recommended channels (page 18)
`
`12
`
`2000 AvantGo Incorporated. All Rights Reserved.
`
`Page 13 of 65
`
`
`
`Navigating in AvantGo Client
`The AvantGo browser contains navigation tools similar to traditional browsers like Netscape and
`Internet Explorer. These include:
`1. Back: icon, menu command, and shortcut
`2. Forward: icon, menu command, and shortcut
`3. Open page: icon, menu command, and shortcut (Open Page aids Online Browsing Online).
`(page 41)
`4. Reload page: icon, menu command, and shortcut.
`
`
`
`(cid:127) Offline: reloads page or returns forms to previous state. (page 45)
`(cid:127) Online: retrieves new pages online and returns forms to previous state. (page 45)
`
`5. Home: icon, menu command, and shortcut
`6. underlined hyperlinks
`7. vertical scroll bar for long pages
`8. horizontal scroll bar for pages viewed with Show Tables on
`
`Troubleshooting Channels on the Device
`You use AvantGo Client to look at channels. Channels are sets of related Web pages. Tap Start |
`Programs | AvantGo to view your channels. Since AvantGo opens at the last page you were on,
`you may have to tap Home to move to the My Channels page.
`
`2000 AvantGo Incorporated. All Rights Reserved.
`
`13
`
`Page 14 of 65
`
`
`
`If you don’t see any channels, or if you don’t see the channels you expect, check for the
`following:
`You are set up to use multiple AvantGo servers. You may be looking at the channels for another
`server. On the device, tap Menu | Options | Choose Server, and choose the server you want to
`view.
`You have just installed AvantGo Client on your handheld device. After syncing to install AvantGo
`Client, you need to sync a second time to load the channels onto your device. If you haven’t
`performed the second sync, the device should display a page informing you that you need to
`sync again.
`You haven’t subscribed to any channels. Go to AvantGo.com, log in, and click the My Account
`tab. You should see a list of channels to which you are subscribed. If there are none listed,
`subscribe to a new channel. See Managing Your Account (page 7)
`You must access AvantGo through a proxy server or a firewall. If you sync from your place of
`business and your company uses a proxy server to access the Internet, AvantGo automatically
`sets up the connection through the proxy server during the installation process. If it fails to do
`so, you must set up the AvantGo connection manually. See Proxy Servers for more information.
`(page 35)
`You don’t have Mobile Link installed on your device. Mobile Link helps the AvantGo Client access
`AvantGo Server. Mobile Link typically gets installed with AvantGo Client. To verify that Mobile
`Link is installed, tap Menu | Options | Server Preferences.
`You don’t have Mobile Link installed on your desktop. To synchronize with your AvantGo.com
`account via a desktop, you must have Mobile Link both on the device and on your desktop
`computer. Go to your desktop computer and look in Start | Programs | AvantGo for an
`application named Mobile Link. If this option exists, you probably have Mobile Link installed. If
`you do not have Mobile Link installed, reinstall AvantGo. You must install AvantGo on each
`computer from which you synchronize your device.
`Link settings are incorrect or the server timed out. Some pages may have inactive links because of
`the way the channel was set up. For example, off-site links are excluded (links where the path
`differs from the original channel, as in a redirect) or the link depth might be set too low.
`Sometimes checking your sync log will help explain why a link was excluded. (page 9) When a
`link on the device leads to a page not on the device, you will see the Page Not Available alert.
`
`Understanding the Channel Manager
`Use Channel Manager to delete channels, view channel pages, and check the amount of memory
`allocated to a channel. If you encounter an error message such as “Insufficient memory on
`device...” while attempting to view a channel’s contents, you may need to clear the content of
`one or more channels to free up space.
`
`14
`
`2000 AvantGo Incorporated. All Rights Reserved.
`
`Page 15 of 65
`
`
`
`To open Channel Manager tap the Menu silk-screen button and tap Channels | Channel
`Manager.
`
`1. Checkbox: When checked, the channel is selected for deletion. The channel’s contents will be
`restored the next time you synchronize, unless you remove the channel from your account.
`2. Size: The number here indicates the amount of memory allocated to this channel.
`
`3. Title: Tap the channel’s name to view the channel’s pages.
`
`2000 AvantGo Incorporated. All Rights Reserved.
`
`15
`
`Page 16 of 65
`
`
`
`Updating Channel Pages
`If you want to update a channel’s pages and don’t need to change its refresh rates (page 26) or
`reduce synchronization time, all you need to do is sync your device. (page 17)
`To sync the device:
`1. Place the device in its cradle, and verify that it is connected to the desktop.
`2. Verify that HotSync Manager is open (Start | Programs | Palm Desktop | HotSync).
`3. Synchronize. The Sync notifier appears on the desktop.
`4. After synchronization, open AvantGo to view your channels.
`
`The sync operation automatically dials out to the Internet for you, connects to AvantGo Server,
`and updates your channels. When the sync operation is complete, your device has the latest
`information from your channels. If your device has a modem, you can sync AvantGo Client
`directly from the device. To learn how, see Synchronizing With a Modem. (page 42)If you have
`trouble synchronizing AvantGo, try looking at your sync history to find out what went wrong. For
`more information, see Viewing Your Synchronization History. (page 9)
`
`16
`
`2000 AvantGo Incorporated. All Rights Reserved.
`
`Page 17 of 65
`
`
`
`Using Find
`When AvantGo is the active application, you can search any or all pages listed in the Forms,
`Cache, or Channel Managers for text strings up to 15 characters long. Because the Manager's
`pages themselves are not HTML pages, those index pages cannot be searched.
`1. In AvantGo, tap Menu | Edit | Find.
`2. Enter your search text in the AvantGo Find form.
`3. Choose In Current Page or In All Pages and tap OK.
`4. Tap on bolded item to view results page.
`5. Tap Menu | Edit | Find Again to search again.
`
`Controlling Sync Time: Refresh Rates & Conduits
`Long sync times are frustrating for users and can cause errors in the sync log and on the device.
`There are several ways to reduce the time your device takes to synchronize. These include:
`(cid:127) Reduce the number of channels: Delete unused channels from your account. (page 18)
`(cid:127) Change channel preferences so that channels update (refresh) only when necessary. (page 25)
`(cid:127) Selectively sync servers: Enable only those servers that you need to sync; disable or delete
`those you do not. (page 33)
`(cid:127) Turn off the Mobile Link or other conduits: If you want to synchronize your handheld without
`updating your channels, set your HotSync not to sync the Mobile Link conduit:
`
`2000 AvantGo Incorporated. All Rights Reserved.
`
`17
`
`Page 18 of 65
`
`
`
`1. On your desktop computer, click the HotSync Manager icon in the Windows System Tray.
`2. Select the Custom option.
`3. Select the correct handheld user from the pull-down menu.
`4. Select Mobile Link from the Conduit list.
`
`5. Click the Change button.
`6. Select Do nothing.
`
`Note: To disable the AvantGo conduit for only the next synchronization, click OK. To disable the
`AvantGo conduit until you manually turn the conduit back on, select the Set as Default check
`box. Click OK.
`
`Adding and Removing Channels on the Device
`It is possible to subscribe to some channels from the device. To do so:
`
`18
`
`2000 AvantGo Incorporated. All Rights Reserved.
`
`Page 19 of 65
`
`
`
`1. Open Avantgo.
`2. Click the Home icon or menu item to view your list of channels.
`3. Click the Add (or Remove) link at the top of the My Channels page.
`
`4. Choose your channels and click Finish.
`
`2000 AvantGo Incorporated. All Rights Reserved.
`
`19
`
`Page 20 of 65
`
`
`
`CHANNELS AND YOUR DESKTOP
`
`Once you have created an account, downloaded the AvantGo software, and logged in, you can
`select channels to install on your device. The process of downloading channels to your device
`through synchronization for later offline viewing is called subscribing.
`There are two main categories of channels: regular Web pages and pages designed specifically for
`mobile devices. The latter have the META tag, HandheldFriendly, and have been crafted for easy
`viewing and fast downloading.
`
`Subscribe to existing channels:
`1. Use the search engine to locate HandheldFriendly channels in the AvantGo database.
`
`2. Browse the directory by category to find specific channels.
`
`Subscribe to and make your own channels:
`1. Create a channel manually from any Web page on the Internet.
`
`20
`
`2000 AvantGo Incorporated. All Rights Reserved.
`
`Page 21 of 65
`
`
`
`2. Add the AutoChannel feature to automatically add channels to your account while browsing
`from your desktop.
`
`Subscribing to AvantGo Channels
`Searching the AvantGo directory takes you to a list of related channels grouped by category or to
`a page which describes the content and channel settings for a particular channel.
`
`2000 AvantGo Incorporated. All Rights Reserved.
`
`21
`
`Page 22 of 65
`
`
`
`To subscribe to a channel or channels:
`
`Click the Add link.
`
`The notifier appears.
`
`
`
`
`
`The My Account tab is modified by adding the new channel to your channel list.
`.
`
`22
`
`2000 AvantGo Incorporated. All Rights Reserved.
`
`Page 23 of 65
`
`
`
`Creating Channels
`Users can make a channel out of any Internet page or set of pages. With the release of 3.3, it is
`also possible to view secure (https) pages.
`There are two ways to create your own channel:
`1. After logging in to AvantGo.com, click the create channel button on the My Account tab
`2. Or, use the AutoChannel feature to create instant channels while you browse from your
`desktop. (page 24)
`
`Creating Custom Channels Manually:
`1. Log in and click create channel on the My Account tab.
`2. Fill in the location field and any other fields for which you do not want to accept the default
`settings. See Setting Channel Preferences for more information on how and why to customize
`your channel parameters. (page 25)
`Click Save Channel to add this channel to your account.
`
`2000 AvantGo Incorporated. All Rights Reserved.
`
`23
`
`Page 24 of 65
`
`
`
`Creating Channels with AutoChannel
`Users can make a channel out of any Internet page or set of pages. With the release of 3.3, it is
`also possible to view secure (https) pages. There are two ways to create your own channel. You
`can either create channels manually(page 23) or you can create instant channels using the
`AutoChannel feature while browsing from the desktop.
`Step 1: To install the AutoChannel button on your desktop, log in to AvantGo.com and from the
`My Account tab, choose create channels or edit channels. Click the AutoChannel link to go to
`the instructions page. Follow the directions.
`Step 2: To create instant channels from any Web page:
`1. Browse to a page that you wish to turn into a channel, click the AutoChannel button or
`bookmark you created.
`
`2. When the Create Channel page appears, select the default settings or customize them.
`3. Click the Save Channel button. The next time you synchronize, the AutoChannel will appear
`on your device.
`
`24
`
`2000 AvantGo Incorporated. All Rights Reserved.
`
`Page 25 of 65
`
`
`
`Setting Channel Preferences
`While many users choose the default channel settings, customizing a channel is one of the most
`effective ways to control device memory usage and sync time.
`1. On the My Account tab, click Edit.
`2. Choose the channel you want to modify on the My Channels page.
`3. Customize your channel settings from the Channel Properties page.
`Size Limit sets maximum channel size in kilobytes. Since AvantGo compresses Web pages for
`efficiency, the size limit reflects a compressed size, which may be ten times smaller than a
`similar desktop page.
`Link Depth identifies the number link levels to follow from the channel’s main page. If you set
`this to 0, AvantGo Server fetches only the channel’s location URL page. A link depth of 1 will
`return all of the pages linked to the main page, if the content does not consume more memory
`than allowed by the channel size limit. Remember that increased link depth = increased sync
`time and memory consumption. It’s rarely a good idea to set the link depth to greater than 1 or
`2.
`Include Images controls whether images are downloaded during a sync. Eliminating images
`reduces the amount of memory a channel consumes.
`
`2000 AvantGo Incorporated. All Rights Reserved.
`
`25
`
`Page 26 of 65
`
`
`
`Follow off-site links tells the server whether or not to fetch Web content from sites where URLs
`have paths different from the main channel page.
`Refresh controls how often the mobile device will sync with a channel. The default is set to on
`every sync. However, if you know that channel content is updated once a day, for example,
`changing the setting to daily decreases your sync time.
`
`Updating Your Channels (Choosing Refresh Rates)
`If you subscribe to a large number of AvantGo channels, or the channels themselves are large,
`synchronization can take a long time. You can reduce sync time by controlling how often each
`individual channel is updated. The control panel for this feature is located under the Channel
`Refresh tab on the Channel Properties page (and on the Create Channel page, if the channel is
`new).
`To set the Refresh Rate:
`1. Log in and click Edit on the My Account tab.
`2. Choose the channel you want to modify.
`
`26
`
`2000 AvantGo Incorporated. All Rights Reserved.
`
`Page 27 of 65
`
`
`
`3. Under the Channel Refresh tab, change the settings and click Save Channel Changes.
`Examples:
`(cid:127) Choose on every sync for pages providing constantly updated data (e.g. stock quotes,
`weather).
`(cid:127) Choose only once if you never want the channel to update again.
`(cid:127) Choose daily for pages that change once a day (e.g. online newspapers, daily reports).
`(cid:127) Choose a specific time if you only need updated information at a certain time (e.g., traffic
`reports, weather, movies).
`
`Exporting and Importing Channels
`AvantGo channels are assigned a unique URL that can be sent via email, posted to a Web page,
`etc. Other AvantGo users can quickly use that URL to import the channel, change its settings,
`and add it to their account.
`To export channels:
`1. After logging in, click Edit on the My Account tab.
`2. Click the Export Channels link.
`3. Copy the unique URL for the channel you are exporting.
`4. Send it via email or post it to a Web page.
`
`2000 AvantGo Incorporated. All Rights Reserved.
`
`27
`
`Page 28 of 65
`
`
`
`To import channels:
`1. Click the URL of the channel you want to import. This may be a link on a Web page or an
`email attachment.
`2. The Create Channel page will appear.
`3. Customize the channel's preferences and click Save Channel.
`
`Editing and Deleting Your Channels
`Users can change channel settings, delete a channel, or perform any other task to customize and
`manage their accounts at any time. After logging in to AvantGo.com, make changes from the My
`Account tab or the My Account page. (page 7)
`To edit your channel settings:
`1. Log in and click Edit on the My Account tab.
`
`28
`
`2000 AvantGo Incorporated. All Rights Reserved.
`
`Page 29 of 65
`
`
`
`2. Change channel settings as desired. See Setting Channel Preferences. (page 25)
`To delete channels:
`There are two ways to delete channels:
`
`Method 1: To delete a single channel log in and click the
`Method 2: To delete several channels at a time:
`1. Log in. On the My Account tab, click Edit.
`2. When the My Channels page appears, mark channels for deletion by checking the box next to
`the channel title.
`3. Click the Delete Checked button.
`
` to delete the channel.
`
`2000 AvantGo Incorporated. All Rights Reserved.
`
`29
`
`Page 30 of 65
`
`
`
`MOBILE LINK AND SERVERS
`
`When you run the AvantGo installer, Mobile Link is installed to your desktop; AvantGo Client and
`Mobile Link are installed to your device. Mobile Link enables AvantGo to communicate with your
`desktop and other servers. During installation Mobile Link automatically configures a server
`(sync.avantgo.com; port 80) with your user name and password.
`To reconfigure your server automatically:
`1. Log in and click on the my Account panel.
`2. Click software setup under the My Account bar.
`3. Click in the Configure Mobile Link link.
`If you have more than one AvantGo account, you can use Mobile Link to add server
`configurations or to set up proxy servers.
`Mobile Link on the Device: Open the control panel by tapping Applications | Mobile Link or
`AvantGo | Menu | Options | Server Preferences.
`
`From here you can:
`(cid:127) Add servers (page 51)to enable syncing to existing accounts.
`(cid:127) Change user names and passwords(page 51) (password must also be changed on the server).
`(cid:127) Enable and disable individual servers. (page 51)
`(cid:127) Enable and disable secure connections. (page 3)
`(cid:127) Tap Tools | Server Options | Start | Help to view Mobile Link Help.
`Mobile Link on the Desktop: The desktop component of Mobile Link has the same functionality
`as the device sid