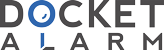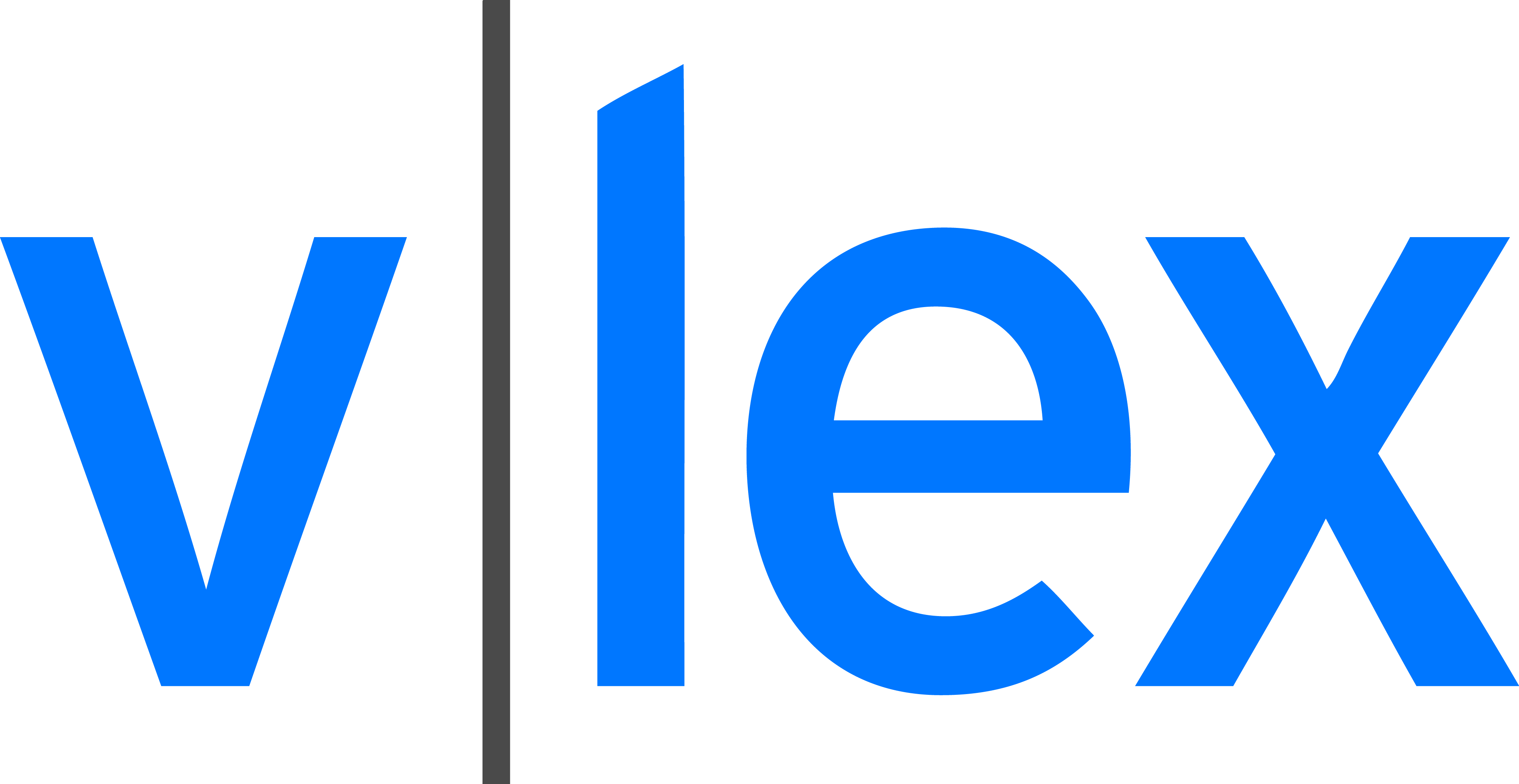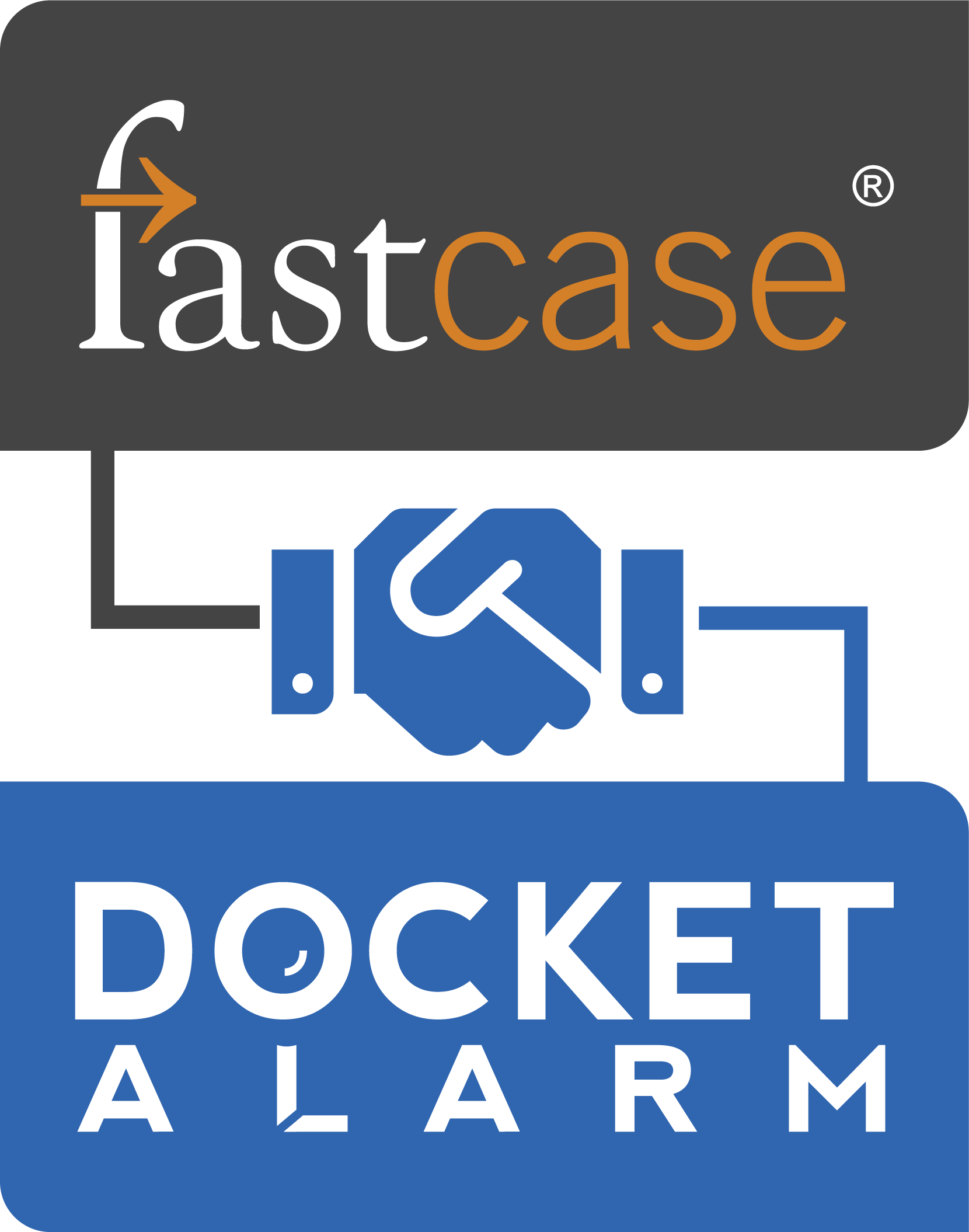`
`2009
`
`
`
`
`
`DEFS 00009960
`
`Iconic Programming Interface
`for 6000 Series Controllers
`
`Web Mmm
`
`Saw 1393
`
`;
`fYn\1CCQ
`wq:o<c- .........................................................,.,i
`35%
`;
`Saw (BF?
`
`Leap + 3
`
`Compumotor Division
`Parker Hannifin Corporation
`pln 88-015349-01 B
`Oc1ober1996
`
`5 2 O E 3 D
`
`.
`
`E O U
`
`
`
`Motion Builder 7'”
`
`The information in this document is subject to change Without notice and does
`not represent a commitment on the part of Parker Hannifin Corporation. Motion
`Builder is furnished under a license agreement or nondisclosure agreement, and
`may be in installed and used only in accordance with the terms of the agreement.
`
`No part of this document may be reproduced or transmitted in any form or by any
`means, electronic or mechanical,
`including photocopying,
`recording, or
`information storage and retrieval systems, for any purpose other than the
`purchaser‘s personal use, without permission of Parker Hannifin Corporation.
`
`Motion Builder is a trademark of Parker Ha1111ifi11 Corporation.
`
`Microsoft is a registered trademark and Windows is a trademark of Microsoft
`Corporation.
`
`© Copyright 1996 by Parker Hannifin Corporation.
`All rights reserved.
`Printed in the United States of America.
`
`
`
`
`/A
`/A WARNING
`Motion Builder develops programs for controlling your system's electrical
`and mechanical components. Therefore, you should test your system for
`safety under all potential conditions. Failure to do so can result in damage
`to equipment and/or serious injury to personnel.
`
`
`
`
`Technical Assistance
`
`Contact your local automation technology center, or
`
`North America: Compumotor Division of Parker Hannifin
`&Asia
`5500 Business Park Drive
`Rohnert Park, CA 94928
`Telephone:
`(800) 358-9070
`Fax:
`(707) 584-3793
`E—mail:
`tech_help@cmotor.com
`BB S: (707) 584-4059 — reg;//‘res 2400 bps /221'/2/'/722//72 mode/72
`
`Europe: Parker Digiplan
`21 Balena Close
`Poole, Dorset
`England BHl7 7DX
`Telephone: 0202—6909ll
`Fax: 0202—600820
`
`DEFS 00009961
`
`
`
`CONTENTS
`
`Welcome
`Welcome to Motion Builder ......................................................... ..2
`How to Give Your Feedback ............................................... ..2
`System Requirements .............................................................. _.2
`How to Install Motion Builder ...................................................... ..3
`How to Get Help ....................................................................... ..3
`
`Using Motion Builder
`Motion Builder
`Icons ................................................................. ..6
`Select and Place Icons ..................................................... ..6
`Drag and Align Icons ......................................................... ..6
`Open and Complete Icon Dialog Boxes ................................. ..6
`Linking Icons .................................................................. ..7
`What are Projects and Programs? ............................................... ..8
`Creating a Project .................................................................... ..9
`Creating a New Project ...................................................... ..9
`Creating a New Program .................................................. .. 10
`Configuring System Operating Parameters .......................... ..10
`Set Build Options for a Project .......................................... .. 11
`Building a Project ........................................................... .. 11
`Downloading a Project to the Controller ............................... ..12
`Running the Main Program of a Project ............................... .. 12
`Saving a Project ............................................................ .. 12
`
`Configuring Your System
`Participating Axes ................................................................. .. 14
`Drives ................................................................................. .. 15
`Feedback Devices ................................................................. .. 16
`
`Axis Scaling ......................................................................... .. 18
`Path Scaling ......................................................................... .. 19
`Programmable Inputs ............................................................. ..2O
`Jog Setup ..................................................................... ..21
`Programmable Outputs ........................................................... ..22
`Configuring Limit Functions ...................................................... ..23
`Hardware End-of—TraveI Limits .......................................... ..24
`Software End—of—Trave| Limits ........................................... _. 25
`Home Limits .................................................................. ..26
`
`DEFS 00009962
`
`
`
`Configuring Joystick Inputs ..................................................... ..27
`Joystick Motion ............................................................. ..27
`Joystick Electronics ....................................................... ..28
`Feedrate Override .......................................................... ..29
`Servo Tuning ........................................................................ ..30
`Assigning Specific Gain Values ........................................ .. 31
`Defining End—of—Move Settling Criteria........................................ ..32
`Zeta Damping ........................................................................ ..33
`Variable & I/O Names ............................................................. ..34
`
`Icon Descriptions
`Pointer
`Icon .......................................................................... ..36
`Link
`Icon .............................................................................. ..37
`Move Profile Icon ................................................................... ..38
`
`Group Icon ........................................................................... _.39
`Wait Icon ............................................................................. ..40
`Conditional IF Icon ................................................................. ..42
`Break Point
`Icon .................................................................... ..44
`User Defined Function Block Icon ............................................. ..45
`Error Checking Icon ............................................................... ..46
`Set Acceleration Icon ............................................................. ..47
`
`Set Velocity Icon ................................................................... ..48
`Set Distance Icon .................................................................. ..49
`Set Deceleration Icon ............................................................. ..5O
`GO (Initiate Motion) Icon ......................................................... .. 51
`Stop Motion Icon ................................................................... ..52
`Go Home Icon ....................................................................... ..53
`Set Absolute Position Icon ...................................................... ..54
`Set Direction Icon .................................................................. ..55
`Motion Mode Icon .................................................................. .. 56
`Manual Mode Icon .................................................................. ..57
`Set Programmable Outputs Icon ............................................... ..58
`Assignment Icon ................................................................... ..59
`Enable Drive Icon .................................................................. .. 60
`Select Feedback Device Icon ................................................... .61
`Select Gain Set Icon .............................................................. .. 62
`RP240 Icon .......................................................................... .. 63
`Write to Port
`Icon ................................................................... ..64
`
`Begin Program Icon ................................................................ ..65
`End Program Icon .................................................................. ..65
`
`Tutorial
`Tutorial Introduction ............................................................... ..68
`About the Application ............................................................. ..68
`Objectives of the Cut—to—Length Application ........................ ._69
`Tutorial ................................................................................ ..70
`
`DEFS 00009963
`
`
`
`WELCOME
`
`to Motion Builder TM
`
`V‘
`
`Mu|iun Builder C:\MOTl0NB\TUTOF{\SECOND.BUD
`
`Emjetrt Program Edit Eiew
`gn
`fietup Bun Qisplay flindnw flelp
`
`IE-CED
`C:\MOTl0NB\TUTOR\SECOND.BUD
`
`
`
`
`
`EEm:
`
`crnme
`
`©H
`""“'
`
`
`w
`
`9
`COME
`
`DEFS 00009964
`
`
`
`Nlnve
`IQ.
`+ un Cut
`WM...
`E! $3‘
`"'
`Lnnp
`|nt:’Ahs WehMnve Saw0N IFinpu
`
`Mm,
`Return Saw0FF Luup+1
`
`'
`END
`
`:.
`
`14
`
`='
`
`C:\MOTIONE\TUTOFl\F|RST.HUD
`
`E
`SlarIPm5ram
`
`Guflnma
`
`E -E
`EaIt:hCnunI
`LnnpCuunt
`
`*G
`Branch
`
`E
`EndPmgmm
`
`3?;
`4
`
`uurn
`
`EHW
`
`0
`
`TUTOR
`
`EZDEI
`
`Iconic Programming Interface for 6000 Controllers
`
`
`
`Welcome to Motion Builder
`
`Motion Builder is a Microsoft Windows T“ -based graphical programming tool
`that allows you to easily program Compumotor’ s 6000 Series products with
`visual icons. These visual icons, representing the motion function you want
`to perform, are simply dragged and dropped onto a program palette. Using
`Motion Builder with the 6000 Series products allows you to design and
`program your application in a flow chart methodology. This software tool
`decreases the learning curve, shortening your system design time, and
`reducing your overall system cost.
`
`How to Give Your Feedback
`
`We want your feedback to help guide our work on future improvements and
`enhancements to Motion Builder. If Motion Builder does not seem to work
`
`as you expected, or if you have an idea of how to make it work better, please
`let us know! (Known problems are noted in Motion Builder's readme.txt
`file.)
`
`0 FAX us at 707-584-2446.
`
`0 E-mail us at mbuilder@cmotor.com (use questionnaire as content guide).
`0 Call 800-358-0020 or 707-584-2558 and leave a voicemail message in
`mailbox 2606.
`
`System Requirements
`
`Motion Builder requires the following:
`
`0 486 @ 66 MHZ or higher
`0 Windows 3.1 or Windows95
`0 8 MB RAM
`
`Motion Builder can be used as is, without a controller. Of course, if you
`want to download and run the code that is generated, you must have a 6000
`family controller. All the controllers in the 6000 family are supported
`(ZETA6104, APEX615n Series, AT6200 & AT6400, AT6250 & AT6450,
`6200, 6201, 6250 & 6270, OEM6200, OEM6250 & OEM-AT6400).
`
`2
`
`Motion Builder Start-Up Guide
`
`DEFS 00009965
`
`
`
`How to Install Motion Builder
`
`Motion Builder is equipped with an install wizard to ease installation. There
`is also an un—install feature so you can remove Motion Builder from your
`system when updated versio11s become available.
`
`Put disk one in your floppy drive and run the “setup” program to begin
`installation. Follow the instructions on screen to complete the installation.
`
`How to Get Help
`
`Motion Builder has an integrated help system to aid in programming. The
`help system provides context—sensitive help and also functions as a
`comprehensive on—linc manual. This is the predominant rcfcrcncc for
`Motion Builder.
`
`To get context—sensitive help about specific icons, pull—down menu items
`and dialog boxes, select the icon (and hold down the mouse button), menu
`item or open the dialog box and press the F1 key.
`
`From the Help pull—down menu (see illustration below), you can access the
`help system table of contents (Contents), keyword search facility (Search
`for Help on...), and how—to information on specific programming tasks
`(How to).
`
`
`
`If you are not familiar with Windows help system features (e.g., placing
`bookmarks, adding aimotations, printing, copying/pasting, keeping help on
`top of other windows), you can find instructions by selecting Using Help
`from the Help menu.
`
`If you need additional technical support:
`0 Phone us at 800-358-9070 or 707-584-7558
`
`0 E—mail us at tech_help@cmotor.com
`0 FAX us at 707-584-3793
`
`Welcome
`
`3
`
`DEFS 00009966
`
`
`
`USING
`
`Motion Builder TM
`
`Muiiun Builder C:\MOTl0NB\TUTOF{\SECOND.BUD
`Emjetrt Program Edit View Align
`fietup Bun Qisplay flindnw flelp
`am:
`an
`e:
`V La
`C:\MOT|0NB\TUTOR||SECOND.BUD
`vuluclly E
`E mu
`wtaml:
`
`T
`
`Mm
`
`c-
`
`TUTOR
`
`EZDIII
`
`Iconic Programming Interface for 6000 Controllers
`
`DEFS 00009967
`
`K
`G mi;
`E?‘
`n
`FE?
`91'
`F
`BP
`
`I
`
`undhie
`
`5
`
`uurn
`
`Enur
`
`
`
`4
`
`+
`
`o
`COME
`
`
`
`bAb:
`n
`WLVMM
` I Cum
`E
`F
`"K
`Lnnp
`|nt:’Ahs WehMnve Saw0N IFir|put
`
`+1?
`
`Move
`//v:\.
`-
`Mow
`Shu|lCul
`
`/MD
`'
`M-M
`Return Saw0FF LnIJp+1
`END
`Lung Cut
`
`-
`
`='
`
`C:\MOTIONE|\.TUTOFl\F|RST.E|UD
`
`E
`SlarIPmgram
`
`-321 E -E
`Guflnme
`EaII:hCnunI
`LnnpCuunt
`
`*G
`Branch
`
`E
`Em:|Pmgmm
`
`
`
`Motion Builder Icons
`
`The icons in Motion Builder are symbolic representations of motion and
`communications functions for the 6000 Series of controllers/indexers. Select
`
`the icons that correspond to the motion control activities you Wish to
`perform. Arrange the icons on your computer screen to indicate the desired
`flow of motion and I/O, essentially creating a flowchart of motion and
`communication. Set the parameters for the chosen functions using the icon
`dialog boxes.
`
`Refer to the Icon Description section of this manual for descriptions of the
`icons and their associated dialog boxes.
`
`Select and Place Icons
`
`Position the cursor over the Icon on the Icon palette and depress the left
`mouse button to select it. The color of the button will change to indicate
`that it was selected, and the cursor Will change to a small square shape.
`Position the cursor in the desired position, and click the left mouse button to
`place the Icon. Once selected, an icon stays selected until another icon is
`selected.
`
`Drag and Align Icons
`
`Position the cursor over the desired icon and depress the left mouse button to
`grab and drag the Icon to the desired position on the program sheet. Position
`the icons manually, or select the icons and use the aligmnent commands
`from the toolbar or Align Menu to align the icons.
`
`Open and Complete Icon Dialog Boxes
`Position the cursor over the icon and double—click the left mouse button to
`
`open the Icon dialog box. Fill in the pertinent parameters.
`
`6
`
`Motion Builder Start-Up Guide
`
`DEFS 00009968
`
`
`
`Linking Icons
`
`Each icon has an input handle and an output handle*. The Input handle is
`always on the left side of the icon, and Output handle is always on the right.
`Connect the output and input handles of the desired two icons using the
`Linking function to direct the program flow from one icon to the next.
`
`Motion Builder requires that links be made in the direction of program flow,
`so always connect to the Output handle first. The Link line will include an
`arrow to show the direction of program flow. Motion Builder will not accept
`links from an Input handle back to an Output handle. Motion Builder will
`not allow you to connect an Input handle to another Input handle, or an
`Output handle to an Output handle.
`
`Once selected, the Link Icon function stays selected until you select another
`icon, the Pointer, or by double—clicking your left mouse button. If you start
`a link and wish to delete it, double—click your left mouse button
`
`1.
`
`Select the Link tool () from the icon palette. After selecting the
`Link tool, when you pass the cursor over the program worksheet area,
`the cursor becomes a cross—hair (+).
`
`2. Click the mouse on the right side (the output side) of the icon and then
`click the mouse again on the left side (the input side) of the icon you
`want to link. After you click on an icon's output, when you move the
`cursor, a dasl1ed line trails behind. When you link successfully to the
`targeted icon, the line becomes solid with an arrowhead indicating the
`direction of program flow. The diagram below illustrates the
`input/ output connections.
`1. Click
`
`3. Click
`
`Start Program
`
`Go Home
`
`->
`
`E53
`
`Start Program
`
`G0 Home
`
`NOTE—Tl1e If Condition icon l1as one output for True and one for False:
`
`
`""-ifi$§3‘(¥1‘8 [:l£1’:[\\. “““““
`
`
`Fiemm
`
`\
`
`Lx‘3Iag; Cut
`
`*EXceptions: Conditional IF, End Program, and Begin Program Icons.
`
`Using Motion Builder
`
`7
`
`DEFS 00009969