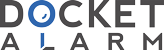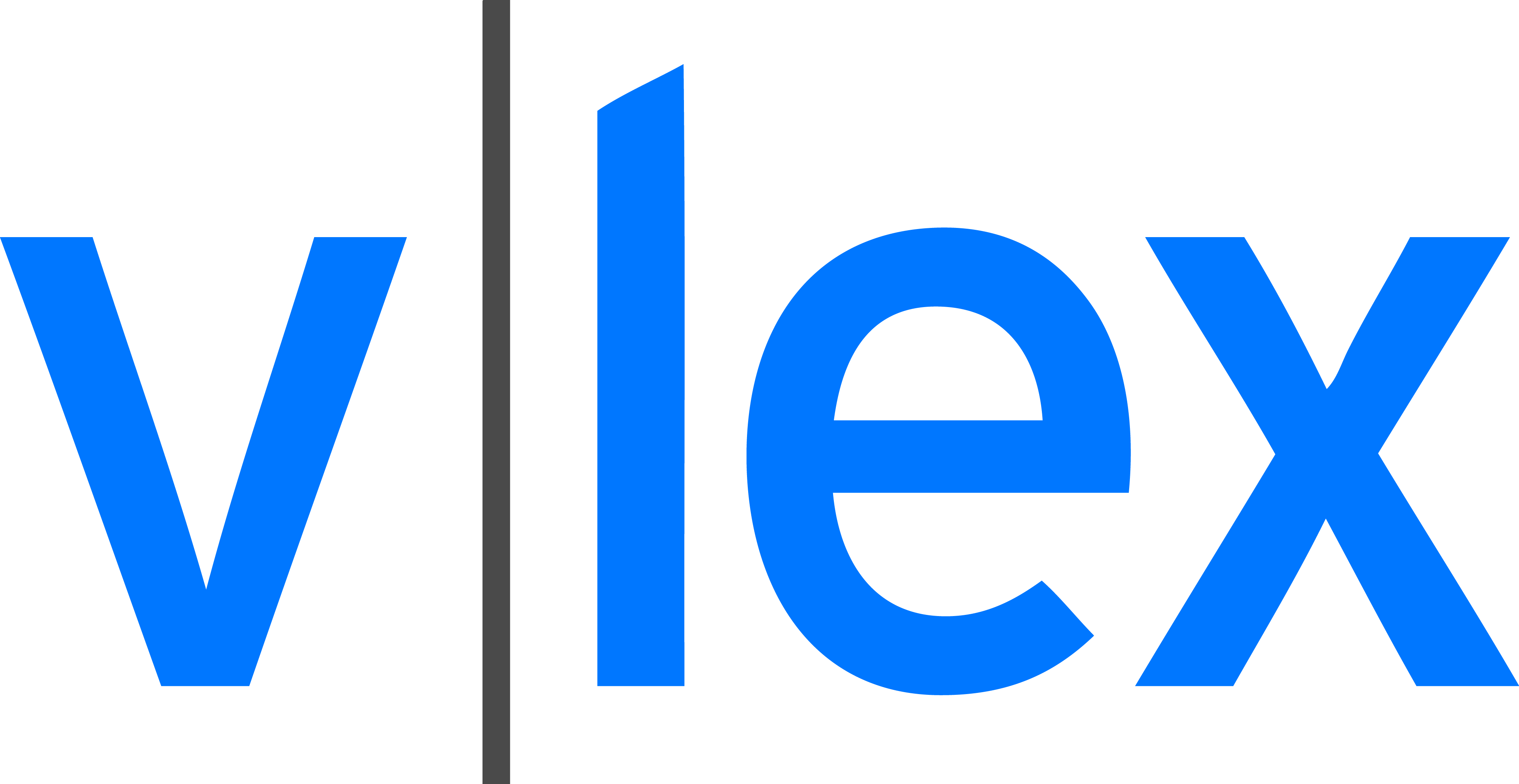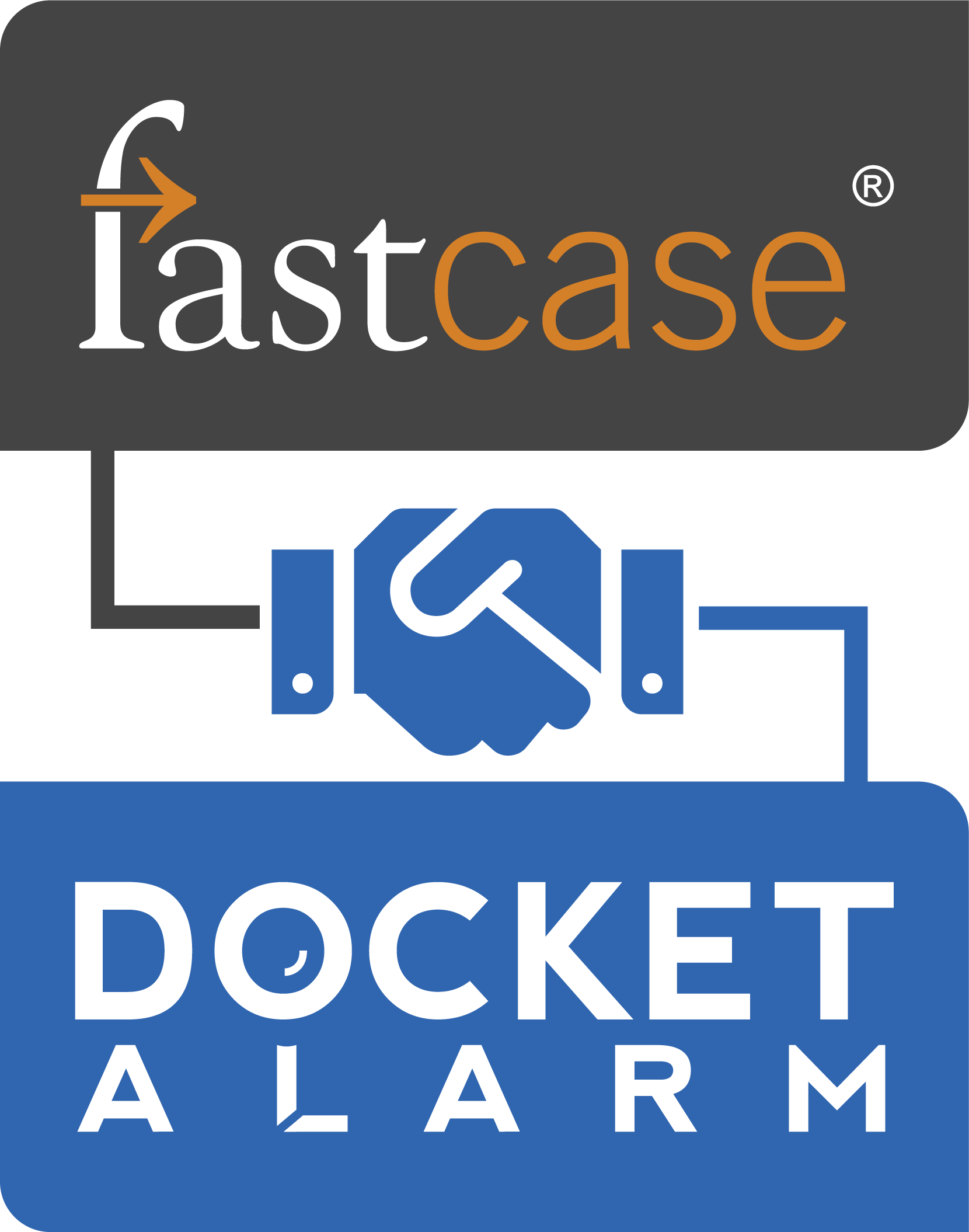`VMware 2.0 for L i n u x
`
`
`
`Please note that you will always find the most up-to-date technical documenta-
`tion on our Web site at http://www.vmware.com/support/.
`
`The VMware Web site also provides the latest product updates.
`
`VMware, Inc.
`3145 Porter Drive, Bldg. F
`Palo Alto, CA 94304
`www.vmware.com
`
`© 2000 VMware, Inc. – All Rights Reserved
`VMware and the VMware boxes logo are trademarks of VMware, Incorporated. Pentium is a registered trademark and Celeron is a
`trademark of Intel Corporation. Microsoft, Windows, and Windows NT are registered trademarks of Microsoft Corporation. Sound Blaster
`is a registered trademark of Creative Technology Ltd. Linux is a registered trademark of Linus Torvalds. Red Hat is a trademark of Red
`Hat, Inc. SuSE is a trademark of SuSE GmbH. Caldera is a registered trademark of Caldera, Inc. OpenLinux is a trademark of Caldera
`Systems, Inc. TurboLinux is a trademark of TurboLinux, Inc. Other products and names mentioned herein may be trademarks of their
`respective companies. VMware, Inc. assumes no responsibility with regard to the selection, performance, or use of this product. Product
`specifications are subject to change without notice.
`
`
`
`Table of Contents
`
`Installing and Configuring VMware
`
`Introduction
`
`System Requirements
`
`Install the VMware Software
`
`RPM Installation
`
`Installation from tar File
`
`Install the VMware License
`
`Configure a Virtual Machine
`
`Install a Guest Operating System
`
`Microsoft Windows 2000
`
`Microsoft Windows NT 4.0
`
`Microsoft Windows 98
`
`Microsoft Windows 95
`
`Red Hat Linux 6.x
`
`SuSE Linux 6.3 and higher
`
`Caldera OpenLinux 2.2
`
`FreeBSD
`
`Other Guest Operating Systems
`
`VMware Ready to Run Guest Operating Systems
`
`Install the VMware Tools for your Guest Operating System
`
`Using the XFree86 X Servers
`
`Running VMware
`
`Technical Reference Notes
`
`Special Installation and Configuration Notes
`
`Installing on a Slackware-Based Distribution
`
`gcc Errors Generated by Slackware 4.0 SMP Host Installation
`
`Installing on a Linux-Mandrake 6.x SMP System
`
`Configuration Wizard
`
`Configuration Editor
`
`VMware Disk Modes - Persistent, Nonpersistent, and Undoable
`
`Using SCSI Drives and CD-ROM Devices
`
`Using Raw Disks with VMware for Linux
`
`1
`
`1-1
`
`1-1
`
`1-2
`
`1-2
`
`1-3
`
`1-5
`
`1-5
`
`1-12
`
`1-12
`
`1-13
`
`1-14
`
`1-16
`
`1-18
`
`1-19
`
`1-20
`
`1-21
`
`1-24
`
`1-24
`
`1-24
`
`1-30
`
`2
`
`3
`
`3-1
`
`3-1
`
`3-1
`
`3-1
`
`3-3
`
`3-5
`
`3-8
`
`3-9
`
`3-11
`
`
`
`Installing an Operating System onto a Raw Partition from a
`Virtual Machine Using VMware
`
`Configuring Dual/Multiboot Systems to Run with VMware
`
`Setting Up Hardware Profiles in Virtual Machines
`
`SVGA Video Driver Setup for Running VMware with a Windows 98
`Guest Operating System Booted from a Raw Disk
`
`SVGA Video Driver Setup for Running VMware with a Windows 95
`Guest Operating System Booted from a Raw Disk
`
`Halting and Restarting a Virtual Machine Using Suspend and Instant Restore
`
`Using VMware Tools to Shrink a Virtual Disk
`
`Memory Usage
`
`Networking
`
`Using Samba for File Sharing
`
`Sound
`
`Parallel Port Behavior
`
`Installing a Serial Connection
`
`VMware for Linux Keyboard Mapping
`
`Glossary
`
`3-14
`
`3-16
`
`3-20
`
`3-23
`
`3-24
`
`3-25
`
`3-26
`
`3-26
`
`3-27
`
`3-33
`
`3-36
`
`3-38
`
`3-40
`
`3-41
`
`4
`
`
`
`1
`
`I n stalling and
`Configuring VMware
`
`
`
`1-1
`
`w w w. v m w a re . co m
`
`I n stalling and Configuring VMware
`
`Installing and Configuring VMware
`
`INTRODUCTION
`
`Thank you for buying VMware 2.0 for Linux.
`The first section of the Getting Started Guide will step you through the basics of installing VMware
`2.0 for Linux. The guide also provides technical notes to help you get the most out of VMware.
`For additional documentation and other support resources, please visit the VMware support site
`on the Web at http://www.vmware.com/support/.
`
`The key steps in getting started with VMware are:
`1. Install the VMware software and license.
`2. Run VMware and use the Configuration Wizard to configure a virtual machine.
`3. Power on the virtual machine and install a guest operating system.
`4. Install the VMware Tools inside your virtual machine.
`5. Start using your virtual machine.
`
`Before you begin, be sure you have:
`• A computer and host operating system that meet the system requirements for running
`VMware.
`• A VMware license. You will find the license file on your product CD.
`• The VMware installation software for your host operating system. This is also on your
`product CD.
`• Installation CD or disks for your guest operating system.
`
`SYSTEM REQUIREMENTS
`
`Hardware requirements for the host machine
`• Standard PC with Intel® Pentium® or later, or compatible processor
`• Intel® Pentium® II, 266MHz or faster, or compatible processor
`• Multiprocessor systems supported
`• RAM memory
`• Enough memory to run the Linux® host operating system plus memory required
`for each guest operating system and applications
`• Minimum 96MB recommended
`• Video adapter supported by the XFree86 server (to take advantage of the VMware full screen
`option). Information on the XFree86 server is available at http://www.xfree86.org/.
`
`
`
`I n stalling and Configuring VMware
`
`1-2
`
`w w w. v m w a re . co m
`
`SOFTWARE REQUIREMENTS
`• VMware host operating system requirements
`Standard Linux distributions with glibc version 2 or higher and one of the following:
`• Kernel 2.0.32 or higher for non-SMP systems
`• Kernel 2.2.0 or higher for SMP systems
`VMware will not run on systems that do not meet these requirements.
`VMware has been tested and is officially supported on the following host operating systems:
`• Red Hat™ Linux 5.x, 6.0, and 6.1
`• Caldera® OpenLinux™ 2.2 and 2.3
`• SuSE™ Linux 6.0, 6.1, 6.2, and 6.3
`• TurboLinux™ 6.0
`You may be able to run VMware on other Linux distributions; attempting to do so is
`recommended for expert Linux users only.
`• VMware requires an X server
`• XFree86-3.3.3.1 or higher release
`XFree86 version 3.3.4 or higher server recommended
`If you are using a recent Linux distribution, it should include an appropriate X server by
`default. If you want to find out what XFree86 server is running on your computer, use the
`xdpyinfo command. Look for a vendor release number of 344 or higher (344 corresponds
`to version 3.3.4).
`
`INSTALL THE VMWARE SOFTWARE
`
`RPM Installation
`
`1. You should be logged on to your Linux host with the user name you will use when
`running VMware.
`2. In a terminal window, become root so you can carry out the initial installation steps.
`su
`3. Mount the VMware distribution CD-ROM.
`4. Change to the top-level directory on the CD.
`5. From the terminal run the RPM installer from the CD.
`rpm -Uhv VMware<xxx>.rpm
`(where VMware<xxx>.rpm is the RPM installer file on the CD; in place of <xxx> the file
`name will include numbers that correspond to the version and build)
`6. Run the configuration script.
`vmware-config.pl
`Note: This script can be used to reconfigure VMware whenever you upgrade your kernel.
`It is not necessary to reinstall VMware.
`7. Acknowledge the end user license agreement (EULA). You may page through it using the
`space bar. If you do not get the “Do you accept...” prompt, you may press Q to get to the
`next prompt.
`
`
`
`1-3
`
`www.vmware.com
`
`Installing and Configuring VMware
`
`8. Respond Yes to the following prompts:
`a. Do you want to use the network in your virtual machines?
`b. Do you want to be able to use host-only network in your virtual machines?
`c. Do you want this script to probe for an unused private subnet?
`What's happening during this step? You can find a brief explanation at
`http://www.vmware.com/support/linux/doc/quickstart_2_rpm_linux/network.html.
`9. Press Enter to display the DHCP server copyright information. You may press the space bar
`to page through it, then press Q to continue to the next prompt.
`10. Accept the defaults for most of the rest of the prompts.
`If you already have Samba running on your host computer, when the configuration script
`prompts you
`Do you want this script to automatically configure your system to allow your virtual
`machines to access the host file system?
`answer No.
`If Samba is not already running on your host computer, answer Yes to this question and the
`VMware installer will configure it for you. When prompted for a user name and password to
`use with the Samba configuration, enter the user name you used in step 1 above.
`For more details, see http://www.vmware.com/support/reference/linux/samba_2_linux.html.
`11. When done, log out of the root account.
`exit
`
`Installation from tar File
`
`1. You should be logged on to your Linux host with the user name you will use when
`running VMware.
`2. In a terminal window, become root so you can carry out the initial installation steps.
`su
`3. Mount the VMware distribution CD-ROM.
`4. Change to the top-level directory on the CD.
`5. Copy the installation file to a directory on your hard drive, for example /tmp.
`cp VMware-<xxx>.tar.gz /tmp
`6. Change to the directory where you copied the file.
`cd /tmp
`
`
`
`Installing and Configuring VMware
`
`2-1
`
`1-4
`
`www.vmware.com
`
`7. Extract the installation tar file.
`tar zxf VMware-<xxx>.tar.gz
`(where VMware-<xxx>.tar.gz is the file name of the installer; in place of <xxx> the file
`name will include numbers that correspond to the version and build)
`8. Change directories to the VMware installation directory
`cd vmware-distrib
`9. Run the install script.
`./vmware-install.pl
`10. Accept the default directories for binary files, library files, manual files, documentation
`files and init script.
`11. When prompted to run vmware-config.pl, respond with Yes.
`Note: This script can be used to reconfigure VMware whenever you upgrade your kernel.
`It is not necessary to reinstall VMware.
`12. Acknowledge the end user license agreement (EULA). You may page through it using the
`space bar key. If you do not get the "Do you accept ..." prompt, you may press Q to get to
`the next prompt.
`
`13. Respond Yes to the following prompts:
`a. Do you want to use the network in your virtual machines?
`b. Do you want to be able to use host-only network in your virtual machines?
`c. Do you want this script to probe for an unused private subnet?
`What's happening during this step? You can find a brief explanation at
`http://www.vmware.com/support/linux/doc/quickstart_2_rpm_linux/network.html.
`14. Press Enter to display the DHCP server copyright information. You may press the space bar
`to page through it, then press Q to continue to the next prompt.
`Accept the defaults for most of the rest of the prompts.
`If you already have Samba running on your host computer, when the configuration script
`prompts you
`Do you want this script to automatically configure your system to allow your virtual
`machines to access the host file system?
`answer No.
`If Samba is not already running on your host computer, answer Yes to this question and the
`VMware installer will configure it for you. When prompted for a user name and password
`to use with the Samba configuration, enter the user name you used in step 1 above.
`For more details, see the tech note Using Samba for File Sharing.
`
`
`
`1-5
`
`w w w. v m w a re . co m
`
`I n stalling and Configuring VMware
`
`2-2
`
`The install program should display "Installation successful" on the last line of the install
`script. If it does not, please run the install program again.
`15. When done, log out of the root account.
`exit
`
`INSTALL THE VMWARE LICENSE
`
`After completing the installation of VMware, you will need to install the VMware license. The
`license is in a file named license in the top-level directory of the distribution CD. To install it,
`follow this procedure:
`1. Change to your home directory
`cd <Enter>
`2. If you do not already have a directory named .vmware (notice the leading dot), create
`one now.
`ls -al
`(you should see a list of all directories; if .vmware exists , go to step 3)
`mkdir .vmware
`3. Copy the license file from your CD to the .vmware directory. Be sure the file name begins
`with license – in lower case.
`
`CONFIGURE A VIRTUAL MACHINE
`
`Before you begin configuring your virtual machine, check the following notes and make any
`necessary adjustments to the configuration of your host operating system.
`• The real time clock function must be compiled into your Linux kernel
`• VMware for Linux requires that the parallel port "PC-style hardware" option
`(CONFIG_PARPORT_PC) be built and loaded as a kernel module (that is, it must be set
`to "m"). See the technical note titled Parallel Port Behavior in this guide for details.
`
`Now you're ready to begin.
`1. Start VMware by typing vmware from within a terminal.
`2. Start the configuration wizard.
`When VMware is started, the startup screen has three options:
`• Run the Configuration Wizard.
`• Run the Configuration Editor.
`• Open an existing configuration.
`It also allows you to select a recently used configuration from a list.
`
`
`
`Installing and Configuring VMware
`
`2-3
`
`1-6
`
`www.vmware.com
`
`The default selection is "Run the Configuration Wizard."
`Click OK to start the Configuration Wizard. The Configuration Wizard can also be
`started from the File menu (select File > Wizard).
`
`
`
`1-7
`
`www.vmware.com
`
`Installing and Configuring VMware
`
`2-4
`
`The Configuration Wizard will present you with a series of screens that you navigate using the
`Next and Prev buttons at the bottom. At each screen, follow the instructions, then click the
`Next button to proceed to the next screen.
`There is also a Finish button, which is initially dimmed. When there is enough information
`for the Configuration Wizard to finish the configuration, this button displays. Click the Finish
`button to have the configuration wizard fill in all of the remaining options with default
`values. Clicking Finish is the fastest way of configuring your virtual machine.
`Click Help to open a pop-up window with helpful information. That text will also include
`links to relevant help topics (text in blue - clicking on it will take you to the corresponding
`help topic).
`3. Select an operating system.
`The first screen asks which operating system will be installed in the virtual machine. The
`Configuration Wizard uses this information to select appropriate default values, such as the
`amount of memory needed. The wizard also uses this information when naming associated
`virtual machine files.
`If the operating system you are using is not listed, select Other.
`The steps listed below assume you plan to install a Windows 98 guest operating system. You
`will find detailed installation notes for this and other guest operating systems in the next
`section of this guide.
`
`
`
`I n stalling and Configuring VMware
`
`1-8
`
`w w w. v m w a re . co m
`
`Selecting a Directory for the Virtual Machine
`For ease of administration, each virtual machine should have its own directory. All
`associated files, such as the configuration file and the disk file, are placed in this directory.
`This screen lets you select the virtual machine's directory.
`The default location is the directory ~UserHome/vmware/win98
`or
`/home/UserHome/vmware/win98 where UserHome is the currently logged in user's name.
`4. Select the disk type.
`Select Virtual Disk.
`If you want to install your guest operating system directly on an existing disk partition
`(a "raw" disk), read the tech note. Installing an Operating System on a Raw Partition
`from a Virtual Machine in this guide. Installing a guest operating system on a raw disk is
`recommended only for advanced users.
`5. Select the size of the virtual disk.
`Fill in the size of the virtual disk that you wish to create. Select 2000 (megabytes).
`The size should be large enough to hold the guest operating system and all of the software
`that you intend to install in the virtual machine, with room for data and growth. There is no
`way to increase this number later, although you can install additional virtual disks if you run
`out of space on this one. You will typically need about 500MB of actual free space on the file
`system containing the virtual disk to install Windows 98 and popular applications such as
`Microsoft Office inside the virtual machine.
`6. Enable the CD-ROM drive.
`
`
`
`1-9
`
`www.vmware.com
`
`Installing and Configuring VMware
`
`Select CD-ROM Enabled. Type in the path to the CD-ROM device, for example, /dev/cdrom.
`Most operating systems require the use of a CD-ROM for installation.
`If you wish, you can disable access to the CD-ROM drive later using the Devices menu.
`7. Enable the floppy disk drive.
`
`
`
`Installing and Configuring VMware
`
`1-10
`
`www.vmware.com
`
`Select the Floppy Enabled option and choose the device that corresponds to your physical
`floppy drive, for example, /dev/fd0.
`Some operating systems may require the use of a floppy drive during installation.
`If you wish, you can disable access to the floppy disk drive later using the Devices menu.
`8. Configure the networking capabilities of the virtual machine.
`
`
`
`1-11
`
`www.vmware.com
`
`Installing and Configuring VMware
`
`Selecting Bridged and Host-Only Networking will enable your virtual machine to use both an
`existing Ethernet connection on your host computer and also a virtual network limited to the
`host and the virtual machines running on the host.
`For more details about VMware networking options, see the tech note on Networking in this
`guide.
`
`
`
`Installing and Configuring VMware
`
`1-12
`
`www.vmware.com
`
`9. Review and finish the configuration:
`This final screen presents you with all the options you have selected. Review it for accuracy
`and click the Done button to complete the virtual machine configuration.
`
`VMware recommends that you use the Configuration Wizard to configure your virtual machine.
`However, it is also possible to use the Configuration Editor, following the instructions at
`http://www.vmware.com/support/linux/doc/quickstart_2_rpm_linux/config_ed.html.
`
`INSTALL A GUEST OPERATING SYSTEM
`
`Microsoft Windows 2000 Installation Guidelines and Known Problems
`
`Windows 2000 Professional, Server, or Advanced Server (RC3 or later versions) can be installed
`in a virtual machine using the corresponding Windows 2000 distribution CD. Before installing the
`operating system, be sure that you have already created a new virtual machine and configured it
`using the VMware Configuration Wizard (or Configuration Editor).
`
`
`
`1-13
`
`w w w. v m w a re . co m
`
`I n stalling and Configuring VMware
`
`Windows 2000 Installation Steps
`1. Before starting the installation, use the VMware Configuration Editor to verify the virtual
`machine's devices are set up as you expect. For example, if you would like networking
`software to be installed during the Windows 2000 installation, be sure the virtual machine's
`Ethernet adapter is configured and enabled. VMware also recommends that you disable the
`screen saver on the host system before starting the installation process.
`2. Insert the Windows 2000 CD in the CD-ROM drive.
`3. Power on the virtual machine to start installing Windows 2000.
`4. If you enabled the virtual machine's Ethernet Adapter, an AMD PCNET Family Ethernet
`Adapter will be detected and set up automatically.
`5. Finish the Windows 2000 installation.
`
`After Windows has been installed, follow the instructions in this guide to install the VMware Tools
`for improved video performance and added functionality.
`
`Enabling Sound After Installing Windows 2000
`If sound was disabled during the Windows 2000 installation, it can be enabled after the operating
`system has been installed. To set up the virtual machine to play sound, check the tech note Sound
`in this guide.
`
`Enabling Networking After Installing Windows 2000
`If networking was disabled during the Windows 2000 installation, it can be enabled after the
`operating system has been installed. To set up networking for a virtual machine, follow the
`instructions below.
`1. Shut down Windows 2000 and power off the virtual machine.
`2. From the VMware application window, select Configuration Editor from the Settings menu
`and open the Ethernet Adapters panel.
`3. Select a network connection type for the virtual machine and click the Install/Add button.
`4. Save the updated configuration and power on the virtual machine.
`5. When Windows 2000 boots, it will automatically detect a new network adapter and load
`drivers for an AMD PCNET Family PCI Ethernet Adapter.
`6. You should be able to access the network after logging on to the Windows 2000 guest
`operating system.
`
`Optimizing Performance
`To get optimal, full-screen performance, be sure that the host is configured with an appropriate
`X server. Check the tech note at
`http://www.vmware.com/support/reference/linux/xfree86_linux.html for details on X servers
`recommended for use with VMware.
`
`Windows NT 4.0 Installation Guidelines and Known Problems
`
`Windows NT 4.0 can be installed in a virtual machine using the standard Windows NT CD. Before
`installing the operating system, please be sure that you have already created a new virtual
`machine and configured it using the VMware Configuration Wizard (or Configuration Editor).
`
`
`
`I n stalling and Configuring VMware
`
`1-14
`
`w w w. v m w a re . co m
`
`Windows NT Installation Steps
`1. Use the VMware Configuration Editor to verify the virtual machine's devices are set up as you
`expect before starting the installation. For example, if you would like networking software to
`be installed during the Windows NT installation, be sure the virtual machine's Ethernet
`adapter is configured and enabled. VMware also recommends that you disable the screen
`saver on the host system before starting the installation process.
`2. Insert the Windows NT CD in the CD-ROM drive.
`3. Power on the virtual machine to start installing Windows NT.
`4. If you have enabled the virtual machine's Ethernet adapter, an AMD PCNET Family Ethernet
`Adapter will be detected and set up automatically. The default settings should work fine and
`do not need to be changed.
`5. Finish the Windows NT installation.
`6. VMware virtual disks support DMA transfers for better performance.
`The feature can be enabled after Windows NT has been successfully installed. You will need
`to install NT Service Pack 3, 4, 5, or 6. Then you will need the CD for one of those service
`packs to enable this option. Once the virtual machine is running Windows NT, insert the
`service pack CD in the drive, run DMACHECK.EXE from the \SUPPORT\UTILS\I386 directory
`on the CD and click the Enabled option for the IDE controller/channel that is configured
`with the virtual disk (typically channel 0 only, unless you have the virtual machine configured
`with multiple virtual disks). The DMA option should not be enabled for any IDE channel that
`has a CD-ROM drive configured for it. Doing so will cause an error.
`Note: If you have a virtual disk and a CD-ROM attached as Master and Slave to the primary
`IDE controller (channel 0) and you want to enable DMA, power off the virtual machine and
`use the Configuration Editor to move the CD-ROM to the secondary IDE controller (channel
`1) at IDE 1:0. Then boot the virtual machine with Windows NT, run DMACHECK and enable
`DMA for channel 0 only.
`
`After Windows NT has been installed, install the VMware Tools as described in this guide.
`
`Optimizing Performance
`To get optimal full-screen performance, be sure that the host is configured with an appropriate
`X server. Check the tech note at
`http://www.vmware.com/support/reference/linux/xfree86_linux.html for details on X servers
`recommended for use with VMware.
`
`Windows 98 Installation Guidelines and Known Problems
`
`Windows 98 can be installed in a virtual machine using the standard Windows 98 CD.
`
`Note: Some Microsoft Windows 98 OEM disks included with new computers are customized for
`those computers and include device drivers and other utilities specific to the hardware system.
`Even if you can install this Windows 98 operating system on your actual computer, you may not be
`able to install it in a VMware virtual machine. You may need to purchase a new copy of Windows
`to install in a virtual machine.
`
`Before installing the operating system, be sure that you have already created a new virtual
`machine and configured it using the VMware Configuration Wizard (or Configuration Editor).
`
`
`
`1-15
`
`w w w. v m w a re . co m
`
`I n stalling and Configuring VMware
`
`Windows 98 Installation Steps
`1. Use the VMware Configuration Editor to verify the virtual machine's devices are set up as you
`expect before starting the installation. For example, if you would like Windows 98's setup
`program to install a sound driver, be sure that sound is enabled in the virtual machine's
`configuration. VMware also recommends that you disable the screen saver on the host
`system before starting the installation process.
`2. Insert the Windows 98 CD in the CD-ROM drive.
`3. Power on the virtual machine to start installing Windows 98.
`4. Choose to boot from CD-ROM, then select Start Windows 98 Setup from CD-ROM. The setup
`program will run fdisk and reboot.
`5. Choose to boot from CD-ROM, then select Start Windows 98 Setup from CD-ROM. The setup
`program will continue installing Windows 98.
`
`6. Follow the Windows 98 installation steps as you would for a real PC.
`
`After Windows has been installed, install the VMware Tools as described in this guide.
`
`Enabling Sound After Installing Windows 98
`If sound was disabled during the Windows 98 installation, it can be enabled after the operating
`system has been installed. To set up the virtual machine to play sound, see the tech note on
`VMware and sound in this guide.
`
`Enabling Networking After Installing Windows 98
`If networking was disabled during the Windows 98 installation, it can be enabled after the
`operating system has been installed. To set up networking for a virtual machine, follow the
`instructions below.
`1. Shut down Windows 98 and power off the virtual machine.
`2. From the main program window, select Configuration Editor from the Settings menu and
`open the Ethernet Adapters panel.
`3. Select a network connection type for the virtual machine and click the Install/Add button.
`4. Save the updated configuration and power on the virtual machine.
`5. When Windows 98 reboots, it will automatically detect an AMD PCNET Family Ethernet
`Adapter (PCI-ISA) and prompt for the Windows 98 CD-ROM to install drivers. The default
`Ethernet adapter settings should work fine and do not need to be changed.
`6. Use the Network icon in the Control Panel to view or change network settings. For example,
`you may want to add the TCP/IP protocol since Windows 98 does not install it by default.
`
`Optimizing Performance
`To get optimal full-screen performance, be sure that the host is configured with an appropriate
`X server. Check the tech note at
`http://www.vmware.com/support/reference/linux/xfree86_linux.html for details on X servers rec-
`ommended for use with VMware.
`
`Known Issues
`1. After Windows 98 has been installed, you may notice COM5 and COM6 devices exist within
`the Windows Device Manager. These devices do not actually exist and are not consuming IRQ
`or other resources. You may remove them using the Windows device manager if you like.
`
`
`
`I n stalling and Configuring VMware
`
`1-16
`
`w w w. v m w a re . co m
`
`2. Support for EMM386.EXE and other memory managers is currently limited. If you initially
`boot using a customized non-standard MS-DOS or Windows 98 boot diskette, be sure that
`EMM386.EXE (or other memory managers) are not being loaded. HIMEM.SYS and
`RAMDRIVE.SYS can be loaded and used without problems.
`
`Windows 95 Installation Guidelines and Known Problems
`
`Windows 95 can be installed in a virtual machine using a standard Windows 95 boot diskette and
`CD-ROM.
`
`Note: Some Microsoft Windows 95 OEM disks included with new computers are customized for
`those computers and include device drivers and other utilities specific to the hardware system.
`Even if you can install this Windows 95 operating system on your actual computer, you may not be
`able to install it within a VMware virtual machine. You may need to purchase a new copy of
`Windows to install within a virtual machine.
`
`Note: Some Windows 95 distributions include instructions that do not include the steps to fdisk
`and format a C: drive. You must fdisk and format the VMware virtual IDE hard disk drives before
`running Windows 95 setup.
`
`The instructions below are for the simplest case of one virtual IDE hard drive and one virtual IDE
`CD-ROM drive. If you have configured the virtual machine with more than one IDE hard drive,
`you should also fdisk and format these drives before installing Windows 95. If you have
`configured the virtual machine with more than one virtual hard drive or one virtual CD-ROM, you
`may need to use different device letters than those in the instructions below.
`
`Before installing the operating system, be sure that you have already created a directory for the
`new virtual machine and configured it using the VMware Configuration Wizard (or Configuration
`Editor).
`
`Windows 95 Installation Steps
`1. Use the VMware Configuration Editor to verify the virtual machine's devices are set up as you
`expect before starting the installation. For example, if you would like the Windows 95 Setup
`program to install a sound driver, be sure that sound is enabled in the virtual machine's
`configuration. VMware also recommends that you disable the screen saver on the host
`system before starting the installation process.
`2. Insert the Windows 95 CD-ROM Setup Boot Disk in floppy drive A: and insert the Windows
`95 CD in the CD-ROM drive.
`3. Power on the virtual machine.
`4. After the virtual machine boots, if you are presented with a choice of CD-ROM drivers,
`select the first IDE driver option available (even if your computer has a SCSI CD-ROM drive).
`5. Partition the virtual disk. Type:
`A:\> FDISK
`and answer the questions.
`Note: If you create a primary partition that is smaller than the size of the hard disk, be sure
`the partition is marked Active.
`6. Reboot Windows 95. If the cursor is not already within the VMware window, click in the
`window, then press Ctrl-Alt-Del. If prompted on reboot to select a CD-ROM driver, select the
`first IDE CD-ROM driver from the list.
`
`
`
`1-17
`
`w w w. v m w a re . co m
`
`I n stalling and Configuring VMware
`
`7. Format the C: drive with
`A:\> FORMAT C: /S
`8. Now start the Windows 95 installation. Type
`A:\> D:\WIN95\SETUP /IS
`Note: An intermittent problem can occur during Windows 95 installations in a virtual
`machine. Shortly after the Windows 95 setup program is started, scandisk runs to
`completion, and when the Windows 95 setup program should start its graphical user
`interface, the virtual machine returns to an MS-DOS prompt. VMware recommends you
`reboot the computer and rerun Windows 95 setup. You will not need to fdisk or format the
`drive again. If this problem occurs reproducibly, please contact VMware customer support
`at http://www.vmware.com/forms/Incident_Login.cfm.
`9. If the virtual machine's Ethernet adapter is enabled, you will have to add an Ethernet driver
`manually because Windows 95 will not detect it during the Analyzing Computer phase (even
`if you selected the network adapter detection option). Do the following to enable networking:
`a. Continue with the Windows 95 installation, until you get to the screen titled Windows
`95 Setup Wizard/Setup Options. Change the default setting from Typical to Custom
`and click Next to continue.
`b. From the screen titled Network Configuration (which appears after the Analyzing
`Computer phase), click Add, select the Adapter component, select Advanced Micro
`Devices from the manufacturer window and AMD PCNET Family Ethernet Adapter
`(PCI&ISA) from the network adapter window.
`c. If you need TCP/IP networking, add it from the Network Configuration screen
`(Windows 95 Setup does not enable TCP/IP by default).
`If you don't do this, the first phase of the Windows 95 installation will not copy some
`of the files it will need later, and the entire installation will fail.
`10. Finish the Windows 95 installation.
`11. VMware's virtual disks support DMA transfers for better performance. The feature can be
`enabled after Windows 95 has been successfully installed. To enable the feature, right-click
`My Computer and select Properties. From the System Properties dialog box, click the
`Device Manager tab, double-click the Disk Drives device category, double-click the
`GENERIC IDE DISK TYPE01 device, click the Settings tab and enable the DMA check box.
`
`After Windows has been installed, install the VMware Tools as described in this guide.
`
`Enabling Sound After Installing Windows 95
`If sound was disabled during the Windows 95 installation, it can be enabled after the operating
`system has been installed. To set up the virtual machine to play sound, see the tech note