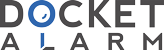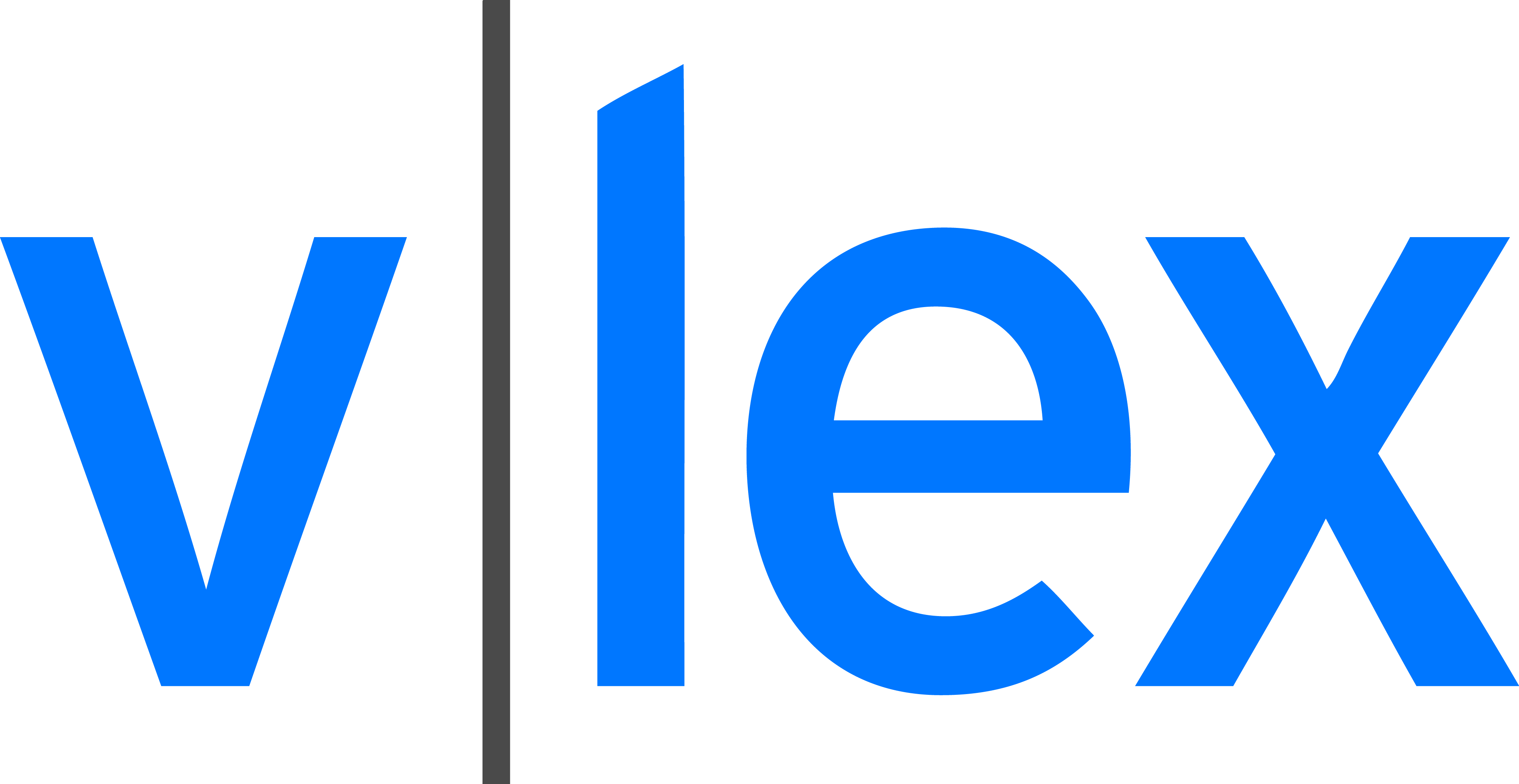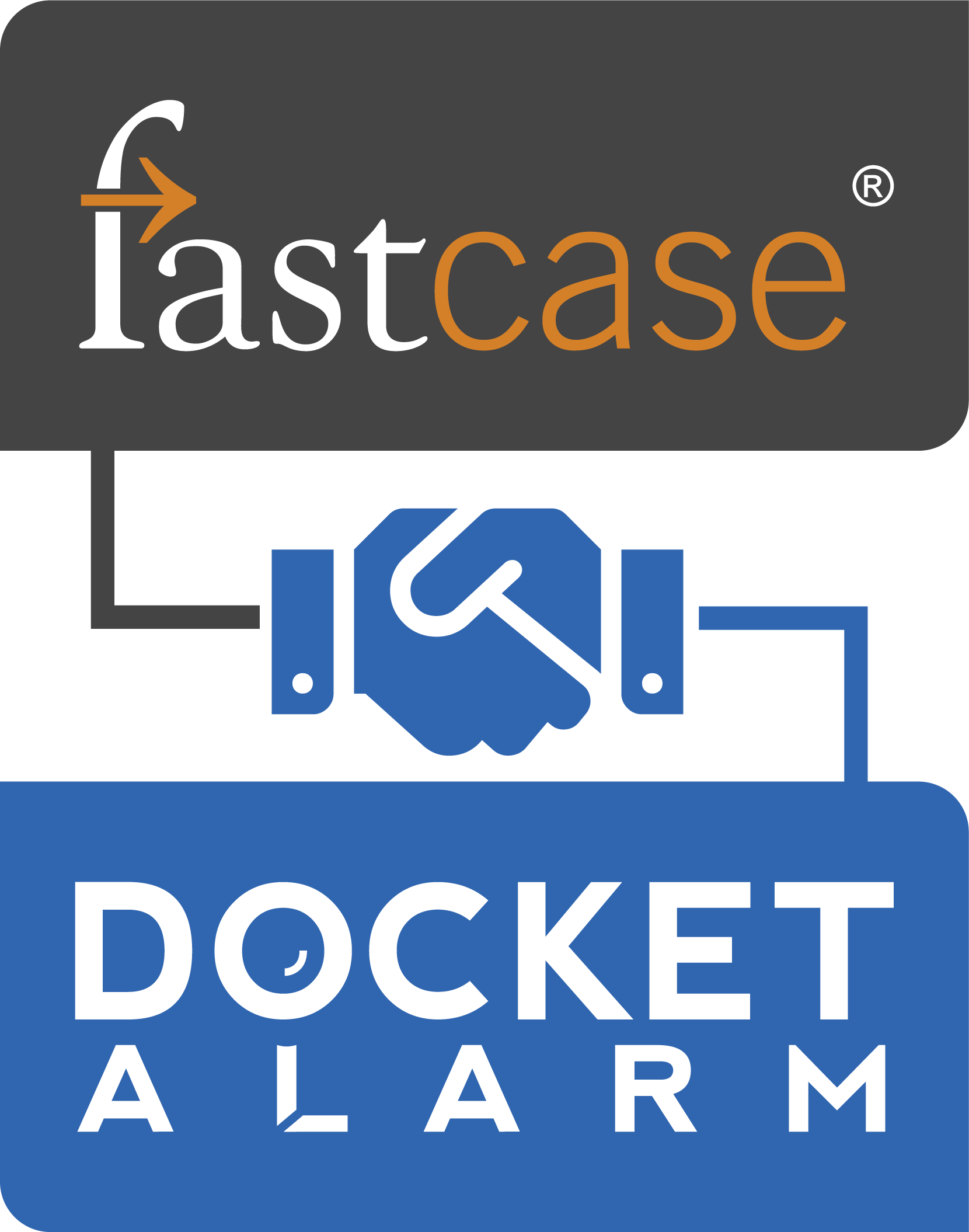`User Guide
`
`®
`
`Compumotor Division
`Parker Hannifin Corporation
`p/n 88-013056-01
`
`Compumotor
`
`
`
`Page 1 of 30
`
`
`
`Motion Architect ®
`
`The information in this document is subject to change without notice and does not represent a commitment on
`the part of Parker Hannifin Corporation. Motion Architect is furnished under a license agreement or
`nondisclosure agreement, and may be in installed and used only in accordance with the terms of the
`agreement.
`
`No part of this document may be reproduced or transmitted in any form or by any means, electronic or
`mechanical, including photocopying, recording, or information storage and retrieval systems, for any purpose
`other than the purchaser's personal use, without permission of Parker Hannifin Corporation.
`
`Motion Architect is a registered trademark and Servo Tuner and CompuCAM are trademarks of Parker
`Hannifin Corporation.
`
`AT and IBM are registered trademarks of International Business Machines Corporation.
`
`Microsoft and MS-DOS are registered trademarks and Windows is a trademark of Microsoft Corporation.
`
`© Copyright 1992-4 by Parker Hannifin Corporation.
`All rights reserved.
`Printed in the United States of America.
`
` WARNING
`
`Motion Architect is used to control your system's electrical and mechanical components.
`Therefore, you should test your system for safety under all potential conditions. Failure to
`do so can result in damage to equipment and/or serious injury to personnel.
`
`Technical Assistance Contact your local automation technology center, or ...
`North America Compumotor Division of Parker Hannifin
`& Asia 5500 Business Park Drive
`Rohnert Park, CA 94928
`Telephone: (800) 358-9070
`Fax: (707) 584-3793
`BBS: (707) 584-4059
`Europe Parker Digiplan
`(non-German speaking) 21 Balena Close
`Poole, Dorset
`England BH17 7DX
`Telephone: 0202-690911
`Fax: 0202-600820
`
`Germany, Austria HAUSER Elektronik GmbH
`& Switzerland Postfach: 77607-1720
`Robert-Bosch-Str. 22 • D-77656 Offenburg
`Telephone: (0781) 509-0
`Fax: (0781) 509-176
`
`Compumotor
`
`User Guide Part Number: 88-013056-01C
`Released: August 1994
`
`Page 2 of 30
`
`
`
`
`
`Page 3 of 30
`
`Page 3 of 30
`
`
`
`Change Summary
`Motion Architect User Guide
`Revision C
`
`The following is a summary of the primary technical changes to this user guide since the last version was released. This
`user guide, p/n 88-013056-01C (released in August 1994), supersedes 88-013056-01B.
`
`Topic
`
`Add-on Utilities
`
`Description
`
`Servo Tuner™: References to the Servo Tuner option for Motion Architect have removed to the new Servo Tuner User
`Guide (p/n 88-014249-01).
`
`CompuCAM is a new add-on module to Motion Architect (it can also be launched separately from Motion Architect).
`CompuCAM allows you to translate DXF, HP-GL, and G-Code files into 6000 Series Language motion programs.
`After add-on utilities are installed, they can be launched from the Utilities menu.
`To order CompuCAM or Servo Tuner, contact your local Automation Technology Center.
`
`Installation
`
`The procedure (setup utility) for installing Motion Architect has been changed.
`
`DLL
`(dynamic link
`library)
`
`New Products
`Supported
`
`Refer to the 6000 Series Programmer's Guide for instructions on using Compumotor's DLLs.
`
`• WIN6400.DLL provides communication and fast status services for all 6000 Series bus-based products (not just the
`AT6400). Function prototypes, type definitions, and error conditions can be found in WIN6400.H.
`
`• Functions added: Is controller ready; Timeout; Delay; Get extend fast status; and Send file.
`
`Motion Architect now supports these 6000 Series products, as shown in the product selection dialog box:
`AT6400-AUX1
`AT6250
`6270
`AT6400-AUX2
`AT6450
`APEX615n Series
`6200
`6250
`ZETA6104
`
`Panel Module
`Enhancements
`
`• Following motion (master cycle number, master cycle position, master velocity, and net position shift) and Following
`status (TFS status report) may be displayed.
`
`• Status of the ANI inputs (servos with ANI option) may be displayed—see “Hi-Res Analog Inputs”.
`
`• When you launch the Panel module, the controller is automatically “connected” (communication is established). When
`you close the Panel module, the controller is automatically disconnected. The changes you make under the Settings
`menu are automatically saved for subsequent Panel sessions.
`
`• NOTE: The Panel module is considered a “test panel”, not an “opera(cid:29)tor panel”.
`
`On-Line Reference
`Guides
`
`• The on-line 6000 Series Software Reference Guide (see 6000 Software Reference) has been updated. Refer to the
`Help menu.
`
`• The on-line 6000 Following User Guide (see 6000 Following Reference) has been added. Following instructions and
`Following-specific command descriptions are found in this utility. Refer to the Help menu.
`
`Editor Module
`Enhancements
`
`• A toolbar has been added to provide easy access to common functions:
`
`Help
`
`Commands
`
`
`Paste
`
`Copy
`
`Cut
`
`Save
`
`Open
`
`New
`
`• The View menu allows you to display or hide the toolbox and the status bar. You can also customize the fonts and colors
`in the editor window.
`“Navigate” and “Search” have been removed from the menu header. Refer to the list of keystroke shortcuts on page 12.
`•
`• Editor now supports 255 levels of “Undo”. “Redo” reverses the previous “Undo”.
`• Print Preview is now supported (see File menu).
`
`• Same toolbar and View enhancements as noted above for the Editor.
`
`• Now you can paste code from the clipboard into the active Terminal window, where the code is immediately executed by
`the controller.
`
`• When you launch the Terminal module, the controller is automatically “connected” (communication is established).
`When you close the Terminal module, the controller is automatically disconnected. The changes you make under the
`Settings menu are automatically saved for subsequent Terminal sessions.
`
`• Print Preview is now supported (see File menu).
`
`Terminal Module
`Enhancements
`
`Page 4 of 30
`
`
`
`
`
`Page 5 of 30
`
`Page 5 of 30
`
`
`
`T A B L E O F C O N T E N T S
`
`Welcome
`
`Introducing Motion Architect............................................................................................................. 1
`
`
`Before You Begin ........................................................................................................................... 2
`
`
`User Guide Contents........................................................................................................... 2
`
`
`Who Should Use Motion Architect? ........................................................................................ 2
`
`
`Windows™ Operating System Experience ...............................................................................
`2
`
`Hardware and Software Requirements ....................................................................................
`2
`
`Make a Backup Copy .......................................................................................................... 2
`
`
`Install Motion Architect on Your Hard Disk...............................................................................
`2
`
`Launching Motion Architect ................................................................................................. 3
`
`
`Selecting a 6000 Series Product ........................................................................................... 3
`
`Chapter 1: Motion Architect Basics
`
`
`Shell Window................................................................................................................................. 5
`
`On-line Help (Help).......................................................................................................................... 5
`
`
`Help Window Buttons .......................................................................................................... 6
`
`
`Command Dialog Box (6000 Commands) .................................................................................
`6
`
`Standard File Operations (File).......................................................................................................... 7
`
`
`Arranging Multiple Windows in the Same Module (Window) ......................................................................
`7
`
`Productivity Tips............................................................................................................................ 8
`
`Chapter 2: System Configuration (Setup)
`
`
`What is the Setup Module................................................................................................................. 9
`
`Establishing System Set-up Parameters (Configure) .................................................................
`9
`
`Generating Controller Code For System Set-up Parameters (Generate)......................................... 10
`
`Chapter 3: Program Editor (Editor)
`
`
`What is the Editor Module................................................................................................................. 11
`
`Using the Editor Module................................................................................................................... 11
`
`
`Editing Your Controller Code (Edit)......................................................................................... 11
`
`
`Customizing the Display Window (View) ..................................................................................
`12
`
`Hot Keys .......................................................................................................................... 12
`
`
`What to do after Editing ................................................................................................................... 13
`
`Chapter 4: Terminal Emulator (Terminal)
`
`
`What is the Terminal Module ............................................................................................................. 15
`
`Using the Terminal Module................................................................................................................ 15
`
`
`Editing Your Controller Code (Edit)......................................................................................... 15
`
`
`Setting Up Communications with the 6000 Series Controller (Settings) .......................................... 16
`
`
`Communicating with the 6000 Series Controller (Transfers).........................................................
`16
`
`Customizing the Display Window (View) ..................................................................................
`17
`Chapter 5: Test Panel (P anel)
`
`
`What is the Panel Module................................................................................................................. 19
`
`Creating Your Own Custom Test Panel................................................................................................ 20
`
`
`Setting Up Displays ............................................................................................................ 20
`
`
`Setting Up User-Defined Buttons........................................................................................... 21
`
`
`Communicating with the 6000 Series Controller..................................................................................... 22
`
`
`Setting Up Communications with the 6000 Series Controller (Settings) .......................................... 22
`
`
`Communicating with the 6000 Series Controller (Transfers).........................................................
`22
`Appendix A–Creating Your Own Windows Application
`23
`
`Device Driver—Dynamic Link Library (WIN6400.DLL) ............................................................................
`
`Visual Basic™ Support Files............................................................................................................. 23
`
`
`Software Development Kit™ (SDK) Support Files ..................................................................................
`25
`
`
`
`I n d e x ..................................................................................................................................................... 29
`
`Page 6 of 30
`
`
`
`
`
`Page 7 of 30
`
`Page 7 of 30
`
`
`
`W E L C O M E
`
`Introducing Motion Architect®
`
`Welcome to Motion Architect, a Microsoft® Windows™ based application
`development system to help you design, develop and debug programs for the
`entire 6000 Series motion controller family.
`The heart of Motion Architect is the Shell, which provides an integrated
`environment to launch the following modules:
`
`• System Configurator and Code Generator (Setup): Automatically generate
`controller code of basic system set-up parameters (I/O definitions, encoder
`operations, drive setup, etc.), based on answers you give to dialog boxes.
`
`• Program Editor (Editor): Create blocks or lines of 6000 Series controller code,
`or copy portions of code from a previous file. You can save Editor files for
`later use in a high-level program (e.g., BASIC, C, etc.), or in the Terminal or
`Panel modules.
`
`• Terminal Emulator (Terminal): Communicating directly with the 6000 Series
`product, the terminal emulator allows you to type in and execute controller
`code and transfer code files to and from the controller. Owners of 6000
`Series bus-based controllers can transfer (download) the soft operating
`system.
`
`• Test Panel and Program Tester (Panel): Create your own test panel to exercise
`your programs and check the activity of I/O, motion, system status
`indicators, timers and counters, and communications interface.
`Help Utilities + In addition to the functions of the above modules, Motion Architect gives you
`these on-line resources (see Help pull-down menu):
`
`• Context-Sensitive Help: Access via the Help pull-down menu, the Help buttons
`in the dialog boxes, or by pressing the F1 key at any time. This resource
`provides comprehensive help information about the modules.
`• On-Line User Guide: 6000 Series Software Reference
`Optional Modules + The modules listed below are sold separately as add-on utilities to Motion
`Architect. After they are installed, you can access them from the Utilities
`menu. To purchase one of these options, contact your local Automation
`Technology Center or distributor.
`• Servo Tuner™ (Tuning and Data Gathering Tool): Tune the drive(s) and the
`controller and receive instant data feedback on customizable displays.
`• CompuCAM™: CAD-to-Motion (CAM) software allows you to translate DXF,
`HP-GL, and G-Code files into 6000 Series Language motion programs.
`
`Welcome
`
`1
`
`Page 8 of 30
`
`
`
`Before You Begin
`
`User Guide Contents
`• Chapter (cid:192) —Motion Architect Basics:
`- Motion Architect's on-line help and on-line reference guide utilities
`- Standard file operations (New, Open, Save, Save As, and Exit)
`- Managing multiple windows within one module
`- Productivity tips
`• Chapters ` -˜
`: These chapters describe how to use each of Motion Architect's
`four main modules (Setup, Editor, Terminal, and Panel). Information about the
`optional add-on modules, such as Servo Tuner and CompuCAM, (see Utilities
`menu) are provided in their respective user guides.
`
`Who Should Use Motion Architect?
`This software is intended to be used by software engineers or others
`responsible for programming 6000 Series products for motion control
`applications.
`
`Windows™ Operating System Experience
`To use Motion Architect most effectively, you should be familiar with the
`Windows operating environment. If you are new to the Microsoft Windows
`operating system, refer to your Microsoft Windows User's Guide to learn
`about the basic skills you need to work with Windows-based applications—
`such skills include:
`• Mouse and keyboard techniques
`• Standard file operations (opening, closing, saving, printing, etc.)
`• Managing windows
`• Using menus and dialog boxes
`
`Hardware and Software Requirements
`Motion Architect requires the resources listed below (this does not include
`memory requirements for optional add-on modules).
`• Microsoft® Windows™ release 3.1 or later
`• At least 2 MB of RAM
`• At least 3 MB of hard disk space
`
`Make a Backup Copy
`Motion Architect is shipped on two 3-1/2" high-density diskettes. Before you
`install Motion Architect on your hard disk, make backup copies of each
`diskette in your Motion Architect package (refer to your operating system
`manual for instructions). Label the diskettes identical to the originals. After
`you have made copies, store the originals in a safe place and use the copies
`as working copies.
`
`5-1/4" diskettes
`may be requested
`from your local
`distributor.
`
`Install Motion Architect on Your Hard Disk
`
`Step 1
`
`Step 2
`
`Insert the Motion Architect diskette labeled Disk 1 with Setup into floppy disk
`drive A.
`From the Program Manager, click File and choose Run. You can also do this
`from the File Manager. When the dialog box appears, type a:setup. When the
`Welcome screen appears, click Continue. After a short period, the registration
`screen will appear.
`
`2
`
`Motion Architect User Guide
`
`Page 9 of 30
`
`
`
`Step 3
`
`Step 4
`
`In the Custom Installation dialog box, you can specify the location where you
`want to install Motion Architect, and you can select only those parts of
`Motion Architect you wish to install.
`Unless otherwise specified with the Set Location option, Motion Architect will be
`installed in the MA6000 sub-directory.
`In the Installation Options area, select the parts of Motion Architect you wish
`to install:
`• Motion Architect Program installs the files necessary to run Motion Architect.
`• Motion Architect Help installs the on-line help system for Motion Architect.
`• SDK/VB Samples installs sample Microsoft C and Visual Basic source code that
`you can use to create your own Windows motion application.
`Also, in the Installation Options area, select one or more 6000 Series
`products that you will be working with.
`After you have made the appropriate selections, click Install. If you selected
`Motion Architect Help, you will be prompted to insert “Disk 2” of the two Motion
`Architect diskettes. If you selected a 6000 Series bus-based product to work
`with, you will be prompted to insert the “DOS Support Disk” (the support disk
`that ships with the product and contains the soft operating system).
`After the installation is complete, the Installation Complete dialog box
`appears. At this point, you have the options of reading the README file,
`running Motion Architect, or returning to Windows.
`
`Launching Motion Architect
`After the setup utility has finished installing Motion Architect, the following
`program group (Motion Architect) will appear.
`
`To launch Motion Architect, double-click on the Motion Architect icon. The
`Motion Architect welcome screen will appear. Click the Okay button to
`remove the screen. After a few moments, the Shell window will be displayed.
`
`Selecting a 6000 Series Product
`Click Product on the Motion Architect shell menu bar and choose Selection.
`When the dialog box appears, select the 6000 Series product you are using
`and click Okay. As an example, the dialog box below shows that the 6270 is
`selected. The product you select here will be automatically selected the next
`time you launch Motion Architect.
`
`OEM Products:
`Type in the name of your
`product in the “Other” field.
`
`Welcome
`
`3
`
`Page 10 of 30
`
`
`
`
`
`Page 11 of 30
`
`Page 11 of 30
`
`
`
`C
`
` H
`
` A
`
` P
`
` T
`
` E
`
` R
`
`Motion Architect Basics
`
`Shell Window
`
`When you launch Motion Architect, the first window you see (after the start-
`up screen) is the Shell. Consider this window home base, if you will, for using
`Motion Architect. From the Shell window, you can do the following:
`• Click the Product menu to select, or change, the 6000 Series product for which
`you are using Motion Architect (see Step ¨ in the installation procedure).
`• Launch the four main modules of Motion Architect (Setup, Editor, Terminal, and
`Panel).
`• Launch optional add-on modules, such as Drive Tuner, Servo Tuner, or
`CompuCAM (Utilities).
`• Access the on-line help utilities (Help).
`
`On-line Help (Help)
`
`Menu varies by module
`
`From the menu bar in the Shell or any module, you can access the on-line
`help system by clicking on Help, or by pressing the F1 key when a menu item
`is selected. The Help pull-down menu items are briefly described below.
`Tip + Click on the underlined green words, known as jump words, to get information on a
`specific topic.
`• Help for help. The same help resource for all modules, describes how to use
`the on-line help system's features.
`
`• Keys help. Defines the short-cut (hot) keys you can use within a particular
`module to help you select certain commands or menu items faster.
`
`• Help index. Provides information on how to use the particular module from
`which you accessed the on-line help system. The information is categorized by
`the items that appear in the module's menu bar.
`
`(cid:192) Motion Architect Basics
`
`5
`
`Page 12 of 30
`
`(cid:192)
`
`
`• 6000 Commands. Displays the Command Dialog Box, from which you can look
`up commands, edit them, and insert them into an active program editor session
`or terminal emulator session. For more information, refer to Command Dialog
`Box below.
`
`• 6000 Software Reference. Brings you directly to the Contents menu of the on-
`line version of the 6000 Series Software Reference Guide. This is a valuable
`resource for detailed command descriptions and programming guidelines.
`
`• 6000 Following Reference. Brings you directly to the Contents menu of the on-
`line version of the 6000 Series Following User Guide.
`
`• About. Displays revision and copyright information.
`
`Help Window Buttons
`The buttons under the menu bar allow you to navigate through the on-line
`help system:
`
`• Contents will display the table of contents for the help system. Clicking on an
`underlined green item will take you to a particular topic.
`
`• Search will allow you to jump to topics based on a keyword search.
`
`• Back will take you back to the previously selected topic.
`
`• History shows a complete record of your movements through the on-line help
`session.
`
`• Glossary, not shown on some menu bars, provides definitions of commonly
`used terms in the help system.
`
`• << or >>, not shown on some menu bars, allows you to browse backward or
`forward through a sequence of topics.
`Command Dialog Box (6000 Commands)
`Clicking on the 6000 Commands menu item launches a dialog box similar to
`the one shown below (this dialog box can also be accessed in the Terminal
`and Editor modules by selecting the
` button on the toolbar).
`
`Selecting a command category will fill the adjacent list box with commands
`from that category. Selecting a command from the command list box will fill
`the edit box at the bottom of the dialog where further editing can be done.
`Clicking on Paste will paste the command from the edit box to the Editor or
`Terminal session you have open at the time (command is pasted at the
`location of the cursor).
`
`6
`
`Motion Architect User Guide
`
`Page 13 of 30
`
`
`
`Clicking on the Help button displays a detailed description of the command,
`as provided in the 6000 Series Software Reference Guide (example
`below).
`
`Standard File Operations (File)
`
`Menu varies by module
`
`These five standard file operations are found under the File pull-down menu
`in all four modules:
`• New creates a new file.
`• Open opens an existing file.
`• Save updates the file currently open with the latest edits.
`• Save As saves the file currently open as a separate file under a new name.
`• Exit exits (closes) the module and any open files within that module.
`The New and Save As file operations give you the flexibility of creating
`multiple controller code files and test panel files to solve complex or
`fluctuating applications. For instance, if you want to test several different
`system I/O configurations, you could create several system set-up controller
`code files with the Setup module. These files could later be edited in the
`Editor module and tested with several versions of test panels created with the
`Panel module.
`Printing + In the Editor and Terminal modules, printing operations (Print, Print Preview,
`and Print Setup) are included so you can print your controller code files. In
`the Terminal module, you can print only the contents (up to 1500 lines) of
`the terminal emulator window.
`
`Arranging Multiple Windows in the Same Module (Window)
`
`In the Editor and Panel modules, you can work with multiple files or windows
`open at one time (e.g., viewing multiple controller programs in the Editor
`module, or viewing several status displays in the Panel module). To help you
`arrange these windows for easy viewing, use one of the window viewing
`options under the Window menu bar item.
`
`Tile Horizontally:
`
`Tile Vertically:
`
`(cid:192) Motion Architect Basics
`
`7
`
`Page 14 of 30
`
`
`
`Cascade:
`
`Arrange (Arranging Icons of Minimized Windows):
`If you minimized (reduced to the icon level—see below) some of the
`windows/files within a module, you can arrange their icons neatly along the
`bottom of the window by clicking on Arrange. To view the minimized
`window/file, simply double-click the icon.
`
`Close All (Closing All Windows):
`Chose Close All if you want to close all the windows/files within the module.
`If you made changes to the open files, you will be prompted with the option to
`save before closing.
`
`Productivity Tips
`
`• To help with the iterative process of creating and revising programs, open the
`Editor and Terminal modules and resize the two windows so that they are side by
`side on your screen. This allows you to easily switch between creating and
`editing programs in the Editor, and downloading programs and checking
`responses and error messages in the Terminal.
`
`• Using the keystroke shortcuts (hot keys) to select menu commands is faster than
`if you use the mouse. To learn these hot keys, read the Keys Help descriptions
`under the Help menu in each module, or simply look through the pull-down
`menus for the keystroke listed next to the menu item.
`
`• Use the on-line help, as well as the on-line 600 Software Reference (see 6000
`Software Reference under the Help menu):
`
`•
`
`If you need to test several different system configurations, controller programs, or
`test panels, you may want to save several versions of the files created in each
`module. For instance, if you want to test several different system I/O
`configurations, you could create several system set-up controller code files with
`the Setup module. These files could later be edited in the Editor module and
`tested with several versions of operator panels created with the Panel module.
`
`• Avoid confusion when several windows are open at one time:
`- Avoid having more windows open than you really need.
`- Use the Tiling feature in the Editor module to arrange the windows for easy
`access to other files you are using.
`- Try resizing windows, especially on-line help and command reference
`windows, to be less than full screen.
`If you are working in a module and you lose track of a file's window (e.g., lost
`behind several others) or if you do not have a mouse, you can access the
`desired window by selecting its name from the list at the bottom of the
`Window pull-down menu.
`
`-
`
`8
`
`Motion Architect User Guide
`
`Page 15 of 30
`
`
`
`C
`
` H
`
` A
`
` P
`
` T
`
` E
`
` R
`
``
`
`System Configuration (Setup)
`
`What is the Setup Module?
`
`The Setup module takes much of the drudgery out of motion control
`programming. This module automatically generates configuration code in
`response to your answers to a series of dialogs concerning I/O definitions,
`encoder operations, homing operations, end-of-travel limits, drive setup,
`joystick setup, execution modes, etc.
`Establishing System Set-up Parameters (Configure)
`Under the Configure pull-down menu are the configuration parameters to
`consider for your application. When you select one of these parameters, a
`dialog box appears. Below is an example of the encoder configuration dialog
`box. Note that as you complete the configuration of the parameters, a check
`mark (3) appears next to the menu item. If you are not going to generate code
`now, you can save these configuration parameters as a separate configuration
`(.cfg) file; otherwise, it will automatically be saved along with the program (.prg)
`file for the resultant code when you click the Generate menu (see below).
`
`` Setup
`
`9
`
`Page 16 of 30
`
`
`
`Generating Controller Code For System Set-up Parameters (Generate)
`After you finish answering the dialog boxes under the Configure menu, click
`the Generate menu to view the resultant controller code. A message box will
`appear to let you know that code generation is complete—click OK. After you
`click OK, if you have not saved the configuration parameters established
`under the Configure menu, a SAVE AS dialog box appears and prompts you
`to save these parameters as a separate configuration (.cfg) file. As the .cfg file
`is saved, a program (.prg) file is automatically saved to store the newly
`generated code. You can later use this .prg file as a building block for a set-up
`program.
`You will find the code to be neatly formatted and fully documented (see
`example below).
`
`Controller set-up
`code is automatically
`generated, based on
`your answers to the
`configuration dialog
`boxes.
`
`1 0
`
`Motion Architect User Guide
`
`Page 17 of 30
`
`
`
`C
`
` H
`
` A
`
` P
`
` T
`
` E
`
` R ´
`
`Program Editor (Editor)
`
`What is the Editor Module?
`
`The Editor module is a tool you can use to create and edit controller
`programs using the 6000 Series Programming Language. You can then save
`these programs as separate files for later use in high-level programs (e.g.,
`BASIC, C, etc.), or in the Terminal and Panel modules.
`
`Using the Editor Module
`
`This section describes the functions of the Edit and View menu bar items.
`The functions of File, Window, and Help are discussed in Chapter (cid:192)
`, Motion
`Architect Basics.
`
`Printing Controller Code Program Files
`The Editor allows you to print your controller code program files. Refer to the printing
`operation commands under the File pull-down menu.
`
`Editing Your Controller Code (Edit)
`Under the Edit pull-down menu are commands that help you edit the
`contents of your motion programs:
`
`• Undo: Undo the last edit operation, including deleting text (up to 255
`consecutive undo operations are possible).
`
`• Redo: Undo the last Undo operation (up to 255 operations).
`
`• Cut: Cut (remove) highlighted text and send to the clipboard to later paste
`somewhere else in the same file or in another program file. This function is
`duplicated by the
` button on the toolbar.
`
`• Copy: Copy highlighted text to the clipboard to later paste somewhere else in
`the same file or in another program file, or in an active Terminal session. This
`function is duplicated by the
` button on the toolbar.
`
`´ Editor
`
`1 1
`
`Page 18 of 30
`
`
`
`• Paste: Paste text from the clipboard into any open program file. This function
`is duplicated by the
` button on the toolbar.
`
`• Delete: Delete highlighted text.
`
`• Find: Search for a specified text string in the active program file.
`
`• Find Next: Repeat the last Find operation to find the same text string elsewhere
`in the same program file.
`
`• Replace: Search the entire active program file (or just an area of highlighted
`text) for a certain text string and replace it with a different text string.
`
`• Select All: Select all text in the active program file.
`
`• Clear All: Delete (clear) all text in the active program file.
`
`Customizing the Display Window (View)
`• Toolbar: Display or hide the toolbar.
`
`Help
`
`Commands
`
`
`Paste
`
`Copy
`
`Cut
`
`Save
`
`Open
`
`New
`
`• Status Bar: Display or hide the status bar at the bottom of the window.
`
`• Font: Change the characteristics (type face, size, color, etc.) of the font
`displayed in the window.
`
`• Color: Change the color of the display window.
`
`NOTE: The font and color changes are valid only for the active session and
`cannot be saved.
`
`Hot Keys (Keystroke Shortcuts)
`
`Cursor Movement Keys P r e s s
`Up Arrow
`Down Arrow
`Right Arrow
`Left Arrow
`Ctrl + Right Arrow
`Ctrl + Left Arrow
`Home
`End
`Page Up
`Page Down
`Ctrl + Home
`Ctrl + End
`
`To move the insertion point
`
`Up one line
`Down one line
`Right one character
`Left one character
`Right one word
`Left one word
`To the beginning of the line
`To the end of the line
`Up one screen
`Down one screen
`To the beginning of the program file
`To the end of the program file
`
`1 2
`
`Motion Architect User Guide
`
`Page 19 of 30
`
`
`
`Editing Keys
`
`P r e s s
`
`Backspace
`Delete
`
`Ctrl + C, or Ctrl + Insert
`Ctrl + X, or Ctrl + Delete
`Ctrl + V, or SHIFT + Insert
`Ctrl + Z, or Alt + Backspace
`SHIFT + Ctrl + Z
`
`To
`
`Delete one character to the left of the insertion point
`Delete one character to the right of the insertion point, or
`delete the highlighted text
`Copy the select text and place it onto the Clipboard
`Delete the select text and place it onto the Clipboard
`Paste from the Clipboard into the active window
`Undo the last editing action (up to 255 levels of undo)
`Un