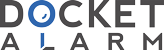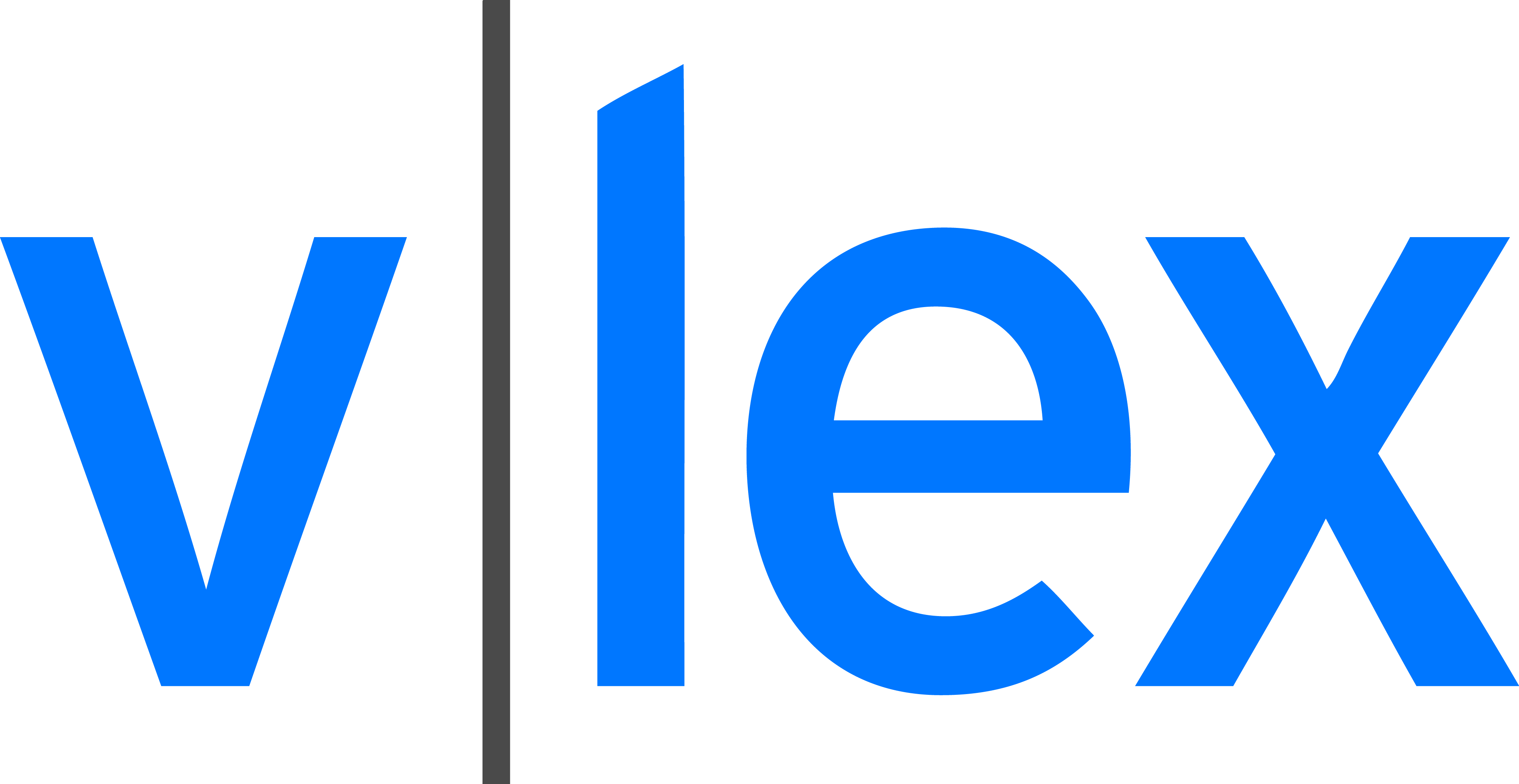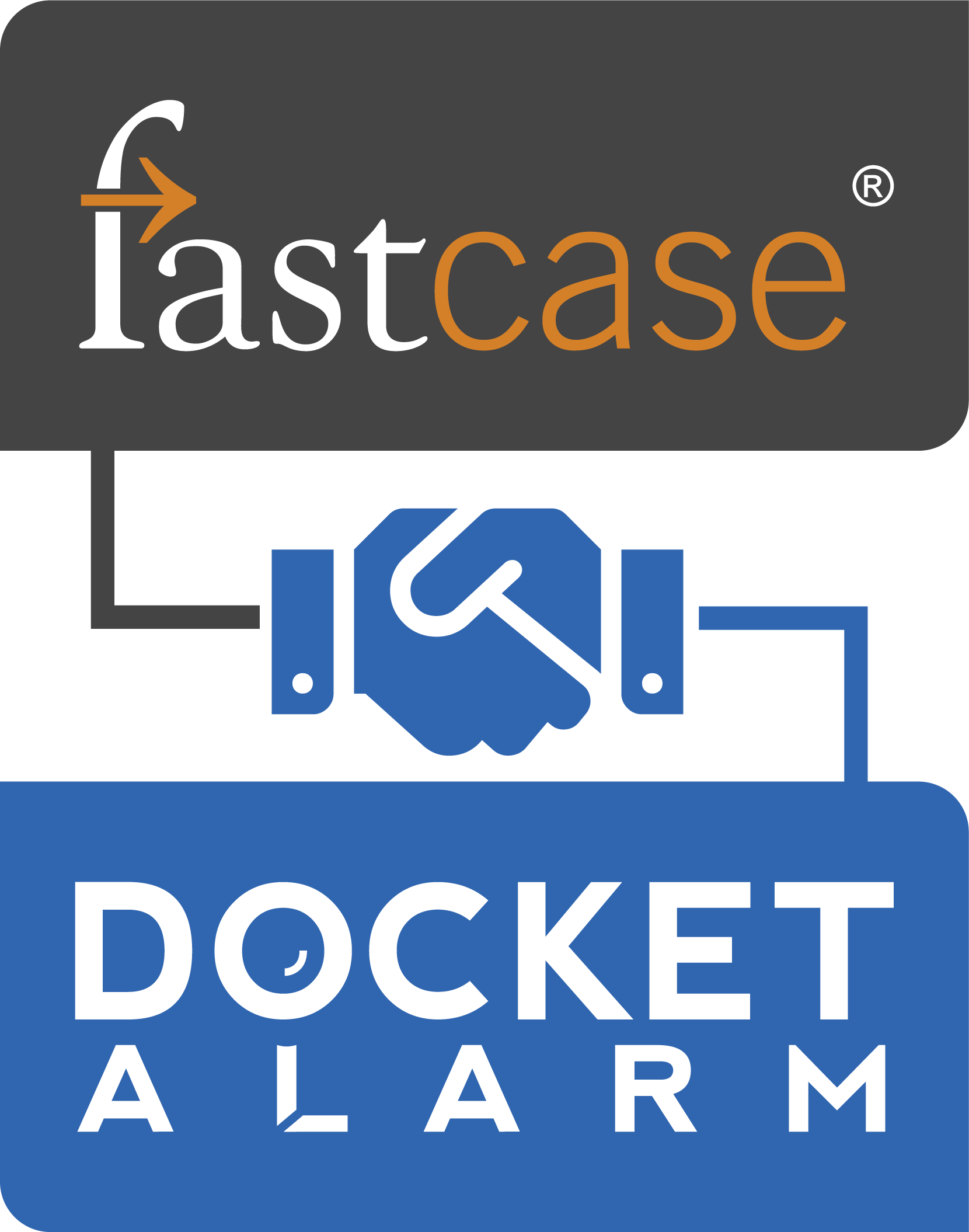`
`HP 7550 Plus Plotter
`
`User’s Guide
`
`ABB Inc.
`
`EXHIBIT 1036
`
`
`
`Page 1 of 129
`
`
`
`
`
`
`
`
`
`HP Computer Museum
`www.hpmuseum.net
`
`
`
`
`For research and education purposes only.
`
`Page 2 of 129
`
`
`
`
`
`HP 7550 Plus Plotter
`
`User’s Guide
`
`[40
`
`HEWLETT
`PACKARD
`
`Manual Part Number: 07550-90051
`
`Printed in U.S.A., April 1990
`
`Page 3 of 129
`
`Page 3 of 129
`
`
`
`Notice
`—
`
`Hewlett-Packard makes no warranty of any kind with regard to this material, in-
`cluding, but not limited to, the implied warranties of merchantability and fitness
`for a particular purpose. Hewlett-Packard shall not be liable for errors contained
`herein or for incidental consequential damages in connection with the furnishing,
`performance, or use of this material.
`
`This document contains proprietary information, which is protected by copyright.
`All rights are reserved. No part of the document may be photocopied, reproduced
`or translated to another language without the prior written consent of Hewlett-
`Packard Company. The information contained in this document is subject to
`change without notice.
`
`Copyright © 1990 by Hewlett-Packard Company
`
`San Diego Division
`16399 W. Bernardo Drive
`
`San Diego, CA 92127-1899, USA.
`
`HP-GL and HP-GL/Z are trademarks of Hewlett-Packard Company.
`
`Printing History
`
`New editions are complete revisions of the manual. Change sheets, which may be
`issued between editions, contain additional information. The dates on the title
`page change only when a new edition is published. Minor corrections that do not
`affect the function of the product may be made at reprint without a change to the
`print date.
`
`Many product updates do not require manual changes and manual corrections
`may be done without accompanying product changes. Therefore, do not expect a
`one to one correspondence between product updates and manual revisions.
`
`First Edition —- April 1990
`
`
`
`,;..;.‘.'"y‘-.m4.e2.in
`
`ii
`
`Page 4 of 129
`
`
`
`Page 4 of 129
`
`
`
`FCC? Statement (U.S.A.)
`
`The United States Federal Communications Commission (in 47 CFR 15.838) has specified
`that the following notice be brought to the attention of users of this product.
`
`‘This equipment generates and uses radio frequency energy and if not installed and used
`roperly, that is, in strict accordance with the manufacturer’s instructions, may cause inter-
`erence to radio and television reception. It has been type tested and found to comply with
`the limits for a Class B computing device in accordance with the specifications in Subpart J
`of Part 15 of FCC Rules, which are designed to provide reasonable protection against such
`interference in a residential installation. Shielded data cables were used during the type
`test; therefore, properly shielded and terminated data cables should be used to reduce po-
`tential interference. However, there is no guarantee that interference will not occur in a
`particular installation. If this equipment does cause interference to radio or television re-
`ception, which can be determined by turning the equipment off and on, the user is encour-
`aged to try to correct the interference by one or more of the following measures:
`
`— reorient the receiving antenna
`— relocate the computer with respect to the receiver
`— move the computer away from the receiver
`— plug the computer into a different outlet so that computer
`and receiver are on different branch circuits.
`
`If necessary, the user should consult the dealer or an experienced radio/television techni-
`cian for additional suggestions. The user may find the following booklet prepared by the
`Federal Communications Commission helpful: Hew te Identify and Reeelve Radio-TV
`Interferenee Probleme’._'1’his booklet is available from the US Government Printing Office,
`Washington, DC 20402, Stock No. 004-000-00345-4.’
`
`DOC: Statement (Canada)
`
`
`This digital apparatus does not exceed the Class B limits for radio noise emissions from
`digital apparatus set out in the Radio Interference Regulations of the Canadian Department
`of Communications.
`
`Le present appareil numerique n’emet pas de bruits radioelectriques depassant les limits
`applicables aux appareils numeriques de la class B prescrites dans le Reglement sur le
`brouillage radioelectrique edicte par le ministere des Communications du Canada.
`
`'Telecom m un ications General Approval (U K)
`I—
`
`Pursuant to Section 22 of Telecommunications Act of 1984 this product is approved for
`secondary attachment to approved primary attachment devices connected to the telecom-
`munication network under the General Approval (NS/G/ 1234/5/ 100003).
`
`Page 5 of $29
`
`Page 5 of 129
`
`
`
`FTZ/ RPM Statement
`
`
`Funkentstoerung Deutschland
`
`Dieses Geraet wurde in einer typischen Systemkonfiguration geprueft und entspricht
`den Bestimmungen der Allgemeinen Genehmigung FTZ 1046/84. Als Nachweis ist das
`Geraet mit dem VDE-Funkschutzzeichen mit Index 0871-B/P fuer Peripheriegeraete
`gekennzeichnet.
`
`Wird das Geraet innerhalb einer Anlage betrieben,
`
`—
`
`—
`
`so muss bei Inanspruchnahme der Allgemeinen Genehmigung FTZ 1046/84 die
`gesamte Anlage der oben genannten Genehmigung entsprechen.
`
`die mit einer FTZ-Serienpruefnummer gekennzeichnet ist, und fuer die eine
`Betriebsgenehmigung vorliegt oder beantragt wird, so sind in der Regel keine
`weiteren Schritte notwendig.
`
`VCCI Statement
`
`Ubfifiiti. fizmtflfl’ifiifl ( (32%1lhhiniJEODPAfil/Tzithfilusw'tfliffi
`
`a na«smmm ) ‘C‘E'éimfiz‘c'miutizfififlflwmé E892: btm‘flmflfifi
`
`aammgaiflmmmewccxmmucmebrmzm
`
`mow, mfimeam, ivava y’iflflfiltfiifiL/CCGUEIUJZat.
`
`fifflmaomufituactombim
`
`mmemwmwermwameebrFavo
`
`iv
`
`Page 6 of 129
`
`g
`
`
`
`Page 6 of 129
`
`
`
`Warranty Statement
`
`
`One-Year Limited Hardware Warranty
`
`Except when used as part of an HP system, Hewlett-Packard warrants your graphics periph-
`eral hardware product against defects in materials and workmanship for a period of one
`year from receipt by the end user. If HP receives notice of such defects during the warranty
`period, HP will either, at its option, repair or replace products which prove to be defective.
`
`Should HP be unable to repair or replace the product within a reasonable amount of time,
`customer’s alternative exclusive remedy shall be a refund of the purchase price upon return
`of the product.
`
`If this product was purchased as part of an HP system in a coordinated shipment or as a
`system add-on, it is warranted against defects in material and workmanship during the same
`period as the HP system.
`
`Exclusions
`
`The above warranty shall not apply to defects resulting from: improper or inadequate main-
`tenance by customer; customer-supplied software or interfacing; unauthorized modification
`or misuse; operation outside of the environmental specifications for the product; or improp-
`er site preparation and maintenance.
`
`Obtaining Warranty Service
`
`No warranty registration card is supplied. To obtain warranty service, customer must supply
`proof of the purchase date. Products must be returned to a service facility designated by HP
`HP may repair on-site at the option of the customer. Customer is responsible for travel
`charges when on-site repair is requested.
`
`Warranty service for products purchased as part of a system will be subject to service in
`accordance with the system support services.
`
`Customer shall prepay shipping charges for products returned to HP for warranty service
`and HP shall pay for return of the products to customer. However, customer shall pay all
`shipping charges, duties, and taxes for products returned to HP from another country.
`
`Warranty Limitations
`
`HP makes no other warranty, either expressed or implied, with respect to this product. HP
`specifically disclaims the implied warranties of merchantability and fitness for a particular
`purpose. Some states or provinces do not allow limitations on the duration of an implied
`warranty, so the above limitation or exclusion may not apply to you. However, any implied
`warranty of merchantability or fitness is limited to the one year duration of this written
`warranty.
`
`This warranty gives you specific legal rights, and you may also have other rights which may
`vary from state to state, or province to province.
`
`Page 7 of 1v29
`
`Page 7 of 129
`
`
`
`
`
`1
`
`”v
`
`t
`
`3
`
`Obtaining Service During Warranty Period
`
`If your hardware should fail during the warranty period, read the section in this guide en-
`titled Troubleshooting, then contact your local Hewlett-Packard Sales and Service Office or
`an Authorized HP Personal Computer Dealer Repair Center and arrange for on-site repair
`of the product.
`
`After the Warranty Period
`
`If your hardware should fail after the warranty period, read the section in this guide entitled
`fioubleshooting, then contact an Authorized HP Personal Computer Dealer
`Repair Center or call our HP Sales and Service Office for details of the services available.
`
`Returning Your Product for Service
`
`If you need to ship your product, be sure it is packed in a protective carton. We recommend
`that you save the original shipping container for this purpose. In-transit damage is not cov-
`ered by the warranty, so it is best to always insure shipments.
`
`List the serial number of the product and the exact configuration at the time of malfunc-
`tion, including the interface cable, computer, peripherals, and software (program) in use.
`Include a description of the symptoms for service personnel. If purchased through an HP
`dealer, include a copy of the sales slip or other proof of purchase to establish the warranty
`coverage period. You should also include your name, address, and daytime phone number.
`
`vi
`
`Page 8 of 129
`
`
`Page 8 of 129
`
`
`
`Getting Help
`
`Hewlett-Packard has support services available to help you in case you have a
`problem with your HP 7550 Plus plotter. Following are suggestions of places to
`turn for this support.
`
`Before you call for customer support, make sure you do the following.
`
`1. Review Chapter 5, Troubleshooting, in this User’s Guide.
`
`:2. Run the Demonstration plot as described in Chapter 1.
`
`3. Make sure you are using the correct interface cable and plotter interface
`configuration, as explained in the Computer Information manual.
`
`.4. Check with your software vendor for help.
`
`Your Dealer
`
`If you still have difficulty, begin by contacting the person from whom you pur-
`chased your HP 7550 Plus. Your sales representative is familiar with your needs,
`equipment, and software and should be able to provide you with the information
`you want.
`
`HP 7550 Plus Plotter Customer Assistance
`
`If you don’t get the answers to your questions from your dealer or sales representa-
`tive, Hewlett-Packard has an HP 7550 Plus Customer Assist service available to
`you. The HP 7550 Plus Assist staff can help by answering questions on topics
`such as setting up your plotter and computer, and can help you find third party
`software solutions for your special plotting needs.
`
`G . H1
`..
`etIt’léigge e9pof B9
`
`
`Page 9 of 129
`
`
`
`When you call the HP 7550 Plus Assist group, please have the following informa-
`tion available to help us answer your questions more quickly.
`
`0
`
`Identify what computer you are using.
`
`0
`
`Identify any special equipment or software you are using (for example, spool-
`ers, networks, switch-boxes, modems, or special software drivers).
`
`0
`
`0
`
`Identify what cable you are using (by part number and manufacturer) and
`where you purchased it.
`
`Identify the type of interface used on your plotter (RS-232-C / Centronics, or
`RS-232-C / HP-IB).
`
`0
`
`Identify the software name and version you are currently using.
`
`The HP 7550 Plus Assist service is available from 7 am — 4 pm (Mountain Stan-
`dard Time), Monday through Friday.
`
`(208) 323-2551
`
`Should the plotter require service, please refer to Chapter 5 for instructions.
`
`viii
`
`Getting Help
`
`,.."‘.‘w.-,
`
`
`Page 10 of 129
`
`
`Page 10 of 129
`
`
`
`
`
`Table of Contents
`
`Chapter 1: Getting Started
`
`Initial Inspection ..............................................
`Plotter Features (Front View) ...................................
`Rear View of Plotter Features (Centronics/RS--232-C Option) .......
`Rear View of Plotter Features (HP--I-B/RS232-C Option) ...........
`The Front Panel ...............................................
`Turning the Plotter On .........................................
`Having the Plotter Speak Your Language .........................
`Using Pen Carousels ...........................................
`Loading Pens .................................................
`Inserting the Pen Carousel in the Plotter .........................
`Loading Media ................................................
`Before You Load ............................................
`
`Manual Media Loading ........................................
`Automatic Media Loading ......................................
`Misfeeds ......................................................
`
`Drawing the Demonstration Plots ...............................
`
`Chapter 2: Using the Front Panel
`
`Front Panel Overview ..........................................
`Pen Select Buttons .............................................
`Cursor Control Buttons ........................................
`Menu Control Buttons .........................................
`
`Moving Forward and Backward in the Menus ..................
`The Primary Menus ............................................
`Using the Menus ..............................................
`An Example of an Action ....................................
`An Example of a Submenu ...................................
`Storing a Menu Selection .....................................
`View — Looking at a Plot in Progress ...........................
`Restart — Starting Over ........................................
`Copies — Making Multiple Copies ..............................
`Cancel — Stopping a Plot ......................................
`Clear — Emptying the Buffer ...................................
`Reset —— Resetting the Plotter ...................................
`P1, P2 — Setting Plot Boundaries ...............................
`Align — Aligning to Media Grids ...............................
`AutoV1ew — Automatic Viewing between Plots ..................
`Speed — Setting Pen Speed .....................................
`
`1-1
`1-2
`1-3
`1-4
`1-5
`1-6
`1-7
`1-8
`1-9
`1-12
`1— 13
`1- 13
`
`1— 16
`1-18
`1-21
`
`1-22
`
`2-1
`2-2
`2-2
`2-3
`
`2-3
`2-4
`2-5
`2-5
`2-5
`2-5
`2-6
`2-7
`2-8
`2-9
`2-10
`2-11
`2-12
`2-13
`2-15
`2-16
`
`
`
`Table
`
`1' C 11
`agoetlultsof f29
`
`Page 11 of 129
`
`
`
`I E
`
`a
`
`m
`
`[I
`
`I.
`
`I.
`
`I;
`
`m
`
`I!
`
`
`
`I!
`
`I!
`
`Ea
`
`
`"
`55
`
`5%
`
`
`
`Force — Setting Pen Force .....................................
`Thickness — Identifying Pen Thickness ..........................
`Group — Minimizing Pen Reloading .............................
`Sort — Increasing Efficiency ...................................
`Pen-Up/Pen-Dn — Raising and Lowering the Pen .................
`Rotate — Rotating a Plot .......................................
`Invert —- Turning the Plot Upside Down .........................
`Mirror —— Create a Mirror Image ................................
`Wideline — Replace Wide Lines with Single Strokes ...............
`Batch — Making Copies of Every Plot ...........................
`Overlay — Drawing Over the Previous Plot .......................
`Enhanced —— Using Older HP-GL software .......................
`Memory — Changing Memory Size ..............................
`Emulate — Plotting with HP 7550A Software .....................
`Timeout — Ending a Plot .....................................
`HP-IB — Setting an HP-IB Address .............................
`Serial — Setting RS-232-C Interface Conditions ...................
`Digitizing — Sending Points to the Computer .....................
`Configuring the Plotter from the Front Panel .....................
`Changing Defaults ..........................................
`
`Chapter 3: Selecting Pens and Media
`
`Pens .........................................................
`Media ........................................................
`
`Operating Precautions .........................................
`Combining Pens and Media ....................................
`Mixing Pens in a Carousel ......................................
`Occasional Mixing ...........................................
`Frequent Mixing ............................................
`
`Chapter 4: Maintenance
`
`Cleaning the Plotter ............................................
`Maintaining Refillable Drafting Pens ............................
`Filling the Drafting Pen with Ink ..............................
`
`Chapter 5: Troubleshooting
`
`Having the Plotter Serviced .....................................
`Plotter Operation Problems .....................................
`Plotter Does Not Turn On ....................................
`Front Panel Does Not Work ..................................
`Pens Are Not Picked Up or Returned to the Carousel ...........
`Plotter/Computer Communication Problems ......................
`Software Problems .............................................
`
`2-17
`2-19
`2-21
`2-23
`2-24
`2-25
`2-27
`2-28
`2-29
`2-30
`2-31
`2-32
`2-33
`2-34
`2-35
`2-36
`2—37
`2-38
`2-40
`2-40
`
`3-1
`3-2
`
`3-3
`3-4
`3-5
`3-5
`3-5
`
`4-1
`4-4
`4-6
`
`5-1
`5-2
`5-2
`5-2
`5-3
`5-4
`5-5
`
`Table of Contents
`x
`Page 12 of 129
`
`
`
`E
`
`Page 12 of 129
`
`
`
`Plot Location Problems ........................................
`
`Plot Is Not Oriented Correctly ................................
`Plot Is Incomplete ...........................................
`Buffer Problems ...............................................
`
`Plotter Will Not Make Copies ................................
`Plotter Copies more than the Current Plot .....................
`Restart Does Not Work ......................................
`
`Some of the Previous Plot Appears on a New Plot ..............
`Plot Quality Problems ..........................................
`Line Quality is Not Satisfactory ...............................
`Supplies Problems .............................................
`Pens Dry in the Carousel .....................................
`Paper Tears During Plotting ..................................
`
`Chapter 6: Installing the RAM Memory Board
`
`Protect the Board and Yourself ..................................
`
`Always Unplug the Plotter ...................................
`Protect the Board from Static Electricity .......................
`Installing the Memory Board ....................................
`Test the Installed Board ........................................
`
`Troubleshooting ...............................................
`Removing the Memory Board ...................................
`
`5-6
`
`5-6
`5-7
`5-8
`
`5—8
`5-
`5-8
`
`5-8
`5-9
`5-9
`5-10
`5-10
`5-10
`
`6-1
`
`6-2
`6-3
`6-4
`6-7
`
`6-7
`6-8
`
`Appendix A: Technical Information
`
`Front-Panel Summary .......................................... A-2
`Front-Panel Flowchart ......................................... A-3
`
`iIFront—Panel Messages .......................................... A-4
`Functional Specifications ....................................... A-6
`Physical Specifications ......................................... A-7
`Environmental Specifications ................................... A-7
`Auto Sheet Feeding Specifications ............................... A-7
`Power Specifications ........................................... A-8
`Requirements ............................................... A-8
`Options .................................................... A-8
`
`Appendix B: Accessories Available
`
`Plotter Accessories ............................................
`Additional Documentation .....................................
`How to Order Supplies and Accessories .........................
`
`B-1
`B~4
`B-4
`
`Subject Index
`
`Table of Contents
`xi
`Page 13 of 129
`
`
`Page 13 of 129
`
`
`
`
`
`
`
`xii Table of Contents
`
`Page 14 of 129
`
`
`Page 14 of 129
`
`
`
`1
`
`Getting Started
`
`
`This chapter shows you how to set up the plotter, load pens and media, and run the
`built-in demonstration plot to verify the plotter’s working condition.
`
`Initial Inspection
`
`If you receive the plotter in damaged condition, notify the dealer or HP Sales and
`Support Office where you purchased the plotter, and file a claim with the carrier.
`
`Compare your accessories with those listed below. If any are missing, contact the
`dealer or HP Sales and Support Office where you purchased the plotter.
`
`User’s Guide
`
`Setup Guide (Computer Information)
`Carousels
`
`Fiber-tip paper pen carousel
`Fiber-tip transparency pen carousel
`Grit wheel brush
`Power cord
`
`A-size media tray (or A4-size depending on destination)
`A4/A-size paper catcher
`
`NOTE: An interface cable (required to connect the plotter to a computer) is not
`included with your plotter and must be purchased separately.-
`
`Refer to Appendix B for information on ordering additional supplies, including an
`interface cable.
`
`Ge“i‘l‘asg‘%”f§ ofll'i9
`
`
`
`Page 15 of 129
`
`
`
`Plotter Features (Front View)
`
`
` -vwin»erkwm,m.1.!-
`
`1. Pen Carousel (removable) —— Holds up to eight pens.
`
`2. Front Panel — Contains the menu display and buttons for manually control-
`ling the plotter.
`
`3. Media 'Iray — Holds media that can be automatically loaded.
`
`4. Platen — Holds a sheet of media during manual loading.
`
`5. Paper Size Indicators — Indicate the correct positions for the trailing edge of
`A/A4 or B/A3 size media during manual loading.
`
`6. Pen Holder — Selects, moves, and puts away pens during plotting.
`
`7. Grit Wheels and Pinch Wheels —— The grit wheels move the media back and
`forth during plotting. The pinch wheels hold the media against the grit wheels.
`
`1-2
`
`Getting Started
`
`Page 16 of 129
`
`
`
`
`
`Page 16 of 129
`
`
`
`Rear View of Plotter Features (Centronics/RS-232-C Option)
`
`
`
` 8 7
`
`1. Paper Guide (moveable) — Guides the media into the media catcher. May be
`repositioned according whether A- or A4- size media is used.
`
`2. Fuse Holder — Contains the fuse.
`
`3. On/Off Switch — Turns the plotter on and off.
`
`4. Power Connector — Accepts the plug from the power cord.
`
`5. Line Voltage Indicator — Indicates the line voltage to be used with the plotter.
`
`6. Media Catcher Slots — Align the media catcher correctly to the plotter.
`
`7. Centronics (Parallel) Port — Accepts the parallel interface cable used to
`connect the plotter to a computer.
`
`8. Computer/Modem Port (Serial) — Accepts the RS-232-C/CCITI‘ v.24 cable
`used to connect the plotter to a computer, modem, or RS-232—C DCE I/F.
`
`9. RAM Memory Board Cover —— Accesses the optional memory board slot.
`
`
`
`Gem asgtgrtle‘i of1139
`
`
`
`Page 17 of 129
`
`
`
`Rear View of Plotter Features (HP-IB/RS-232-C Option)
`
`
`
`1. Paper Guide (moveable) — Guides the media into the media catcher.
`
`2. Fuse Holder — Contains the fuse.
`
`3. On/Off Switch — Turns the plotter on and off.
`
`4. Power Connector — Accepts the plug from the power cord.
`
`5. Line Voltage Indicator — Indicates the line voltage to be used with the plotter.
`
`6. Media Catcher Slots — Align the media catcher correctly to the plotter.
`
`7. HP-IB Port —— Accepts the HP—IB (IEEE-488) interface cable used to connect
`the plotter to a computer.
`
`8. Computer/Modem Port (Serial) — Accepts the RS-232-C/CCITT V.24 cable
`used to connect the plotter to a computer, modem, or RS-232-C DCE UP.
`
`9. Terminal Port (Eavesdrop) — Accepts the RS-232—C/CCITT V.24 cable used to
`connect the plotter to a terminal or RS-232-C DTE HF.
`
`10. RAM Memory Board Cover — Accesses the optional memory board slot.
`
`Hill
`
`
`
`
`
`WWWWWWWmy.
`
`..
`
`1.4
`
`St
`
`td
`G tt'
`Page 18 0f129
`ar e
`e mg
`
`
`
`Page 18 of 129
`
`
`
`The Front Panel
`
`The front-panel contains buttons for controlling pens and accessing the plotter’s
`imenus. Chapter 2 contains detailed instructions for the front panel.
`
`Auto Feed
`
`Function
`Buttons
`
`Pen Select
`Enter
`Buttons
`___l
`,—.—r~._
`
`M attainempflm
`
`~—
`
`
`
`[El-El
`
`[B
`
`Load/Unload
`
`Function
`Buttons
`
`Next Display
`
`Cursar Control
`Buttons
`
`0 Auto Feed — selects either manual or automatic mode for loading media (an
`asterisk is displayed in automatic mode).
`
`0 Load/Unload — in manual mode, loads and unloads media from the platen. In
`automatic mode, loads an individual sheet from the loading tray.
`
`0 Enter — stores menu selections.
`
`0 Next Display —— displays the next menu. To go to the previous menu, press
`Enter and then Next Display.
`
`0
`
`0
`
`Function buttons — select menu options. Although not labeled on the plotter,
`they are numbered (f1 through f4) in this book for clarity.
`
`Pen Select Buttons — retrieve pens from the carousel and designate the
`number of plotted copies.
`
`0 Cursor Control Buttons — move a pen after you select it.
`
`Gem asgtaertfg of1139
`
`
`
`Page 19 of 129
`
`
`
`Turning the Plotter On
`
`The plotter is shipped with the power cord and voltage setting appropriate for
`your area’s power requirements. If the power plug does not look familiar, refer to
`Appendix A for a table of power cord options.
`
`1. Make sure the line voltage indicator on rear of the plotter displays the voltage
`required in your area. (In the US, the voltage setting should read 120V.
`Appendix A lists voltage settings for other countries.)
`
`Only a qualified service person should change the voltage setting.
`
`WARNING
`
`2. Plug the power cord into the power socket on the back of the plotter, and then
`into a grounded wall outlet.
`
`3. Press the On/Ofl‘ switch on the rear of the plotter (1 is On, and 0 is Off). If the
`plotter does not contain a pen carousel, the message Put In Carousel will dis-
`play. Otherwise, the plotter initializes, rotating the carousel when the carriage
`cover is lowered, and picking up a pen. At initialization, the plotter identifies
`the carousel type, then sets the pen speed and force default values.
`
`4. Lower the cover to begin operation.
`
` Illlllllllllll
`
`1.
`
`d
`
`G '
`s
`Page 20 0f129
`ettmg tarte
`6
`
`
`
`
`
`
`wwwawnnnnn
`uuuhfihuemaauur
`
`
`
`Page 20 of 129
`
`
`
`Having the Plotter Speak Your Language
`
`The plotter can display front panel messages in English, French, German, Spanish,
`Italian, and Japanese. To select a language, press the appropriate Pen Select but-
`ton shown in the table as you turn on the plotter. The plotter displays the selected
`language until you change it.
`
`Pen Select
`
`+ On/Off Switch
`
`Language
`
`English
`
`French
`
`German
`
`Japanese
`
`Spanish
`
`Italian
`
`Gettinlg
`
`Started
`age2 lof1l729
`
`
`
`Page 21 of 129
`
`
`
`haw
`
`a W'
`
`2
`
`amp
`
`
`
`
`
`
`
`Using Pen Carousels
`
`The plotter can use four different types of carousels: paper, transparency,
`roller-ball, and drafting. Your plotter comes with two carousels: paper and trans-
`parency. Each carousel is marked on top according to its pen type
`
`
`
`
`
`
`
`
`
`Paper
`pens
`
`Transparency
`Pens
`
`Rollerball
`pens
`
`Drafting
`Pens
`
`Any pen type will fit into any carousel. However, you should use the correct carou-
`sel for two reasons:
`
`0 Each pen type requires its own type of boot to keep ink from drying out.
`
`0 Carousel type determines default speed and force, which affect plot quality.
`
`The following table shows the default pen speed and force that are automatically
`set during initialization when you insert the carousel.
`
`
`
`
`
`
`
`—m_
`_—Im eeeeeem/e
`
`
`
`——-—-_
`
`
`
`‘ When using refillable drafting pens, the carousel does not default. You should set the pen speed to 15 cm/s and
`pen force to 1.
`
`1.8
`
`Getting Started
`
`Page 22 of 129
`
`Page 22 of 129
`
`
`
`Loading lPens
`
`1. Make sure the carousel type corresponds to the pen type.
`
`2. Open the package of pens. Save the package to store pens not in use. The top
`of the pen shows the ink color and line width (in tenths of millimeters).
`
`3. Remove the plastic pen caps from the pens. Save the caps for recapping pens
`not in use.
`
`4. Push down the desired pen stall.
`
`
`_ Compute
`$M15eun:
`
`
`
`
`
`Ge““l‘asg%r§§ of‘t29
`
`
`
`Page 23 of 129
`
`
`
`5. Slide the pen into the pen-holding jaws. The pen collar should rest on top of
`the jaws, beneath the carousel’s numbered surface.
`
`
`
` awannnnnaaw
`
`1.10
`
`Getting Started
`
`Page 24 of 129
`
`
`
`Page 24 of 129
`
`
`
`I6. Release the pen stall slowly, letting the rubber pen boot cover the pen tip.
`
`
`
`Repeat the above steps for each pen you want to load. The carousel need not be
`full for the plotter to work.
`
`For maximum pen life, remove pens when not plotting for several days. Although
`pens are capped in the carousel, they last longer when stored out of the carousel
`and recapped. Disposable pens should be capped and stored in a cool area with
`the tips up. Refillable drafting pens require additional care (see Chapter 4).
`
`NOTE: If you are using drafting pens, make sure each stall contains drafting pen
`boots. If you need to change the boots, refer to Chapter 3.-
`
`
`
`Ge“‘“1§a5§‘e“§% ($159
`
`
`
`Page 25 of 129
`
`
`
`
`
`a
`
`a
`
`E
`
`*
`
`3
`
`g g % g E E
`
`Inserting the Pen Carousel in the Plotter
`
`If the plotter does not contain a pen carousel when you turn it on, the message Put
`In Carousel will display.
`
`After loading the carousel with the pens lyouwill use, .lower it into the well. No
`force 1s requ1red. The carousel seats during initiallzatlon.
`When you turn on the plotter, or raise and lower the cover, the plotter initializes,
`rotating the carousel and returning pen 1 to the starting position. At initialization,
`the plotter identlfies the carousel type, then sets speed and force defaults.
`
`To remove the carousel, lift it straight up. The carousel may be inserted or re-
`moved during plotting, but drawing is interrupted whenever you raise the cover.
`
`%
`
`1-12
`
`Getting Started
`
`a
`
`Page 26 Of 1 29
`
`Page 26 of 129
`
`
`
`Loading Media
`
`As described in the following paragraphs, media can be loaded manually by plac-
`ing it on the platen, or loaded automatically by placing it in the media tray. All
`supported media can be loaded manually. However, only regular plotter paper or
`transparency film may be loaded into the media tray.
`
`HP paper has a ‘best writing surface’, which is face-up when you open a package
`of HP paper. For best quality plotting results, this side must be up when you place
`it on the platen or in the media tray.
`
`Before You Load
`
`1. Check the position of the left (when looking at the plotter from the rear) paper
`guide. The paper guides, which align the paper with the media catcher, should
`have been set for your media size at the factory. If necessary, pull the paper
`guide out and reinsert it in the appropriate position until you hear a click.
`
`A4/A3 lee
`position
`
`A/B size
`
`POSlthI’I
`
`Left
`
`\
`
`
`
`
`|||l||||l|
`
`Paper Guide Positions
`
`Getti’isasgeed/ 0mg
`
`
`
`Page 27 of 129
`
`
`
`2. Check the position of the right-hand pinch wheel. It should have been set at
`the factory according to your media size, as shown on the next page. Perform
`the following steps if you need to move the pinch wheel.
`
`a. Pinch wheel adjustments should be made with the pinch wheels raised. Go
`to manual loading mode by pressing Auto Feed to remove the asterisk in
`the display. Then press the Load/Unload button to raise the pinch wheels.
`
`b. Snap the spacer off the shaft, move the pinch wheel, and snap the spacer
`back on. Do not lose the spacer— it is essential to plotter operation.
`
`a
`
`
`
`g
`
`
`
`5
`
`W amen
`
`Removing the Spacer
`
`1.14
`
`Getting Started
`
`
`
`
`Page 28 of 129
`
`Page 28 of 129
`
`
`
`
`
`Pinch Wheel and Spacer Position for A- and B-Size Paper
`
`
`
`Pinch Wheel and Spacer Position for A4- and A3-Size Paper
`
`
`
`Gwiffiasg‘é’rffl 091129
`
`
`
`Page 29 of 129
`
`
`
`
`
`
`
` W.
`
`t
`
`aa
`
`aa
`
`ma
`mam
`
`
`
`F3
`
`Manual Media Loading
`
`Handle the media only by the edges so oil from your fingers does not prevent the
`ink from adhering uniformly.
`
`1. Set manual mode by pressing Auto Feed to remove the asterisk in the display.
`
`2. A/A4 and B/A3 sized media are loaded differently:
`
`3.
`
`Insert A/A4—size media with the short side against the left edge of the
`platen. Use the A/A4 mark on the platen to align the trailing edge
`
`Short
`slde
`of medla
`
`
`
`
`
`
`
`Loading A/A4-size Media
`
`1-16
`
`Getting Started
`
`Page 30 of 129
`
`Page 30 of 129
`
`
`
`b.
`
`Insert B/A3-size media with the long side against the left edge of the
`platen. Use the B/A3 mark on the platen to align the trailing edge.
`
`NOTE: If you slide B- or A3-size media too far into the plotter, it can sense only
`part of the page. Your P1 and P2 settings will be incorrect, affecting the drawing.-
`
` Long side
`
`of media
`
`B/A3
`position
`
`
`
`
`
`Loading B/A3-size Media
`
`3. Press Load/Unload. The plotter will lower the pinch wheels and sense media
`size. Paper Load Failed displays if the media is not under the pinch wheels.
`
`To unload media, press Load/Unload to raise the pinch wheels.
`
`Getti‘lgasé%"§‘l ($159
`
`
`
`Page 31 of 129
`
`
`
`Automatic Media Loading
`
`Use the media tray for automatic loading.
`
`NOTE: Only regular paper or transparency film may be loaded into the tray.-
`
`1. Pull the media tray out of the plotter.
`
`
`
`
`
`
`
`
`
`
`
`
`
`
`
`1.18
`
`Getting Started
`
`Page 32 of 129
`
`
`
`Page 32 of 129
`
`
`
`2. Load the paper into the media tray. Tuck the stack under the metal tabs in the
`right and left corners of the tray.
`
`Paper helght
`indicator
`
`
`
`Metal tabs
`
`Do not overfill the tray. Do not