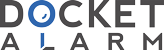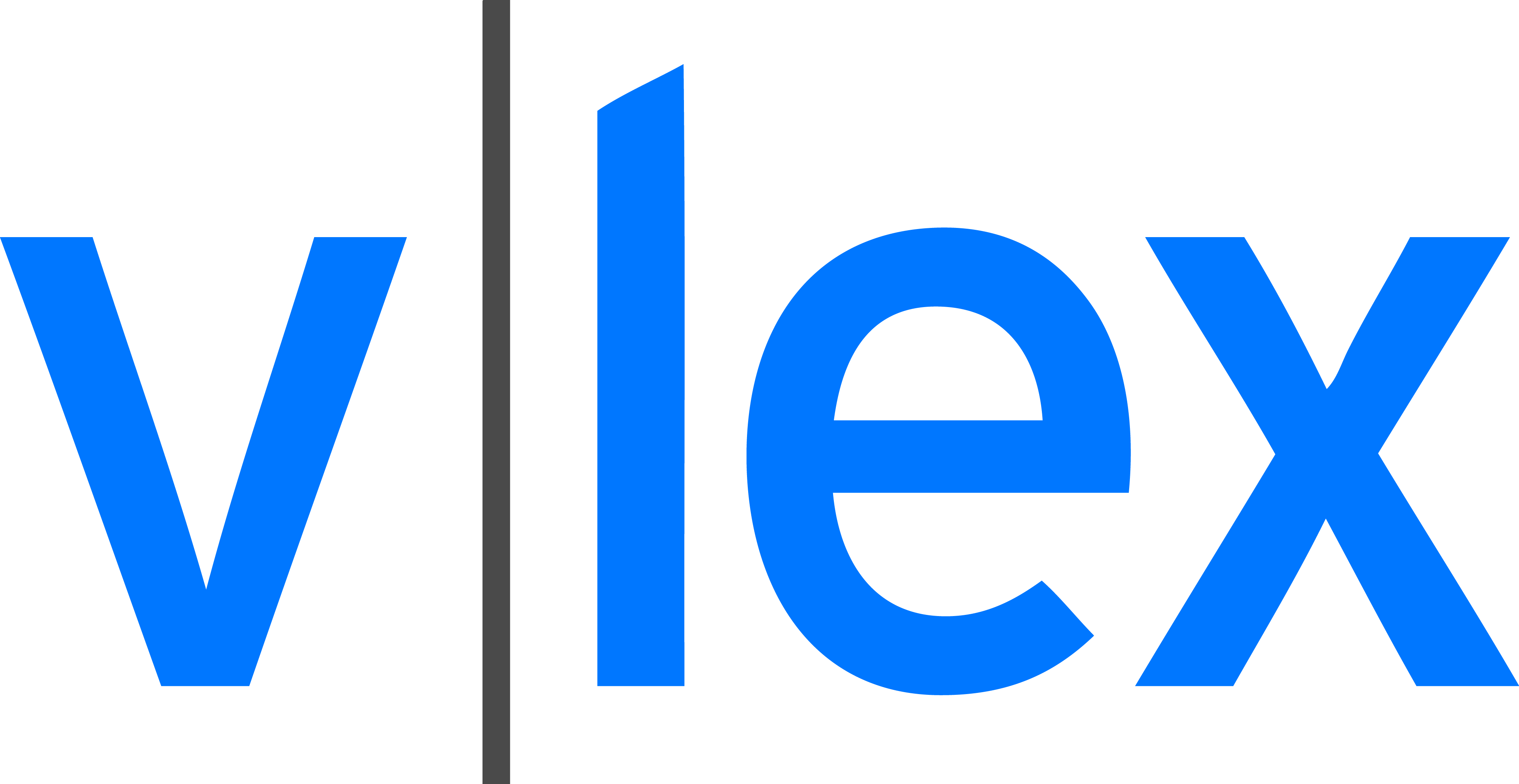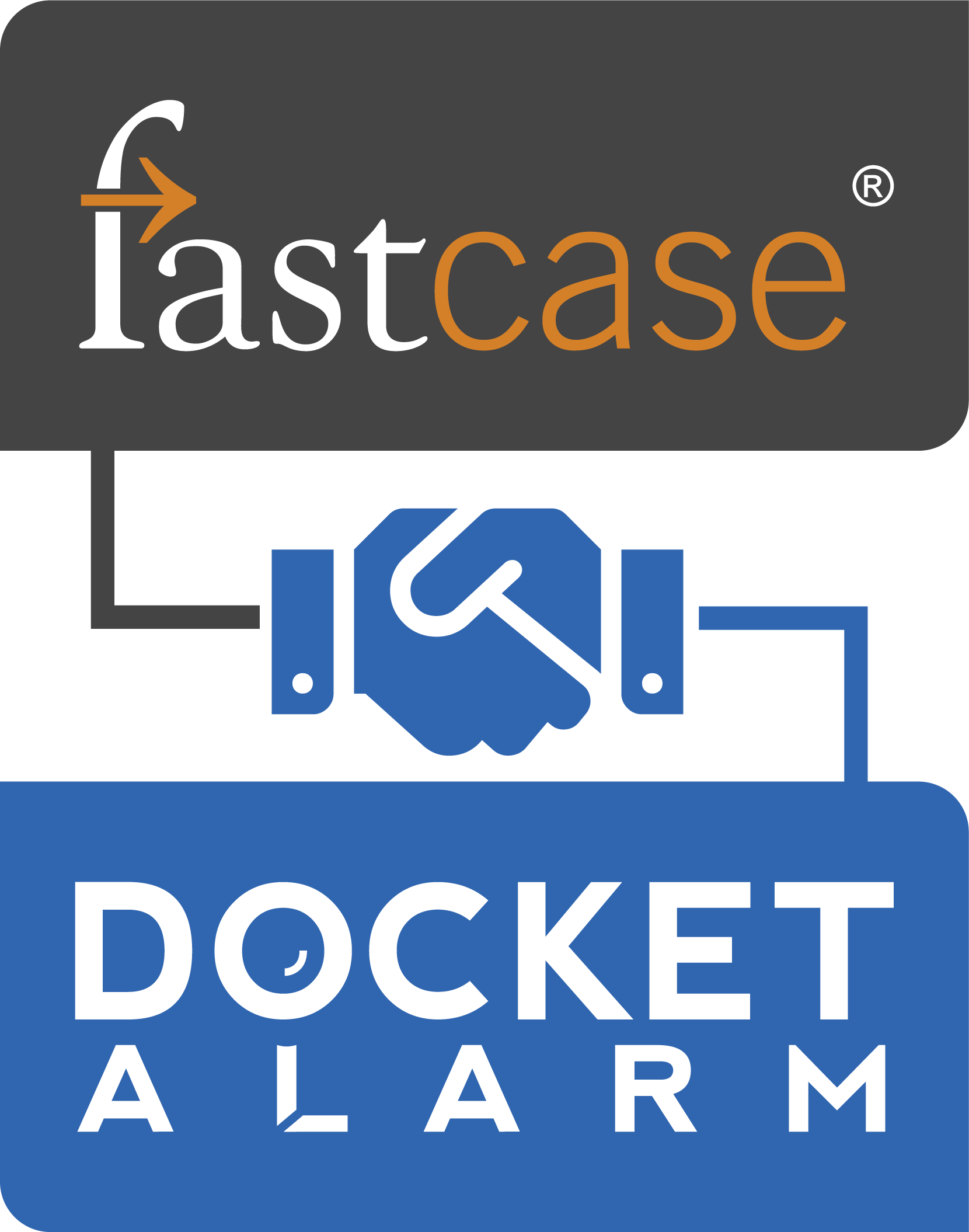`
`Multi-system Mobile Instant Messenger for
`Nokia 7650/3650
`
`Version 2.18
`
`Copyright © 2002, SHAPE Services GmbH
`www.5hapeservices.de
`
`BLACKBERRY EX. 1005, pg. 1
`
`BLACKBERRY EX. 1005, pg. 1
`
`
`
`1
`
`Introduction
`
`With IM+ the most popular instant-messaging systems: ICQ, MSN and AOL are available on
`your Nokia 7650/3650.
`
`The main IM+ 2.0 features are:
`
`IM+ makes direct connection to the supported services, without any «gate» in the middle.
`It’s very important, because it means that you connected to your favourite services as a
`full rights user. So, your connection will never be blocked out because of some
`«difficulties» between target service and the «gate» operator!
`File transfer through ICQ and AOL to and from other IM+ clients (IM+ for Win 32 and
`IM+ 2.0 for Nokia 7650). Receive files from MSN-Software users. E. g. now you don’t
`have to pay the expensive MMS traffic, you can just send your photos via ICQ for normal
`GPRS tariff!
`
`You can send and receive Instant MMS (IMMS) messages to other IM+ clients on ICQ
`and AOL (IM+ for win 32 or IM+ 2.0 for Nokia 7650)
`Contact list management fimctions, including facilities to add a new contact, to delete a
`contact and to change nick of a contact.
`
`IM+ keeps the contact list information on the respective servers. So, IM+ and your
`convenient desktop client always use just the same contact list. You can add new user in
`your contact list with IM+ and you will see this user on next connection with your
`desktop client.
`Simultaneous connection to all selected systems
`Full presence status support
`Authorization for presence status subscription.
`Traffic counter
`
`Sound alert
`
`2
`
`Installation
`
`Read the chapter 12 of your Nokia 7650/3650 User’s Guide first to learn, how to install new
`software on your Nokia 7650/3 650 using “Manager” tool or PC Suite installation tool.
`
`1. Start the installation program (Either Manager Tool, if you install IM+ directly from your
`7650/3650 phone, or PC Suite installation tool, if you install IM+ fiom your PC)
`2. After you have started the installation program, select the IM+ installation file from the
`location you have saved it to before. If you haven’t renamed it, the file name should be
`“implus.SIS”.
`3. A security warning message appears. Click install to continue the installation.
`4. A Certificate message appears. Click “next” to continue the installation.
`5. A choose language message appears. Select your language and click “nex ”to continue the
`installation.
`
`6. Select installation target message appears, select “C” and click next.
`7. Installation is finished.
`
`Copyright © 2002, SHAPE Services GmbH
`www.shapeservices.de
`
`BLACKBERRY EX. 1005, pg. 2
`
`BLACKBERRY EX. 1005, pg. 2
`
`
`
`3 Key-top marking
`
`There are different keys of telephone which are used in IM+. We will define the names of keys
`which are used in this manual in the picture below:
`
`
`
`['Ii ”115-95.in
`
`‘
`
`[1| Pig-I sum-e5.
`
`
`;‘.I_I Elm-In
`
`{9] 'val' ani _
`
`III '0": ml
`'m
`
`
`:4: Fry:
`
`[BL‘E'HWDN
`
`
`
`x~.__:1i:-}'fleu' mum
`
`You can access the program’s menu with Left Softkey (1).
`
`4 Registration
`
`If an unregistered version of program is started you see message about using of trail or
`unregistered program. You can press ‘Register’ [Right Softkey (2)] button to start the
`registration procedure.
`
`Unregistered
`
`version! Please
`
`i
`
`the information.
`
`visit http:Him.
`shopeseruicesde for
`
`Installation key will be shown. You must send it to imsupportfialshapeservicesde to receive the
`Registration Key.
`
`Copyright © 2002, SHAPE Services GmbH
`www.3hapeservices.de
`
`BLACKBERRY EX. 1005, pg. 3
`
`BLACKBERRY EX. 1005, pg. 3
`
`
`
`flfisflsnflifi
`
`‘r‘uur inst. HIH is: i
`
`After Next [Left Softkey(1)] button is pressed you'll find the proposition to enter the
`Registration Key. If you haven't receive the registration key yet, press ‘Cancel’ [Right
`Softkey(2)].
`
`Enter rl iistrnllnn
`nude:
`
`1254EBTBED
`
`Now "4+ for
`
`
`Nukia 76503650 i
`
`
`
`
`
`is registered.
`Thanks for using this
`product.
`
`5 Setup
`
`You should setup login information for each service you wish to work with.
`
`Copyright © 2002, SHAPE Services GmbH
`www.shapeservice5.de
`
`BLACKBERRY EX. 1005, pg. 4
`
`BLACKBERRY EX. 1005, pg. 4
`
`
`
`The usual and most convenient way is using IM+ with just the same ICQ, AOL and MSN
`accounts that you use on your desktop PC.
`
`You can create a new account and get additional information about the IM system on the
`respective home sites:
`
`www.icg.com
`ICQ 2001b/2002a (ICQ)
`www.aol.com
`AOL Instant Messaging (AOL)
`MSN Instant Messaging (MSN) www.msn.com
`
`Note:
`
`IM+ does not provide facilities to create new account from itself. Some service (e.g., ICQ)
`supports a lot of configuration options for privacy, authorization mode and so on. IM+ does not
`support control such options, so we recommend use a standard desktop client for this kind of
`adjustments.
`
`5. 1 ICQ setup
`
`Choose the menu item Services / ICQ / Preferences.
`
`Host: By default it is login.icq.com.
`If you are going to setup IM+ for a corporate ICQ server then you should contact you system
`administrator for this setting
`Port: Standard ICQ port is 5190, but ICQ server really accept connections to any port
`Login: Your ICQ UIN. This is a digital value from 7 to 11 figures, which you have received
`after the registration for ICQ service
`Password: Your ICQ password
`Attempts to reconnect: Number of connects attempts to be done before the connection would
`regard as failed. As a rule, two attempts will be enough. If you network connection is unstable it
`may be desirable to increase this setting.
`
`Part: 5191]
`
`1 Dpflons
`
`23556772
`********
`
`5.2 AOL setup
`
`Choose the menu item Services / AOL / Preferences.
`
`Host: By default this is login.oscar.aol.com.
`Port: Standard AOL port is 5190, but AOL server (just as ICQ) really accept connection on any
`port
`
`Copyright © 2002, SHAPE Services GmbH
`www.shapeservices.de
`
`BLACKBERRY EX. 1005, pg. 5
`
`BLACKBERRY EX. 1005, pg. 5
`
`
`
`Login: Your «screen name», which you’ve received after the registration for this service (e. g.:
`«BobSmith», «Tiptop»)
`Password: Your AOL password
`Attempts to reconnect: Number of connects attempts to be done before the connection would
`regard as failed. As a rule, two attempts will be enough. If you network connection is unstable it
`may be desirable to increase this setting.
`
`Passwom ********
`
`Dpfiuns
`
`Flttemp...
`
`1
`
`5.3 MSN setup
`
`Choose the menu item Services / MSN / Preferences.
`
`Host: As a rule this is a messengerhotmailcom.
`Port: Standard MSN port is 1863
`Login: Your e-passport, which you’ve received after the registration for this service (e.g.:
`«bob@hotrnail.com»)
`Password: Your MSN password
`Attempts to reconnect: Number of connects attempts to be done before the connection would
`regard as failed. As a rule, two attempts will be enough. If you network connection is unstable it
`ma be desirable to increase this setting.
`
` Port: 1353
`
`Login: narguul@hotm...
`********
`
`1
`
`6 Connection and presence status
`
`Copyright © 2002, SHAPE Services Gran
`www.shapeservice5.de
`
`BLACKBERRY EX. 1005, pg. 6
`
`BLACKBERRY EX. 1005, pg. 6
`
`
`
`Connection to the certain service can be initiated by choosing the menu item Services / <service
`name> / Connect. The menu item Services / Connect all initiates connect to all configured
`services.
`
`Correspondingly, the menu items Services / <service name> / Disconnect and Services /
`Disconnect all close active connections.
`
`The menu item Services / <service name> include submenu in which you can input your
`presence status in the concrete IM- system by default:
`
`
`
`Services
`
`Floster
`IMMSIFiIe
`Traffic
`
`flung
`Hm
`Invisible
`
`Options
`
`->Elffline
`
`Select
`
`Services
`
`RBIs—tie}
`IHMStFiIe
`Traffic
`
`Dpflons
`
`The presence status in AOL
`
`The presence status in ICQ and MSN
`
`The presence status is adjusted separately for each service. After connect to each server the
`presence status will be automatically restored to the last status you have set for this service.
`
`7 Contact list
`
`All supported services (ICQ, AOL, MSN) allow storing contacts information (address book) on
`the server side. It means that you desktop PC client and IM+ can easily share the same contact
`list and no synchronization IrDA port or Bluetooth is required. So, if you have a lot of friends in
`your ICQ contact list don’t worry that you have to register all of them in IM+ manually — IM+
`receive the list from the ICQ server.
`
`Note: Some old versions ofdesktop ICQ and AOL software save the contact list on the client Side
`rather then on the server side. In this case it might be useful to upgrade the desktop client
`software.
`
`After connection to each server IM+ loads the client’s contacts and includes them to the common
`
`contact list, which is always displayed in the main window. After disconnection from the server
`IM+ excludes related contacts from the list.
`
`Each contact in the common contact list is marked with the icon, which indicates current
`presence status and service svstem of the contact - , lease look throth the table as followin}.I
`
`m.
`Current presence status
`Service
`.
`Online
`IC
`.-
`Free For Chat (Chat) _
`Do Not Disturb (DND _
`Awa
`
`
`
`é
`
`,
`
`Copyright © 2002, SHAPE Services GmbH
`www.shapeservices.de
`
`BLACKBERRY EX. 1005, pg. 7
`
`BLACKBERRY EX. 1005, pg. 7
`
`
`
`
`
`E—x—_endedAwaOffli—e
`
`
`
`
`
`_Offline
`
`Online
`
`Do Not Disturb (DND)
`Awa
`Invisible
`
`Extended Away (N/A)
`Offline
`“—
`
`"—
`-'-_
`Offline [blocked]
`
`You can get more information about blocked MSN statuses in the chapter 8.5
`
`If you get a message from the user the presence icon is changed to the special icon - please look
`through the table as following
`
`Descri tion
`_
`
`— You have unread text message(s) from the user
`You have read all text messa es from the user, but haven’t deleted them
`ii
`You have unseen multimedia messa-_e s from the user
`“_ You have seen all multimedia messa;es from the user, but haven’t deleted them
`_You have unread/unseen text and multimedia messa_ e 5
`You have read/seen all text and multimedia messages from the user, but haven’t
`
`deleted them
`
`7.1 Operation with contact list
`
`When the contact list is displayed in the window, following buttons are available:
`0 Up (3) / Down (5) — move around the contact list
`0 Right Softkey (2) —— send message to the selected user
`
`0
`
`“OK” Button (7) —— read messages (if there are any) from the selected user, if there are no
`messages, you can send message to the selected user.
`
`7.2 Contact list change sound
`
`In order to trace changes in the contact list it is possible to use sounds on receipt of new message
`(message alert) or changes of user status from ‘offline’ to any other status(e.g. ‘away’, ‘online’,
`‘invisible’) (online alert).
`
`Copyright © 2002, SHAPE Services GmbH
`www.shapeservices.de
`
`BLACKBERRY EX. 1005, pg. 8
`
`BLACKBERRY EX. 1005, pg. 8
`
`
`
`For initiation/deactivating sounds choose the menu item Sound options/Enable online alert and
`Sound options/Disable online alert for online alert or Sound options/Enable message alert
`and Sound options/Disable message alert for message alert correspondingly.
`
`7.3 Hide offline mode
`
`lfyou don't like to overload your contact list with the "offline" status users you can initiate “Hide
`offline mode”. In this case only the users, whose status is not "offline" or whose messages are
`not read yet are displayed in the contact list.
`The mode is initiated by choice the menu Roster/Hide offline mode and cut off by choice
`Roster/Show offline mode.
`
`Services
`
`nbm Change nick
`
`Black HSH user
`Trial" add user
`Sour Remove user
`
`8 Contact List management
`
`IM+ supports such facilities as adding user in your contact list, deleting the contact list item and
`changing nick of the user. IM+ also processes incoming request for authorization.
`
`Please note: IM+ saves the contact list information on the server side, so you have to be
`connected to the corresponding server to manipulate your contact list entries.
`
`8.1 Adding user
`
`To add new user to the contact list you need open the menu Roster / Add User / Add to
`<service name>. Before the form “Adding user to <service name>” is opened the list of the
`groups of this service is shown, and you have to choose one of the groups to add this user to.
`
`Note: ifyou haven’t got any group yet, IM+ for Nokia 7650/3650 makes group ‘General ’ for
`you automatically.
`
`Copyright © 2002, SHAPE Services GmbH
`www.shapcserviccs.de
`
`BLACKBERRY EX. 1005, pg. 9
`
`BLACKBERRY EX. 1005, pg. 9
`
`
`
`
`
`The list ofthe groups before adding.
`
`Adding to ICQFl
`
`0 User ID — the unique identification of the user you want to add. Format of this field depends
`on service:
`
`ICQ: UIN — a digital value from 7 to 11 figures (e.g.: 123456789).
`AOL: «Screen name» (e.g.: BobSmith)
`MSN: e—passport (e.g.: BobSmith@hotmail.com)
`
`Nick name — name you like to associate With the user in your contact list. This is a string,
`which you can select freely.
`Please note: AOL does not support this facility. S0, for AOL user Nick always just the same
`as the User ID
`
`Command buttons:
`
`0 Right Softkey (2) — add the user
`
`0
`
`“Green” button (9) — cancel
`
`8.2 Deleting user
`
`To delete user from the contact list you need choose the menu item Roster / Remove User.
`
`
`
`This deletes the active item from your contact list.
`
`Copyright © 2002, SHAPE Services GmbH
`www.5hapeservices.de
`
`BLACKBERRY EX. 1005, pg. 10
`
`BLACKBERRY EX. 1005, pg. 10
`
`
`
`8.3 Contact Nick Changing
`
`To rename user in your contact list you need choose the menu item Roster / Change Nick and
`enter desirable name in field New nick. You can select the nick freely.
`
`
`
`Please note: AOL does not support this facility. S0, for AOL user Nick always just the same as
`the User ID
`
`Command buttons:
`
`0 Right Softkey (2) — change nick
`
`0
`
`“Green” button (9) — cancel
`
`8.4 Incoming request for authorization.
`
`In case incoming request for authorization the dialog is displayed. You can permit or forbid it (Yes [Left
`Softkey(1)]/No [Right Sofikey(2)]). If the user, who requests authorization, isn't at your contact
`list, you get an offer to add him to the contact list. If you agree the adding user form is opened.
`
`his (her)?
`
`User 23555???
`
`is not in your
`contact list.
`Do gou want to add
`
`User 94385395
`
`_
`
`‘
`has requested
`uour authorization.
`Do gou want to
`accept his (her) ran...
`
`Request for authorization
`
`Offer to adding
`
`8.5 Blocking MSN user
`
`To block MSN user (in this case user can’t see your presence status and can’t send messages to
`you) you should select a user in the contact list and choose the menu item Roster/Block MSN
`user. To unblock MSN user you should choose the menu item Roster/Unblock MSN user.
`
`Copyright © 2002, SHAPE Services GmbH
`www.shapeservices.de
`
`BLACKBERRY EX. 1005, pg. 11
`
`BLACKBERRY EX. 1005, pg. 11
`
`
`
`9 Sending messages
`
`To send messages you should select a user in the contact list and press Right Sofikey (2). After
`that you should select ‘message’ in the appeared menu. And the edit form for messages to send
`is opened.
`
`Note: you can '2‘ send messages to AOL and MSN users, whose presence status is oflline.
`
`Ff issiffit’ East.
`
`n:|2455789fl123455?m
`
`The appeared menu
`
`Y
`
`The edit form
`
`0 To: — nick of the recipient user.
`Lower field is intended for the input of the text.
`
`Command buttons:
`
`0 Right Softkey (2) — send the message
`0
`“Green” button (9) — cancel
`
`10 Reading messages
`
`If a message of the user comes you can read it by choosing the user in your contact list and
`wressin. “OK” button {7 1. Then the message read dialog is opened.
`
`
`
`o F rom: — nick name of the user who send this massage
`Lower field contains the message of this user.
`
`Command buttons:
`
`0 Right Softkey (2) —— to return to the contact list
`
`Copyright © 2002, SHAPE Services GmbH
`www.3hapeservices.de
`
`BLACKBERRY EX. 1005, pg. 12
`
`BLACKBERRY EX. 1005, pg. 12
`
`
`
`“Green” button (9) — to answer to the message.
`
`“OK” button (7) — to read messages from another user (if there are any)
`
`Left (6)/Right (4) — to read previous/next message of this user.
`Up (3)/Down (5) — the scroll the message.
`
`Info: at the end ofthe message you will see the time when it was received.
`
`If you receive a message from the user, who isn't in your contact list, you will be asked whether
`you'd like to add this person to the contact list. If you agree, the form of adding of the user to the
`contact list is opened. Otherwise the message will be ignored.
`
`11 File Transfer l IMMS
`
`In IM+ 2.0 you can send and receive file or IMMS with ICQ or AOL to other IM+ clients.
`
`You can sent and receive files or IMMS to/from IM+ Win32 on your desktop or IM+ 2.0 on
`other mobile device. In «IM+ to IM+ mode» file exchange in supported even if both partners are
`behind firewalls.
`
`IM+ for Win32 can be downloaded from www.shapeservices.de. It’s free.
`
`11.1 Sending Files
`
`Choose in your contact list user, whom you want to send file. His status must be ONLINE,
`CHAT or HIDDEN (for ICQ) and ONLINE (for AOL). Then press Right sofikey(2) [‘Send’] and
`choose ‘file’ in the a eared menu.
`
`tr-
`
`.1551 “.5"! User
`
`..
`
`.51 I ZdSE?E-BD 1234557
`
`A select file dialog opens, and you can select the file using the integrated file browser.
`
`Copyright © 2002, SHAPE Services GmbH
`www.5hapeservices.de
`
`BLACKBERRY EX. 1005, pg. 13
`
`BLACKBERRY EX. 1005, pg. 13
`
`
`
`1.rxt
`
`uddressdut
`
`FlknExList
`
`flknExNate
`
`(documents)
`
`v
`
`Input a description of your file. After you did this press OK button, which appears in the left
`bottom corner, the file delivery starts, and you will see progress bar on top of your screen.
`
`Back
`
`
`
`-e appears, the file has been transmitted successfully.
`
`fir Denis
`
`fl [liver
`
`I’ll! testuuv Hus
`
`sur::assfullu i
`
`11.2 Receiving files/IMMS
`
`When somebody starts to sent file to you, this message will be shown on the screen.
`
`Copyright © 2002, SHAPE Services GmbH
`www.shapeservices.de
`
`BLACKBERRY EX. 1005, pg. 14
`
`BLACKBERRY EX. 1005, pg. 14
`
`
`
`i List of the groups
`
`File KeuStnre. 9
`509 (3.30 Kb)
`.
`from user filfub Du
`
`gou Hunt to accept
`
`trunsfering?
` % awer'ww
`
`If you press no the file won’t be sent, otherwise you will begin to receive the file and at the end
`of this rocess followin message will appear on the screen.
`
`File testtxt from .
`user [liver was I
`received
`
`And you can find receiving file in the folder which contain sending user ID in the name, and this
`folder is located in C:\SYSTEM\APPS\IMplus\receivedFiles\
`
`11.3 Sending IMMS
`
`Choose in your contact list user, whom you want to send IMMS. His status must be ONLINE,
`CHAT or HIDDEN (for ICQ) and ONLINE (for AOL). Then press Right softkey(2) and choose
`‘IMMS’ in the appeared menu.
`A select photo dialog opens, and you can either select the photo file using the integrated file
`browser, or make a new photo or skip the photo and proceed to sound file. If you select making a
`photo yourself, you will see a preview window. Focus it on the object you want to take a picture
`of and then click on “_ -hoto”.
`
`a11za4spreeo12345mi
`fii Test User
`Picture source:
`k;
`I
`7
`.
`
`Skip
`
`Select fIle
`
`Copyright © 2002, SHAPE Services GmbH
`www.5hapeservices.de
`
`BLACKBERRY EX. 1005, pg. 15
`
`BLACKBERRY EX. 1005, pg. 15
`
`
`
`Then a select sound dialog opens, and you can either select the sound file using the integrated
`file browser, or record a new sound or skip the sound file.
`If you select recording your file, record will begin immediately; you can finish it by pressing
`“stop”. Note the sound will be recorded as WAV and can be played on any computer. The .arm
`sounds can be - la “ed onli' on IM+ 7650.
`
`
`Elect
`
`Input a description of your IlVflVIS. After you did this press OK button, which appears in the left
`bottom comer, the file delivery starts, and you will see progress bar on top of your screen.
`
`You will be told if the message was transmitted successfiilly or transmitting has failed.
`
`12 Showing of the expended traffic.
`
`You can easily check volume of the traffic, generated by IM+.
`These modes are available:
`
`0
`
`0
`
`Showing of the general traffic — choose the menu item Traffic / Show global
`
`Showing of the service traffic (since last reset of statistics) — choose the menu item
`Traffic/<service name>lShow total
`
`0
`
`Showing of the service traffic within last session — choose the menu item Traffic/<service
`name>lShow by session
`You can cleaned statistics
`name>lReset].
`
`for
`
`the chosen service with menu item [Traffic/<serviee
`
`Received: 28.39 kb.
`
`Summurg traffic. i
`
`Total: 33.79 kb.
`Sent: 5.4!] kb.
`
`Copyright © 2002, SHAPE Services GmbH
`www.5hapeservices.de
`
`BLACKBERRY EX. 1005, pg. 16
`
`BLACKBERRY EX. 1005, pg. 16
`
`
`
`13 Menu About
`
`You can see information about IM+ version and its creator by choosing the menu item About.
`
`14 FAQ: Frequently Asked Questions
`
`IM+ for Nokia 7650/3650 reports "connection to serverfailed"
`
`A: This may have many reasons:
`
`1. You have no active connection. IM+ normally offers you to establish a connection through
`available access points. Just select the access point.
`
`2 You just have left Bluetooth or IrDA connection area, so Nokia 7650 “thinks” it is still
`connected to Internet through Bluetooth or GPRS. Just exit the program wait a little bit and try to
`connect again, now you should be able to select your access point
`
`3. IM+ needs TCP/IP connection and some opened TCP/IP ports to be able to connect.
`
`Many GPRS provider may limit the number of available services for price plans with low/
`without monthly charge. E. g. Vodafone Germany limits it to WAP for plans without monthly
`charge. IM+ won't be able to connect through GPRS in this case.
`
`This normal GPRS connection is usually called GPRS Data and the WAP limited connection
`GPRS WAP. Some providers have two different access points for these to connections; make
`sure you have selected the correct one.
`
`Ask your mobile Provider if TCP/IP connection is available for your price plan, which access
`point you should choose and which ports are opened. Put these ports in your connection settings.
`If standard ports do not work, try one of these ones, they are often opened: 80, 443, 110, 25, 143, 53,
`8080
`
`4. If the connection suddenly was lost, or you were disconnected during the login operation the
`ICQ/AOL/MSN server may still “think” you are logged in and don’t allow you to connect again.
`To avoid this just select disconnect from the connection menu, so he server now receives a
`disconnect command and logs you out. Now you can connect normally again.
`
`5. If GPRS connection is not constant though GPRS icon is on. It may happen during a storm or
`thunder in some regions.
`In this case IM+ may not be able to download the contact list, because it contains much data and
`some 1P Packages may be lost.
`Just try to reconnect several times, or wait until the connection is constant again.
`
`IM+ reports "You have to configure
`
`transportfirst”!
`
`A: You have to setup ICQ/MSN/AOL access data before you use the program. Just put the same
`access data as you have on your desktop PC. Read the setup section of the user's manual for
`more information.
`
`Copyright © 2002, SHAPE Services GmbH
`www.5hapeservices.de
`
`BLACKBERRY EX. 1005, pg. 17
`
`BLACKBERRY EX. 1005, pg. 17
`
`
`
`Copyright © 2002, SHAPE Services GmbH
`www.5hapeservices.de
`
`BLACKBERRY EX. 1005, pg. 18
`
`BLACKBERRY EX. 1005, pg. 18
`
`