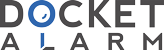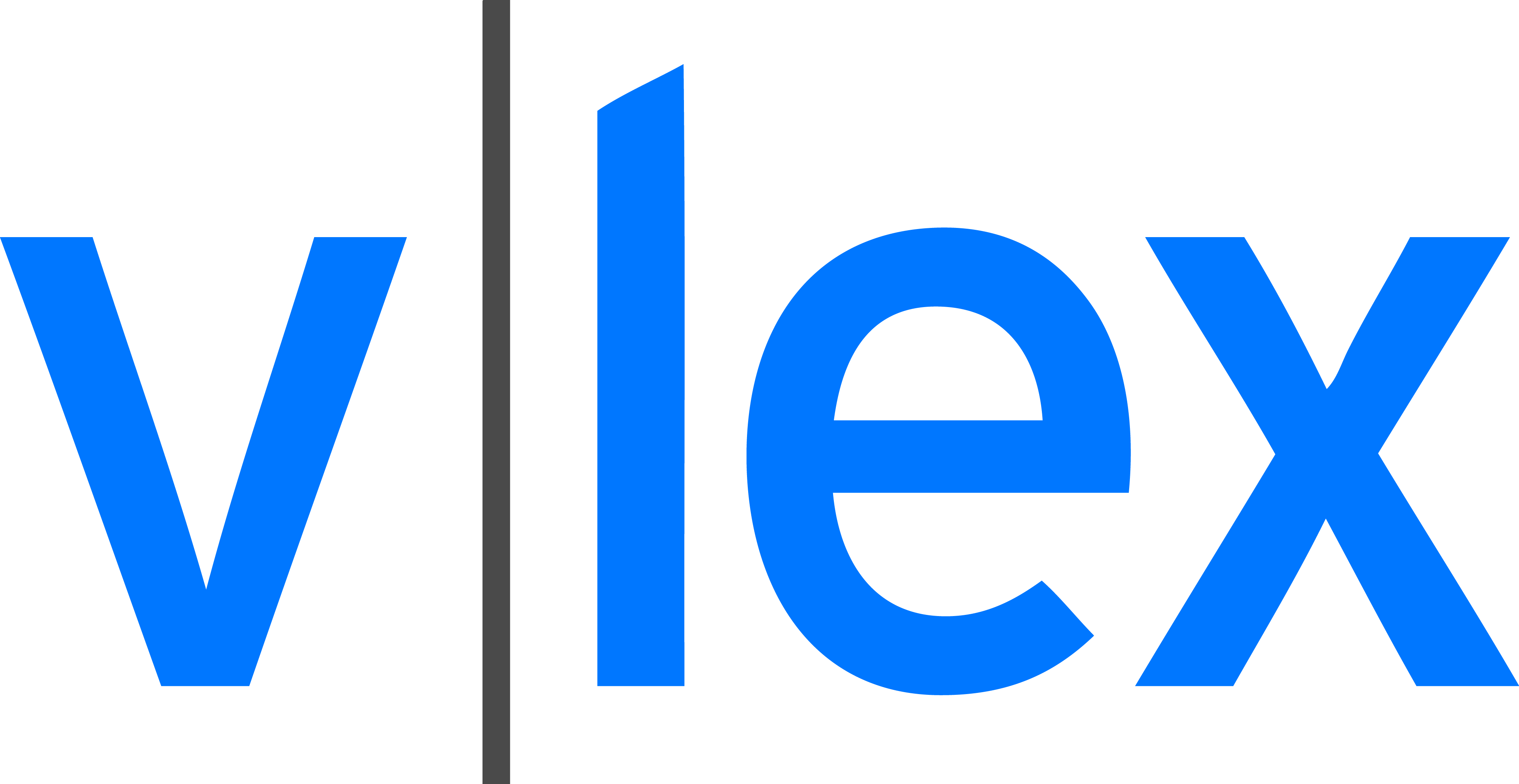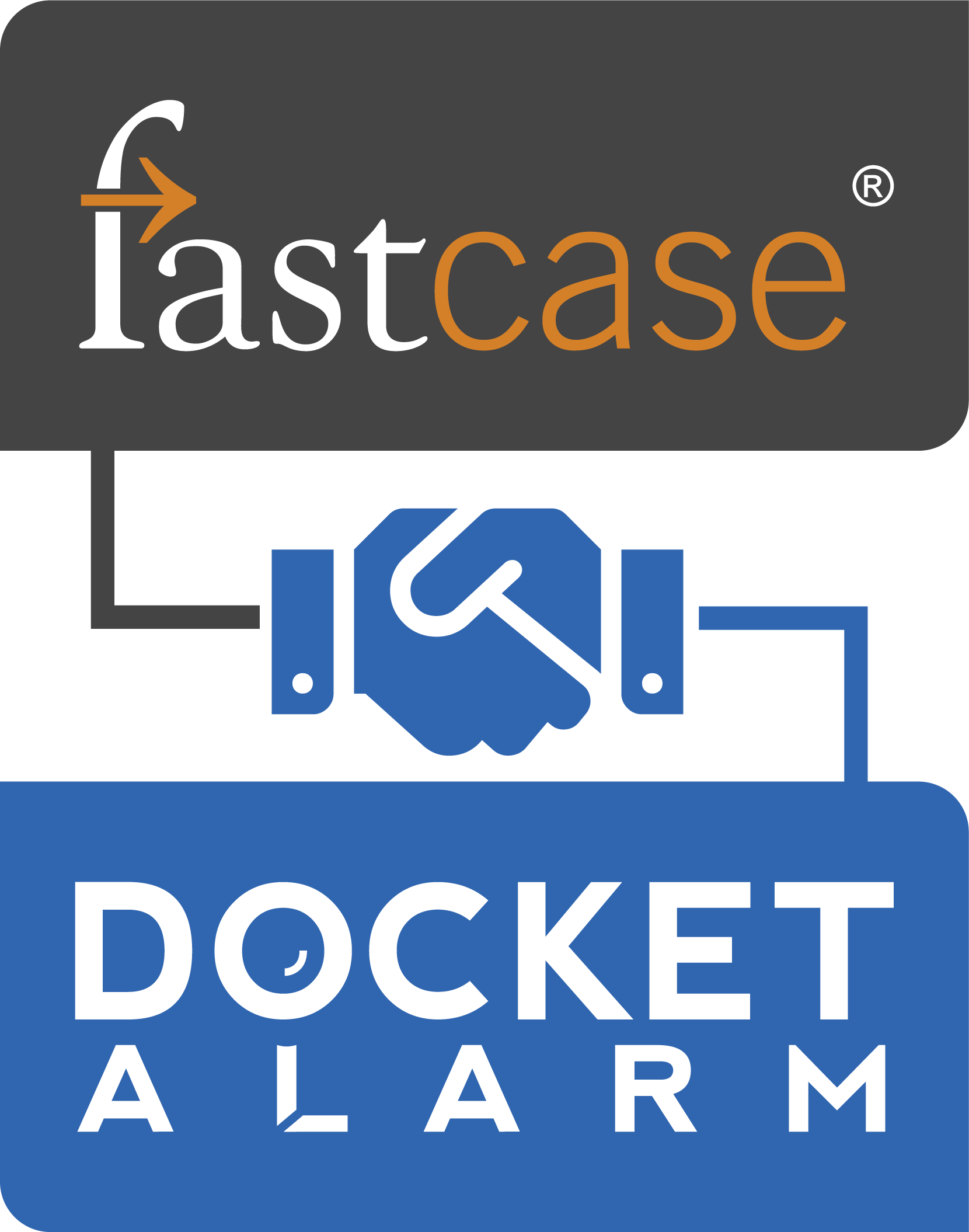`DeLorme et al.
`
`111111111111111111111111111111111111111111111111111111111111111111111111111
`US006321158Bl
`US 6,321,158 B1
`Nov. 20, 2001
`
`(10) Patent No.:
`(45) Date of Patent:
`
`(54)
`
`INTEGRATED ROUTING/MAPPING
`INFORMATION
`
`(75)
`
`Inventors: David M. DeLorme; Keith A. Gray,
`both of Yarmouth; Gordon Autry,
`Standish; Keith A. Moulton, Portland,
`all of ME (US)
`
`(73) Assignee: DeLorme Publishing Company,
`Yarmouth, ME (US)
`
`( *) Notice:
`
`Subject to any disclaimer, the term of this
`patent is extended or adjusted under 35
`U.S.C. 154(b) by 0 days.
`
`(21) Appl. No.: 09/144,836
`
`(22) Filed:
`
`Aug. 31, 1998
`
`Related U.S. Application Data
`
`( 63) Continuation-in-part of application No. 08/661,600, filed on
`Jun. 11, 1996, now Pat. No. 5,802,492, which is a continu(cid:173)
`ation-in-part of application No. 08/381,214, filed on Jan. 31,
`1995, now Pat. No. 5,559,707, which is a continuation-in(cid:173)
`part of application No. 08/265,327, filed on Jun. 24, 1994,
`now abandoned.
`Int. Cl? ..................................................... GOlC 21/30
`(51)
`(52) U.S. Cl. .......................... 701/201; 701!209; 701!211;
`340/995; 342/357.09
`(58) Field of Search ..................................... 701/201, 200,
`701!202, 208, 209, 211, 210, 212, 213;
`340/988, 990, 995; 342/357.06, 357.D7,
`357.09, 357.13, 357.1
`
`(56)
`
`References Cited
`
`U.S. PATENT DOCUMENTS
`4,819,174 * 4/1989 Furuno et a!. ....................... 701!201
`4,954,958 * 9/1990 Savage et a!. ....................... 701!201
`5,172,321 * 12/1992 Ghaem eta!. ....................... 701!201
`5,223,844 * 6/1993 Mansell et a!. ...................... 342/357
`5,334,974 * 8/1994 Simms et a!. ........................ 340/990
`5,471,392 * 11/1995 Yamashita ............................ 701!200
`5,543,789 * 8/1996 Behr eta!. ........................... 340/995
`
`5,648,768 * 7/1997 Bouve .................................. 340/988
`5,699,255 * 12/1997 Ellis et a!. ........................... 701!212
`* cited by examiner
`
`Primary Examiner-Tan Nguyen
`(74) Attorney, Agent, or Firm---Peirce Atwood; Chris A
`Caseiro; Patrick R. Scanlan
`
`(57)
`
`ABSTRACT
`
`An Integrated Routing/Mapping Information System
`(IRMIS) links desktop personal computer cartographic
`applications to one or more handheld organizer, personal
`digital assistant (PDA) or "palmtop" devices. Such devices
`may be optionally equipped with, or connected to, portable
`Global Positioning System (GPS) or equivalent position
`sensing device. Desktop application facilitates user selection
`of areas, starts, stops, destinations, maps and/or point and/or
`route information. It optionally includes supplemental
`online information, preferably for transfer to the PDA or
`equivalent device. Users' options include route information,
`area, and route maps. Maps and related route information are
`configured with differential detail and levels of magnitude.
`Used in the field, in conjunction with GPS receiver, the PDA
`device is configured to display directions, text and map
`formats, the user's current position, heading, speed,
`elevation, and so forth. Audible signals identifying the next
`turn along the user's planned route are also provided. The
`user can pan across maps and zoom between two or more
`map scales, levels of detail, or magnitudes. The IRMIS also
`provides for "automatic zooming," e.g., to show greater
`detail or closer detail as the user approaches a destination, or
`to larger scale and lower resolution to show the user's
`overall planned route between points of interest. The IRMIS
`also enables the user to mark or record specific locations
`and/or log actual travel routes, using GPS position informa(cid:173)
`tion. These annotated location marks and/or "breadcrumb"
`or GPS log data can be saved, uploaded, displayed, or
`otherwise processed on the user's desktop geographic infor(cid:173)
`mation or cartographic system. The IRMIS application and
`data may be distributed online and/or in tangible media in
`limited and advanced manipulation formats.
`
`28 Claims, 51 Drawing Sheets
`
`UA-1005.001
`
`
`
`U.S. Patent
`US. Patent
`
`Nov. 20, 2001
`Nov. 20, 2001
`
`Sheet 1 0f 51
`Sheet 1 of 51
`
`US 6,321,158 B1
`US 6,321,158 B1
`
`10
`0
`~\
`
`0
`
`?
`0 -
`
`
`
`<[ -
`
`UA-1005.002
`
`UA-1005.002
`
`
`
`U.S. Patent
`
`Nov. 20, 2001
`
`Sheet 2 of 51
`
`US 6,321,158 B1
`
`09
`
`FIG 1A1
`
`UA-1005.003
`
`
`
`U.S. Patent
`
`Nov. 20, 2001
`
`Sheet 3 of 51
`
`US 6,321,158 B1
`
`/?10
`
`FIG 1A2
`
`FIG 1A3
`
`__ { __
`
`13
`
`I
`I DEVICE
`I
`I
`e.g.
`I
`I
`I
`I DIGITAL
`I
`1 ~AME~~I
`
`UA-1005.004
`
`
`
`U.S. Patent
`
`Nov. 20,2001
`
`Sheet 4 of 51
`
`US 6,321,158 B1
`
`DIRECTIONS I
`e EXIT I-95 EXIT 11
`US 1 {BLUE MEM.)
`0=00, 0.0 Ml, NE
`e I-95 EXIT 17 Ml
`11 (USl (BLUE MEM.})
`• 0=02, 2.5 Ml, SW
`: JUNIPER DR.
`0=02, 2.8 Ml, N
`
`0
`.---.....
`'=:J
`
`I=
`
`f--
`
`-L....-
`_.TIME TO NEXT r- DIST. TO NEXT
`
`0=19
`
`0.3 M1
`
`a
`
`0
`
`POSITION
`
`LAT N43° 48.600
`LONG W070°09.599
`
`-SPEED
`18 MPH
`
`-HEADING
`N (000)
`
`- ELEV.
`211FT.
`
`-TIME
`1=12
`
`NAVIGATE
`
`GOSW ON US1
`{BLUE MEM.)
`
`0
`
`-
`
`-TIME TO NEXT
`0=19
`
`- DIST. TO NEXT
`0=3MI
`
`_.TIME TO FINISH
`5=43
`
`- DIST. TO FINISH
`2.8MI
`
`b
`
`MODE
`
`POSITION
`MAP
`NAVIGATE
`DIRECTIONS
`INITIALIZE
`
`TOOLS
`
`0
`
`SELECT MAP
`SELECT
`DIRECTIONS
`- - - - - -
`MARKS
`PREFERENCES
`- - - - - -
`HELP
`ABOUT
`
`(MARK)
`
`(STOP)
`
`c
`
`d
`
`MARK LIST
`I DELORME MAP STORE
`
`0
`
`I
`.... -
`
`TEXT DELORME MAP STORE
`LAT 43.80800
`LONG 70.16400
`DEV DIGITAL CAMERA
`(NEXT) @
`
`(DELETE)
`
`0
`INITIALIZE
`DELORME GPS TRIPMATE
`DEVICE
`
`l
`
`DELORME EARTHMATE
`
`STATE
`
`[LOS'f] ODsT
`[MAP]
`AL
`
`..
`
`GMT OFFSET
`LAT
`LONG
`
`-5
`48.81
`-70.16.
`
`(OK)
`
`FIG 1A4
`
`e
`
`f
`
`UA-1005.005
`
`
`
`U.S. Patent
`
`Nov. 20, 2001
`
`Sheet 5 of 51
`
`US 6,321,158 B1
`
`I MAP I t
`.J,
`NAVIGATE
`
`PREFERENCES I
`START MODE
`D ROUTE
`WARNING
`D LOGGING
`
`1 HR 16K t
`-!t
`5HR 180K
`(RESET TRIPOMETER)
`(CLEAR LOG)
`(CANCEL)
`(OFF)
`
`g
`
`FIG 1A5
`
`UA-1005.006
`
`
`
`U.S. Patent
`
`Nov. 20, 2001
`
`Sheet 6 of 51
`
`US 6,321,158 B1
`
`Handheld Computer Support
`
`You can send your maps and Route Directions from Topo USA to a handheld computer to
`take with you as you travel. The same maps and directions that appear in Topo USA will
`be displayed on your handheld computer In Delorme's Salus'" Pro.
`
`You can also combine Delorme's GPS receiver with your handheld computer to monitor your
`position, heading, speed and elevation as you travel. You can follow your Route Directions as
`you travel and your handheld computer will beep 60 seconds before your next turn. And the
`maps ensure that you'll never get lost again.
`
`Safety Warning: Bring a passenger along to serve as GPS operator while you are
`driving a vehicle. Salus Pro should not be used in automatic navigation or guidance
`systems or for any purpose requiring precision measurement of distance or direction.
`See GPS Position Accuracy for additional information.
`
`Solus Pro
`
`Sol us rM Pro is a separate application that allows you to integrate features of Tope USA with
`a handheld computer. You can send your maps and Route Directions from Topo USA to a
`handheld computer to take with you as you travel. The same maps and directions that
`appear in Tope USA will be displayed on your handheld computer.
`
`You can also combine Delorme's GPS receiver with your handheld computer to monitor
`your position, heading, speed and elevation as you travel. You can follow the map or
`Route Directions as you travel and your handheld computer will beep 60 seconds before
`your next turn.
`
`Installing Solus Pro on Your Handheld Computer
`
`During the Topo USA installation, you were asked if you wanted to install the Salus™ Pro
`application. If you can't remember whether you chose to have Salus Pro installed, choose
`Start ... Settings ... Control Panel... Add/Remove Programs to see if Salus Pro is installed
`on your computer. If the application is not listed, follow the directions below to install Salus
`Pro.
`
`To Install Solus
`Pro:
`Insert any Topo USA CD into your CD-ROM drive.
`1.
`2. Choose Start ... Run from the task bar, browse to the CD, open the So/us Pro folder
`found in the UWities and select either the 3Com Palm Computing or Windows CE
`folder. Double-click Setup.exe to install Salus Pro to your hard drive. Click OK.
`3. Follow the screen directions to complete
`installation.
`4. Transfer the Salus Pro application to your handheld computer according to the
`protocol outlined in its user' s guide.
`
`FIG 1A6-1
`
`UA-1005.007
`
`
`
`U.S. Patent
`
`Nov. 20, 2001
`
`Sheet 7 of 51
`
`US 6,321,158 B1
`
`Sending to a Handheld Computer
`
`You can send your maps and Route Directions from Topo USA to a 3Com®, Palm
`Computing® or Windows® CE handheld computer to take with you as you travel. The same
`maps and directions that appear in Topo USA will be displayed on your handheld computer
`in Delorme's Sol us TM Pro application.
`
`To send a
`route:
`
`I . Be sure that the Salus Pro application is installed on both your desktop computer
`and your handheld computer.
`2. Create your route in Topo USA.
`3. Click the Send Route button in the Advanced Routing dialog box.
`4. The Send Route dialog box appears.
`5. Select the desired options (i.e., current map view, route mapand Route
`Directions) and the type of platform.
`6. Click the Preferences ... button to set your preferences for the
`individual devices.
`7. Click OK.
`8. Topo USA creates the appropriate files and displays a message box telling you
`where they were saved. The default location is C:\DeLorme Mobile Maps.
`9. Transfer the files to your handheld computer according to the protocol outlined in
`its user's guide.
`10. When the transfer is complete, open the Sol us Pro application on your handheld
`computer by tapping its icon.
`
`NOTE: You can send the current map view without creating a route. Adjust the map view to
`the desired location and click the Send Route tool.
`
`NOTE: If you open a previously saved route to send to a handheld computer, you must be
`using the appropriate CD for the region containing the route.
`
`FIG. 1A6-2
`
`UA-1005.008
`
`
`
`U.S. Patent
`
`Nov. 20, 2001
`
`Sheet 8 of 51
`
`US 6,321,158 B1
`
`Send Route Preferences
`
`You can set your preferences for both Palm Computing and Windows CE devices when
`sending maps and routes to a handheld computer.
`
`To set your
`preferences:
`
`I . Click the Send Route tool (to send the current map view) or click the Send Route
`button in the Route tab of the Advanced Routing dialog box.
`In the Send Route dialog box click the Preferences ... button.
`In the Preferences dialog box select the applicable handheld computer from the
`Device drop-down list (i.e., Palm Computing Platform or Windows CE).
`
`2.
`3.
`
`For Windows CE:
`
`Move the Memory Use Level slider to select your desired map size. Sliding to the
`right (Max) gives you a larger map area; sliding to the left (Min) gives you a
`smaller map area.
`Click the Save ln ... button to save the maps and Route Directions in a directory
`other than the default of C:\ DeLorme Mobile Maps.
`Click OK.
`
`For Palm Computing:
`
`Move the Memory Use Level slider to select your desired map size. Sliding to the
`right (Max) gives you a larger map area; sliding to the left (Min) gives you a smaller
`map area.
`Click the Save ln ... button to save the maps and Route Directions in a directory
`other than the default of C:\DeLorme Mobile Maps.
`Select the Use Compression option if you want to compress the files so that they
`take up less space on your organizer. This is helpful if you want to have several
`maps on your organizer at once.
`Select the HotSync GPS Log File option if you want to transfer the GPS log file
`from your organizer back to Topo USA the next time you HotSync.
`Select the HotSync Mark File option if you want to transfer the Mark file from your
`organizer back to Topo USA the next time you HotSync.
`Click OK.
`
`FIG.1A6-3
`
`UA-1005.009
`
`
`
`U.S. Patent
`
`Nov. 20, 2001
`
`Sheet 9 of 51
`
`US 6,321,158 B1
`
`Solus Pro Help In a Palm Computing
`Organizer·
`
`After you've installed Solus rM Pro to your 3Com® Palm Computing®, organizer, you can
`access the Solus Pro Help to learn how to use the program.
`
`To open Help:
`1. Tap the Solus icon to open the program.
`2. Tap the Menu button. The Solus Pro menus appear at the top of the screen.
`3. Tap the Tools menu and then tap the Help option. A Help topic specific to the
`current mode appears.
`
`Viewing the Route Directions in Your Palm Computing Organizer
`
`Downloaded to a Palm Computing® organizer, you can take your Topo USA maps and Route
`Directions with you when you travel. Your entire route is spelled out in the palm of your hand
`with Delorme's Solus rM Pro.
`
`To view your Route Directions:
`
`1 . After you have sent your route to the Palm Computing organizer, turn it on and tap the
`Applications button on the screen to access the application picker.
`2. Tap the Solus icon to open the application.
`3. Tap the Menu button. The Solus Pro menus appear at the top of the screen.
`4. Tap the Tools menu and then tap the Select Route option.
`5. Tap the desired route to select it and then tap OK.
`6. The Directions mode displays the Route Directions that you created in Topo USA.
`
`The Directions include your Start, the road name and type for each leg of your journey, the
`cumulative elapsed time and distance after each leg, the general heading for each leg, any
`Stops you have added, and your Finish. Tap the scrollbar arrows on the right to move up and
`down through the Directions or use the organizer's scroll buttons.
`
`Symbols appear along the left side of the Directions. Solid circles represent your Start,
`Stops and Finish. A dotted single line indicates a local road or ferry; a solid double line
`indicates a US highway or interstate; a single solid, thick line indicates a state route or
`major connector; a single solid, thin line indicates a forest road; and a solid double line with
`a dollar sign indicates a toll road.
`
`When tracking with a GPS receiver, Solus Pro highlights the next leg in your Directions list
`and beeps 60 seconds before your next turn or route change. Use the arrows in the output
`boxes to select from a variety of options that you can display in the Directions mode while
`tracking (average speed, battery voltage, bearing, course, distance to Finish, etc.).
`
`Safety Warning: Bring a passenger along to serve as GPS operator while you are
`driving a vehicle. Solus Pro should not be used in automatic navigation or guidance
`systems or for any purpose requiring precision measurement of distance or direction.
`See GPS Position Accuracy for additional information.
`
`FIG. 1A6-4
`
`UA-1005.010
`
`
`
`U.S. Patent
`
`Nov. 20, 2001
`
`Sheet 10 of 51
`
`US 6,321,158 B1
`
`Viewing Maps in Your Palm Computing Organizer
`
`Downloaded to a Palm Computing® organizer, you can take your Topo USA maps and
`Route Directions with you when you travel. Your entire route is spelled out in the palm of
`your hand with Delorme's Sol us ™ Pro.
`
`To view your map:
`
`1 . After you have sent your route to the Palm Computing organizer, turn it on and tap
`the Applications button on the screen to access the application picker.
`2. Tap the Solus icon to open the application.
`3. Tap the Menu button. The Salus Pro menus appear at the top of the screen.
`4. Tap the Tools menu and then tap the Select Map option.
`5. Tap the desired map to select it and then tap OK
`6. The Map mode displays the map that you created in Topo USA. Tap the
`map to pan around.
`
`There are two types of maps that you can send from Topo USA--map views and route
`maps.
`
`The map view is a black-and-white map of what was displayed in Topo USA on your
`desktop computer's screen. The rectangle on the map represents your map view and
`contains greater detail than the outlying map area. When centered within the rectangle,
`you can use the organizer's scroll buttons to zoom in and out for greater or lesser detail.
`Tap the map to pan in different directions.
`
`The route map provides a bird's-eye overview of your route from your Start to your Finish.
`On the map, you'll notice two rectangles--one around the area of your Start and one
`around the area of your Finish. These rectangles provide street-level detail. When the
`map is centered within either of these rectangles, you can use the organizer's scroll
`buttons to zoom in and out for greater or lesser detail. You cannot zoom outside of the
`rectangles.
`
`When connected to a GPS receiver, your position appears as a gray crosshair on the map
`and updates as you travel. When your position is within either of the rectangles, use the
`organizer's scroll buttons to zoom in for greater detail. When your position reaches the
`edge of a rectangle, use the organizer's scroll buttons to zoom out. The black dot within
`the crosshair indicates the direction of your current heading.
`
`Safety Warning: Bring a passenger along to serve as GPS operator while you are
`driving a vehicle. Salus Pro should not be used in automatic navigation or guidance
`systems or for any purpose requirin9 precision measurement of distance or direction.
`See GPS Position Accuracy for additional information.
`
`FIG. 1A6-5
`
`UA-1005.011
`
`
`
`U.S. Patent
`
`Nov. 20, 2001
`
`Sheet 11 of 51
`
`US 6,321,158 B1
`
`Configuring Solus Pro in a Palm Computing Organizer
`
`Sol us ™ Pro allows you to select the information displayed in the output boxes in the
`Directions, Navigate and Position modes. Tap the arrows in each box and select the
`desired option (described below).
`
`Average Speed --when tracking, displays your average speed
`Battery Voltage -displays the current voltage of your organizer's batteries
`Bearing --when tracking, displays the direction of travel between your next waypoint and
`your current position, relative to true North
`Course --when tracking, displays the direction of travel between your next waypoint and
`the previous waypoint, relative to true North
`Date --when connected to DeLorme's GPS receiver, displays the current date
`Dist to Finish --when tracking, displays the distance from your current position to your
`Finish
`Dist to Next Turn -when tracking, displays the distance from your current position to
`your next turn or route change Elevation --when tracking, displays your current elevation
`(Due to Selective Availability, this can vary as much as 512 feet (156 meters); however,
`95 percent of the time you can generally expect much greater accuracy.)
`Heading --when tracking, displays your current direction of travel, relative to true North
`Maximum Speed --when tracking, displays your maximum speed
`POOP --when tracking, displays the Position Dilution of Precision, the effect of the
`combined errors of latitude, longitude and elevation in determining a position
`Speed --when tracking, displays your speed as you travel
`Time -when connected to DeLorme's GPS receiver, displays the Greenwich Mean Time
`Time to Finish --when tracking, displays the time from your current position to your
`Finish
`Time to Next Turn --when tracking, displays the time from your current position to your
`next turn or route change
`Tripometer --when tracking, displays the mileage traveled (Select Tools ...
`Preferences ... Reset Tripometer to reset the value to zero.)
`
`Choose Tools ... Preferences ... from the Solus Pro menu to access the Preferences
`mode. You can choose which mode to display when the program starts, whether or not
`you want Solus Pro to beep 60 seconds before your next turn and whether or not you
`want Solus Pro to log your trip as you travel. You can also reset the Tripometer and
`clear the Log file.
`
`FIG. 1A6-6
`
`UA-1005.012
`
`
`
`U.S. Patent
`
`Nov. 20, 2001
`
`Sheet 12 of 51
`
`US 6,321,158 B1
`
`Initializing Delorme's GPS Receiver with a Palm Computing Organizer
`Connected to Delorme's GPS receiver, you can use your Palm Computing® organizer to monitor
`your position, heading, speed and elevation as you travel. Follow along on the map or with the
`Route Directions as you travel and Solus™ Pro will beep 60 seconds before your next turn.
`
`To initialize Delorme's GPS receiver:
`1 . Connect your organizer to Delorme's GPS receiver with Delorme's Palm
`Computing adapter cable (available separately from Delorme).
`2. After you have sent your route to the handheld, turn on your organizer and tap the
`Applications button on the screen to access the application picker.
`3. Tap the Solus icon to open the application.
`4. Tap the Menu button. The Solus Pro menus appear at the top of the screen.
`5. Tap the Mode menu option and then tap Initialize to access the Initialization mode.
`6. Tap the Device drop-down list and use the up and down arrows to select your GPS
`receiver.
`7. Tap the State drop-down list and use the up and down arrows to select your current
`location. You can also use the organizer's scroll buttons to move through the state list.
`
`NOTE: After the first initialization, the State drop-down list defaults to Last (representing your
`last location or fix). If you are within the same vicinity as your last fixed position, you
`should use the Last option to speed up the initialization process. If you have a map
`loaded in Sol us, you can select the Map Center option to use the map's center
`coordinates to initialize.
`
`8. A stream of data at the bottom indicates that you are receiving satellite information. The
`symbol in the upper right corner indicates your GPS status. A circle with a line through it
`means that Delorme's GPS receiver has not been detected or you are not receiving
`enough information to determine a fix. The transmitting symbol indicates that Delorme's
`GPS receiver is acquiring satellite information, but is not yet receiving sufficient satellite
`data to determine your position. This message is displayed while Delorme's GPS
`receiver is acquiring satellite data and can take several minutes. "2-D" indicates that you
`are receiving data, but it is not sufficient to determine your elevation. "3-D" indicates that
`you are receiving ample data and have a good fix.
`9. Tap the DST option if daylight saving time is currently in effect where you are. The second
`line displays the offset for your time zone from the Greenwich Mean Time.
`10. A stream of data at the bottom of the screen indicates that you are receiving signals
`from satellites.
`11. When the status is "3-D", tap the OK button to close out of the Initialization mode.
`12. Tap the Menu button on your organizer. The Solus Pro menus appear at the top
`of the screen.
`13. Tap the Mode menu option and select which mode (i.e., Directions, Position, Navigate or
`Map) you want to view.
`14. When you want to stop tracking, tap the Stop button in the Position mode (this will help
`save your organizer's batteries). A solid circle in the upper right corner indicates that you
`are not tracking. You can tap the Start button in the Position mode to resume tracking.
`
`NOTE: In order to conserve batteries, be sure to disconnect the adapter cable when not using
`Delorme's GPS receiver with your organizer.
`
`Safety Warning: Bring a passenger along to serve as GPS operator while you are driving a
`vehicle. Solus Pro should not be used in automatic navigation or guidance systems or for
`any purpose requiring precision measurement of distance or direction. See GPS Position
`Accuracy for additional information.
`
`FIG. 1A6-7
`
`UA-1005.013
`
`
`
`U.S. Patent
`
`Nov. 20, 2001
`
`Sheet 13 of 51
`
`US 6,321,158 B1
`
`Tracking with a Palm Computing Organizer
`
`Combining your Palm Computing® organizer with Delorme's GPS receiver gives you dynamic maps
`and Route Directions that you can follow as you travel. As you progress from your Start to Finish,
`your position is indicated on the map and the next road you'll be traveling is highlighted in the
`Directions list. In addition, Solus™ Pro displays your next route change and indicates how far away
`it is in distance and time - your organizer will even beep 60 seconds before your next turn.
`
`To track:
`I . Connect your organizer to Delorme's GPS receiver with Delorme's Palm Computing
`adapter cable (available separately from Delorme).
`2. After you have sent your route to the organizer, turn it on and tap the Applications button on
`the screen to access the application picker.
`3. Tap the Solus icon to open the application.
`4. Tap the Menu button. The Sol us Pro menus appear at the top of the screen.
`5. Tap the Mode menu and then tap the Initialize option to initialize Delorme's GPS receiver
`If you want to track using your Route Directions. tap the Directions menu option to view the
`6.
`route that you created in Topo USA. As you travel, Solus Pro highlights the next road you will
`use and beeps 60 seconds before your next route change.
`The Directions include your Start, the road name and type for each leg of your journey, the
`cumulative elapsed time and distance after each leg, the general heading for each leg, any
`Stops you have added, and your Finish. Tap the scrollbar arrows on the right to move up
`and down through the Directions or use the organizer's scroll buttons.
`Symbols appear along the left side of the Directions. Solid circles represent your Start, Stops
`and Finish. A dotted single line indicates a local road or ferry, a solid double line indicates a
`US highway or interstate, a single solid, thick line indicates a state route or major connector,
`a single solid, thin line indicates a forest road, and a solid double line with a dollar sign
`indicates a toll road.
`Your GPS status is displayed in the upper right corner. A circle with a line through it means
`that Delorme's GPS receiver has not been detected or you are not receiving enough
`information to determine a fix. The transmitting symbol indicates that Delorme's GPS receiver
`is acquiring satellite information, but is not yet receiving sufficient satellite data to determine
`your position. This message is displayed while Delorme's GPS receiver is acquiring satellite
`data and can take several minutes. "2-D" indicates that you are receiving data, but it is not
`sufficient to determine your elevation. "3-D" indicates that you are receiving ample data and
`have a good fix.
`7. You can also track in the Navigate mode. Tap the Navigate menu option to view your current
`route status. The instructions for your next route change appear at the top of the screen and
`update as you travel. Use the arrows in the output boxes to select from a variety of options
`that you can display in the Navigate screen.
`8. Tap the Map menu option to view your current position on the map.
`
`NOTE: In order to conserve batteries, be sure to disconnect the adapter cable when not using
`Delorme's GPS receiver with your organizer.
`
`Safety Warning: Bring a passenger along to serve as GPS operator while you are driving a
`vehicle. Sol us Pro should not be used in automatic navigation or guidance systems or for any
`purpose requiring precision measurement of distance or direction. See GPS Position Accuracy
`for additional information.
`
`FIG. 1A6-8
`
`UA-1005.014
`
`
`
`U.S. Patent
`
`Nov. 20, 2001
`
`Sheet 14 of 51
`
`US 6,321,158 B1
`
`Logging with a Palm Computing
`Organizer
`
`While tracking in Salus TM Pro, you can log your travels and then HotSync TM them
`to Tapa USA to play back on topographical maps.
`
`To log a route:
`1 . Connect your organizer to Delorme's GPS receiver with Delorme's Palm
`Computing adapter cable (available separately from Delorme).
`2. Turn on the organizer and tap the Applications button on the screen to
`access the application picker.
`3. Tap the Solus icon to open the application.
`4. Tap the Menu button. The Salus Pro menus appear at the top of the screen.
`5. Tap the Initialize menu option and initialize your GPS receiver.
`6. Tap the Menu button and select Tools ... Preferences to open the
`Preferences window.
`7. Tap the Logging option and then select the desired length of time you want to
`track from the drop-down list. The approximate amount of memory
`required is indicated beside each time option.
`Tap the Clear Log button to clear any previous logs.
`8. Tap the OK button.
`
`Using Marks in a Palm Computing Organizer
`
`While tracking, Salus™ Pro lets you add Marks to indicate specific places along your
`route. These Marks can then be HotSynced to Topo USA to indicate their locations on
`topographical maps.
`
`To add a Mark:
`1 . Connect your organizer to Delorme's GPS receiver with Delorme's Palm
`Computing adapter cable (available separately from Delorme).
`2. Turn on the organizer and tap the Applications button on the screen to access the
`application picker.
`3. Tap the Solus icon to open the application.
`4. Tap the Menu button. The Salus Pro menus appear at the top of the screen.
`5. Tap the Initialize menu option and initialize your GPS receiver.
`6. Salus Pro switches to the Position mode.
`7. When you are at the desired spot, tap the Mark button. The Mark List opens and
`your position is added as a new Mark. The latitude/longitude of the Mark is
`displayed. You can change the name of the Mark in the text field.
`Tap the New button to add a new Mark. Select a Mark and tap the Delete button to
`delete the selected item.
`8. Tap the OK button when you are done adding Marks.
`
`Fig. 1A6-9
`
`UA-1005.015
`
`
`
`U.S. Patent
`
`Nov. 20, 2001
`
`Sheet 15 of 51
`
`US 6,321,158 B1
`
`Solus Pro Help In a Windows CE Device
`
`After you've installed Sol us TM Pro to your Windows® CE handheld computer, you can
`access the Salus Pro Help to learn how to use the program.
`
`To open Help:
`1. Tap the Solus Pro icon on the desktop to open the program.
`2. Tap the Help icon (question mark) in the upper right corner of the title bar.
`3. Tap a topic to open it.
`You can press AL T +H on your keyboard to access the Salus Pro Help at any time.
`
`Viewing Your Route Directions In a Windows CE Device
`
`Downloaded to a Windows® CE device, you can take your Topo USA Directions with you when
`you travel. Your entire route is spelled out in the palm of your hand with Sol us TM Pro.
`
`To view your Route Directions:
`I . After you have sent your route to the H/PC, tap the Sol us Pro icon on the desktop to
`open the program.
`2. Tap the Route Directions tool on the command bar. The Route Directions dialog box
`appears on the screen.
`3. Tap the Select button to select the desired route (that you calculated in Topo USA and
`downloaded). Salus Pro route files for Windows CE have ./TN extensions and are saved
`in the DeLorme folder by default.
`
`The Directions include your Start, the road name and type for each leg of your journey, the
`distance of each leg, the cumulative elapsed time and distance, the general heading for each
`leg, any Stops you have added, and your Finish. Tap the scrollbar arrows on the right to move
`up and down through the Directions.
`Symbols appear along the left side of the Directions. Solid circles represent your Start, Stops
`and Finish. A dotted, single line indicates a local road or ferry, a solid double line indicates a
`US highway or interstate, a single solid, thick line indicates a state route or major connector, a
`single solid, thin line indicates a forest road, and a solid double line with a dollar sign indicates
`a toll road.
`
`Select the Track Directions option to follow along in the Directions as you travel.
`
`Safety Warning: Bring a passenger along to serve as GPS operator while you are driving a
`vehicle. Sol us Pro should not be used in automatic navigation or guidance systems or for
`any purpose requiring precision measurement of distance or direction. See GPS Position
`Accuracy for additional information.
`
`FIG.1A6-1 0
`
`UA-1005.016
`
`
`
`U.S. Patent
`
`Nov. 20, 2001
`
`Sheet 16 of 51
`
`US 6,321,158 B1
`
`Viewing Maps in a Windows CE Device
`
`Downloaded to a Windows® CE device, you can take your Topo USA maps and
`Route Directions with you when you travel. Your entire route is spelled out in the
`palm of your hand with Delorme's Sol us TM Pro.
`
`To view a map:
`I. After you have sent your maps to the H/PC, tap the Solus Pro icon on the
`desktop to open the program.
`2.Tap the Map tool and select the desired map. Solus Pro map files have .R/
`extensions and are saved in the DeLorme folder by default.
`3. The map appears in the main window.
`4. The latitude and longitude of the map's center are displayed on the
`command bar, along with the magnitude of the map.
`
`There are two types of maps that you can send from Topo USA--map
`views and route maps.
`
`The map view is a black-and-white map of what was displayed in Topo USA on your
`desktop computer's screen. The rectangle on the map represents your map view and
`contains greater detail than the outlying map area. Press AL T +PAGE DOWN/PAGE
`UP respectively t