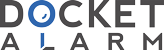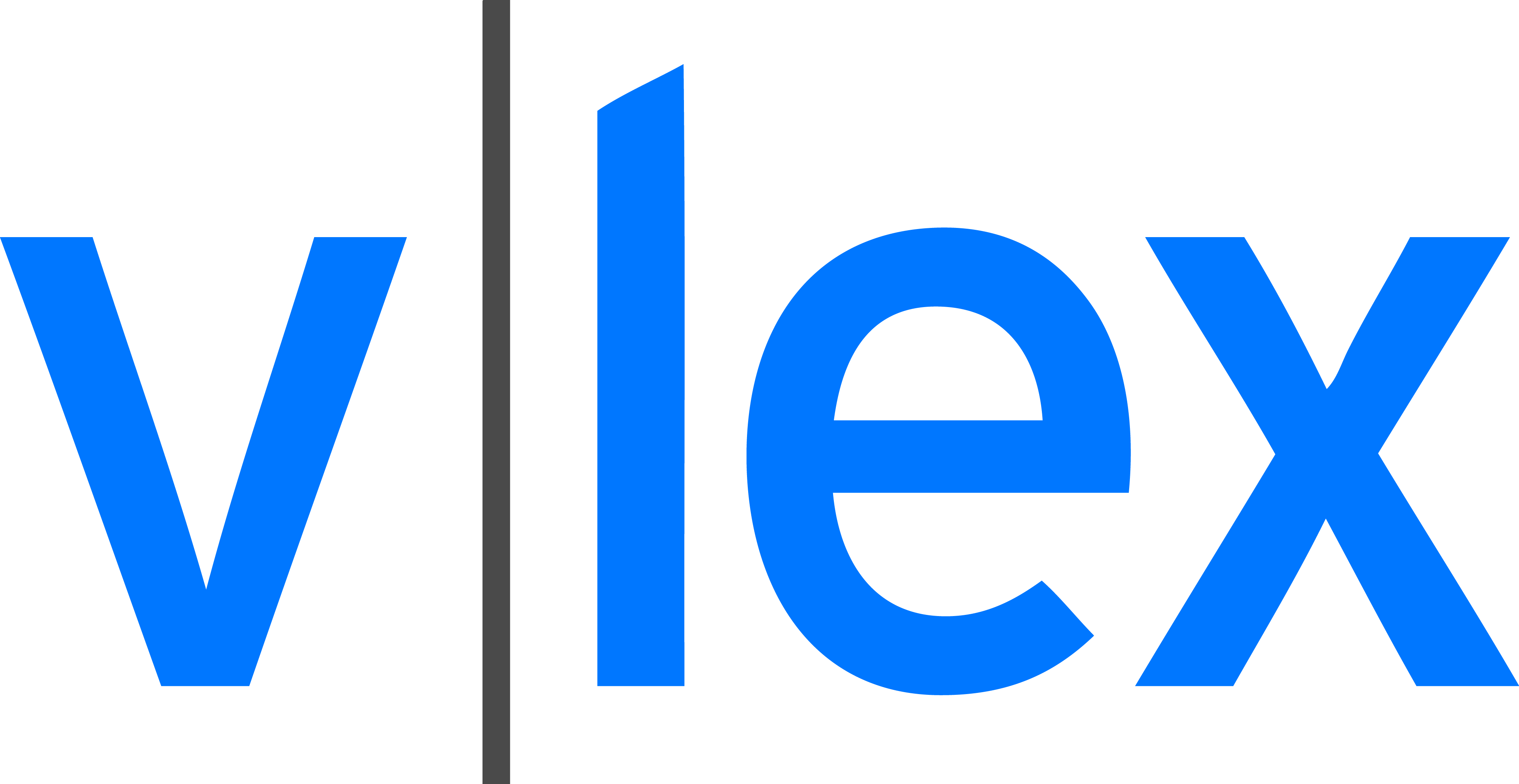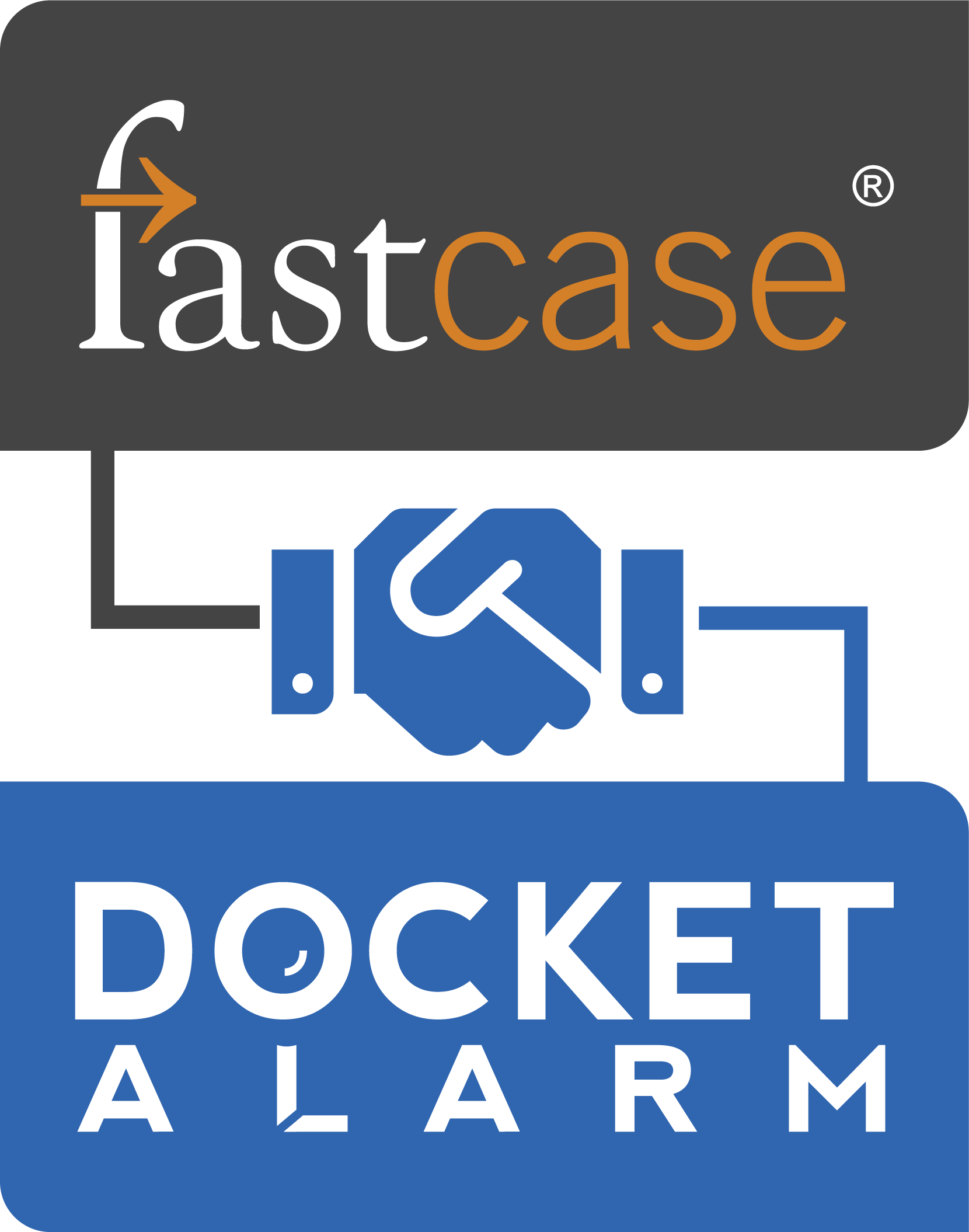`
`Exhibit 2001
`
`
`
`
`
`UNITED STATES PATENT AND TRADEMARK OFFICE
`
`BEFORE THE PATENT TRIAL AND APPEAL BOARD
`
`
`
`
`
`v.
`
`
`PerDiemCo LLC
`
`
`
`
`Geotab, Inc. and TV Management, Inc. d/b/a
`GPS North America
`
`
`
`
`
`
`Case IPR2016-01278
`
`
`
`
`
`
`
`
`
`
`Petitioners,
`
`Patent Owner.
`
`DECLARATION OF DARRELL DIEM IN SUPPORT OF PATENT OWNER’S
`PRELIMINARY RESPONSE PURSUANT TO 35 U.S.C. § 313 AND 37 C.F.R. § 42.107
`
`I, Darrell Diem, declare as follows:
`
`1.
`
`I am the sole named inventor of U.S. Patent No. 9,071,931 (“the ’931 Patent”),
`
`the challenged patent at issue in this proceeding. I make this Declaration upon personal
`
`knowledge and, if called upon as a witness, I could and would testify as to the matters recited
`
`herein.
`
`2.
`
`I am currently a middle school computer science teacher at St. John the Baptist
`
`Catholic School in Madison, Alabama. I have previously been employed as a software engineer
`
`at Motorola Inc., Harris Corporation, Time Domain Corporation, and others.
`
`3.
`
`The initial genesis for the invention claimed in the ’931 Patent came in 1997,
`
`when my daughter was driving to Florida State University from our home in Alabama. While
`
`driving along Interstate-10, at night, her car’s engine failed. She called me, upset and frightened,
`
`06371-00001/8385545.1
`
`
`
`
`
`
`
`saying that she didn’t know where she was. I likewise was upset that I didn’t have a good way
`
`of helping her, because I didn’t know where she was.
`
`4.
`
`From my experience as a software engineer in the telecommunications space, I
`
`was aware that cell towers knew the approximate location of cell phones that were
`
`communicating with them. Thus, I started thinking about how to create a location-tracking
`
`system that would allow individuals to be apprised of the location of their family and friends,
`
`while protecting the security of this location information so that it could not be misused. I
`
`further wanted for users to be able to access and utilize this proposed system through their cell
`
`phones.
`
`5.
`
`At that time, in 1997, cell phone technologies were not advanced enough to make
`
`my hypothetical system a reality. In the 2002-2003 timeframe, however, cell phones became
`
`increasingly “computer-like,” with large graphic-enabled screens and Internet connections. I
`
`recognized that this sort of user interface could help make my proposed system a reality, by
`
`allowing users to communicate with Internet servers from their mobile phones and upload
`
`location information or geographic zone information to these servers, where this information
`
`could be distributed and protected as desired. Thus, I redoubled my efforts to create a
`
`comprehensive location-tracking system that would execute these functions.
`
`6.
`
`By late 2004, I had written much of the computer code for my proposed system.
`
`Attached hereto as Exhibit A is a computer code file from December 10, 2004, showing how
`
`data regarding mobile phones (line 24), groups (line 30), access codes (line 28) and geofence
`
`zones (lines 34-40) could be uploaded to a server (lines 10-12) in my system. The dialog
`
`window on the second page of this document shows that this source code file was created on
`
`December 10, 2004. (See https://support.microsoft.com/en-us/kb/299648 for an explanation of
`
`06371-00001/8385545.1
`
`2
`
`
`
`“Created” and “Modified” dates for documents in Microsoft file system formats, and how the
`
`“Modified” date reflects the actual creation date of the document).
`
`7.
`
`I continued to create my proposed system throughout late 2004 and into early
`
`2005. Attached hereto as Exhibits B-D are three versions of a beta user manual that I created for
`
`my system. As shown on the first page of these documents, they bear a “2004-2005” copyright
`
`date, and I did indeed create them from late 2004 into early 2005.
`
`8.
`
`By May 13, 2005, I had conceived all elements of my system. Attached hereto as
`
`Exhibit E is a screenshot showing my registration of the website name “perdiemco.com” on
`
`May 13, 2005. I did not register for this website name until I had conceived all elements of my
`
`location-tracking system and was prepared to begin commercializing it. Thus, this screenshot
`
`refreshes my recollection that I had fully conceived all elements of my location-tracking system
`
`by no later than May 13, 2005.
`
`9.
`
`My location-tracking system is the same system described and claimed in the ’93l
`
`Patent. While the ’93l Patent is a continuation patent, its specification is substantively identical
`
`to the specification for the first patent application that I filed on my location-tracking system, on
`
`December 23, 2005.
`
`I declare under penalty of perjury under the laws of the United States of America that the
`
`foregoing is true and correct. Executed on October Q,
`
`, 2016, in Madison, Alabama.
`
`‘jg Mg_Q_=®4;. 2,
`
`Darrell Diem
`
`
`
`EXHIBIT A
`
`EXHIBIT A
`
`
`
`
`
`1
`
`2
`
`3
`
`4
`
`5
`
`6
`
`7
`
`8
`
`9
`
`10
`
`11
`
`12
`
`13
`
`14
`
`15
`
`16
`
`17
`
`18
`
`19
`
`20
`
`21
`
`22
`
`23
`
`24
`
`25
`
`26
`
`27
`
`28
`
`29
`
`<%@ Language = <%@ Language="VBScript"%>
`
`<%
`
`
`
`'lists all fields and creates new plot file
`
`
`
`strStuff = Request.QueryString("phone")
`
`
`
`SQL = "SELECT * FROM STD WHERE " & "Phone='" & strStuff & "' " '+";"
`
`
`
`set conn = server.createobject("ADODB.Recordset")
`
`conn.CursorLocation = 2 'adUseServer
`
`conn.open SQL, "DSN=GPS"
`
`
`
`Dim myNumber
`
`myNumber = 1
`
`plotFile = strStuff+".asp"
`
`err=0
`
`
`
` path = Server.MapPath("www.ddiem.com/fish/darrell.txt")
`
`set fs = CreateObject("Scripting.FileSystemObject")
`
` set file = fs.CreateTextFile("d:\Customers\user1087720\www\fish\"+plotFile , true, false)
`
` file.WriteLine("#tms-marker")
`
`Response.Write("</BR>")
`
`Response.Write conn("phone")
`
`Response.Write("</BR>")
`
`Response.Write conn("name")
`
`Response.Write("</BR>")
`
`Response.Write conn("code")
`
`Response.Write("</BR>")
`
`
`
`30
`
`31
`
`32
`
`33
`
`34
`
`35
`
`36
`
`37
`
`38
`
`39
`
`40
`
`41
`
`42
`
`43
`
`44
`
`45
`
`46
`
`47
`
`48
`
`49
`
`50
`
`51
`
`52
`
`53
`
`54
`
`55
`
`56
`
`57
`
`58
`
`Response.Write conn("group")
`
`Response.Write("</BR>")
`
`Response.Write conn("telco")
`
`Response.Write("</BR>")
`
`Response.Write conn("fence_ul")
`
`Response.Write("</BR>")
`
`Response.Write conn("fence_ur")
`
`Response.Write("</BR>")
`
`Response.Write conn("fence_ll")
`
`Response.Write("</BR>")
`
`Response.Write conn("fence_lr")
`
`Response.Write("</BR>")
`
`Response.Write conn("notify")
`
`Response.Write("</BR>")
`
`Response.Write conn("counter")
`
`Response.Write("</BR>")
`
`do while myNumber <= Cint(conn("counter"))
`
`
`
`
`
`
`
`
`
`
`
`
`
`
`
`
`
`myStuff = "DTA_"+Cstr(myNumber)
`
`myStuff = Cstr(myStuff)
`
`Response.Write(Cstr(myNumber))
`
`Response.Write(": ")
`
`Response.Write conn(myStuff)
`
`file.WriteLine(Cstr(conn(myStuff)))
`
`Response.Write("</BR>")
`
`myNumber = myNumber+1
`
`loop
`
`file.Close
`
`'Response.Write("END")
`
`conn.close
`
`
`
`59
`
`60
`
`61
`
`62
`
`63
`
`64
`
`65
`
`66
`
`67
`
`68
`
`69
`
`70
`
`
`
`if err<>0 then
`
` response.write("</BR>")
`
` response.write("file not made!")
`
` response.write("</BR>")
`
` else
`
` response.write("</BR>")
`
` response.write("OK!!")
`
` response.write("</BR>")
`
` end if
`
`
`
`%>
`
`
`
`EXHIBIT B
`
`EXHIBIT B
`
`
`
`
`
`PerDiem
`PLT
`Personal Location and Tracking
`
`
`
`
`
`
`
`
`
`Rev 1.1.0
`
`RESTRICTED - ATTORNEYS' EYES ONLY
`
`PERDIEM2572
`
`
`
`
`PerDiemCo is a PDA/Phone application for providing Personel Tracking using your GPS
`receiver data. With the PerDiemCo software on your PDA or Phone you can do the following:
`
`
`
`
` Show your PDA or Phone's current location on a Map.
`
` Establish geographic Zones with entry & exit notification.
`
` Selectively send your current location as a Map to others.
`
` Provide 'coded' web access to your Maps.
`
` View location and tracking on the PDA or on a PC Map.
`
`
`
`
`
`
`
`
`
`
`
`
`
` Create Buddy List location maps on the PDA and on the map Server.
`
` Take photos & provide Location or Map based display.
`
`System Architecture
`
`
`
`
`
`
`
`
`
`
`
`
`
`(Fig. 3a)
`
`
`
`(1) Satellite data is received by the GPS device.
`(2) The PerDiemCo software decodes and displays the Location information.
`(3) A data location packet from the PDA Phone to the Server.
`(4) The SQL Query is processed and a Map is created on the Server. If an zone violation is
`included in the Queryt, a notification is emailed to that address. The Map link also
`includes time, Current Speed, Max Speed, and direction of travel.
`
`RESTRICTED - ATTORNEYS' EYES ONLY
`
`PERDIEM2573
`
`
`
`(5) To view the Map requires the phone number plus the appropriate Code. Others PC(3) can
`also view the response to PC(7) if desired and if they have the Code.
`(6) When a link is requested on the PerDiemCo Web Page or in the email link, the Map
`showing the location of the PDA Phone (2) will be displayed.
`
`
`
`RESTRICTED - ATTORNEYS' EYES ONLY
`
`PERDIEM2574
`
`
`
`
`Tap the PerDiemCo Icon to launch the PerDiemCo GPS application.
`The GPS receiver should be connected prior to starting PDGPS.
`
`
`
`LAUNCH SCREEN
`
`
`
`
`
`
`
`
`
`Fig. 1
`
`
`
`Installation:
`
`1. Use the INSTALLER software to install the Personal Tracker.
`2. Remove PDA from cradle.
`3. Turn on WiFi or wireless data connection.
`4. Connect, or activate the connection between your PDA and GPS.
`5. Start PerDiemGPS by tapping the PerDiem icon on the PDA.
`6. On the Main Screen (Fig.1), tap the Config button.
`7. On the Config Screen (Fig. 2),enter a code (i.e. 1234).
`8. On the Config Screen enter your phone number.
`9. On the Config Screen enter your Map server Domain Name.
`10. Tap the SAVE button to save your config settings.
`11. CLOSE the config screen.
`12. Tap the GPS button on the Main screen (Fig. 1).
`13. Tap the GPS Radio Button on the GPS screen.
`14. Tap the START button, GPS data should display in data window.
`15. Tap the close button to return to the Main Screen.
`16. Be sure you are outside and your GPS is ‘locked in’.
`
`RESTRICTED - ATTORNEYS' EYES ONLY
`
`PERDIEM2575
`
`
`
`17. Tap the MAPS button and tap the Map button on the screen.
`18. The MAP screen (Fig. 3), should show your current location on a map.
`
`
`
`
`
`
`
`
`Fig. 1 Main Screen
`
`
`
`
`
`
`
`Fig. 2 Config. Screen
`
`
`
`
`PDGPS requires no on-board maps. You do not need to plan which map file to load for a trip.
`Using the wireless connection on your PDA phone and the data from your GPS you can view
`maps whenever your PDA data phone is connected.
`
`
`
`
`
`
`
`
`
`
`
`
`
`
`
`
`
`
`
`
`
`
`
`
`
`
`
`
`
`
`
`
`
`
`
`
`
`
`
`
`
`Typical Map:
`Load a map using current Lat and Lon.
`You are here: Black box with white outline.
`Track indicator: Sequential Black squares.
`Zone or ‘Fence’. Red box (Zone1), Blue
`
`Contact name location, if used, is a small
`
`
`
`
`
`
`
`
`
`
`
`
`Box (Zone2).
`
`
`Yellow box.
`
`
`RESTRICTED - ATTORNEYS' EYES ONLY
`
`PERDIEM2576
`
`
`
`
`Fig. 3 MAP Screen
`
`
`
`
`To initiate real-time tracking select SETUP from the GPS Page. Set the interval for data packets
`to be sent to the server. Remember that less frquent rates will use less of your wireless data
`budget.
`
`
`
`Setting TRACKING ON will collect all data and provide a 'trail' on a map using the PDC web
`pages. Records collected are limited, so set the polling rate to be longer for fewer records in the
`trip database.
`Time Left refers to time till the next Packet Send operation.
`The $GPGGA... is raw GPS data from the selected file. $GP indicates a valid GPS Log file. This
`
`RESTRICTED - ATTORNEYS' EYES ONLY
`
`PERDIEM2577
`
`
`
`is useful in selecting a file to 'run' , since not all log files contain GPS data.
`
`
`
`
`
`VIEWING PERSONAL TRACKING and LOCATION MAPS
`
`The 'CODE' entered on the CONFIGURATION page and your device phone number will be
`needed by anyone you select to view your web position data. See Fig xx below:
`
`
`
`You create your own codes. With this feature, only those with the code may inquire as to where
`you are and view a Map via the Internet. The requester uses your phone number and the Code to
`access the web site to view your location on a map.
`
`RESTRICTED - ATTORNEYS' EYES ONLY
`
`PERDIEM2578
`
`
`
`
`
`.
`
`
`
`
`
`
`
`PC Display of GPS Tracking and Zone Data (Above and Below)
`
`
`
`Taping any Position Icon will display Position information for that location.
`Identification by name and Group as well as movement data is displayed.
`Movement Information:
`
`E: Is Elevation/Height in feet.
`
`H: Is Heading/Direction in Degrees (Zero is North & 180 is South).
`
`S: Is Speed, 1st number is current speed & 2nd is max speed between
`
`
`
`
`
`
`
`
`RESTRICTED - ATTORNEYS' EYES ONLY
`
`PERDIEM2579
`
`
`
`icons.
`Web Link (Stuff) is for user defined connection to associated Pages, if needed.
`
`Fig. 6
`
`
`
`ZONE CREATION
`
`
`
`
`
`
`
`
`
`
`
`
`
`
`
`
`
`
`
`
`
`
`
`
`
`Two Zones can be created. Zone1 wil be displayed in Red and Zone2 will be Blue. To create a
`Zone, tap the screen in the upper left location for a box and then tap for the lower right hand
`corner of the box. Enter the code provided for the PDA/Phone, enter the Phone number (i.e.
`12565551212). Next enter the SMS or email for the notification about Exit/Entry of the Zone.
`
`
`
`
`
`Fig. 8
`
`
`
`
`
`
`
`RESTRICTED - ATTORNEYS' EYES ONLY
`
`PERDIEM2580
`
`
`
`Select either the Zone1 or Zone2 button and tap 'Click'. That's it! The Zone will load on the
`PDA/Phone the next time GPS is selected on the START Button is taped. The Zone will display
`on both the PC Map and the PDA/Phone Map.
`
`
`
`PDA SETTINGS FOR TRACKING ACCESS:
`
`
`
`Tap the Config. Button to display the following screen:
`
`
`CODE Entry Text Box
`PDA Phone number
`Log File Name
`Server Domain name
`
`
`
`
`
`
`
`
`
`
`
`
`
`
`
`
`
`
`
`
`
`
`
`
`
`
`
`
`
`
`
`
`
`
`
`
`
`
`
`
`Fig. 9
`
`
`
`
`
`
`
`
`
`
`
`
`
`
`
`
`
`Set the CODE to the desired setting.
`
`REMEMBER!
`CODES can be changed at any time.
`CODES can be alphanumeric.
`CODES must be between 4 and ten characters in length.
`CODES must be used for all Tracking activity.
`
`When saving Log files the name entered here will be the name of the Log file.
`Server Domain name is the name of the Map Server for your PDA or Phone.
`
`MANUAL (Local) SEND of a Map request:
`
`
`RESTRICTED - ATTORNEYS' EYES ONLY
`
`PERDIEM2581
`
`
`
`If the GPS is providing ‘live’ data a link may be sent by tapping the Send button on the GPS
`Page at any time. The Map request will create a new map on the Map Server. The Map ID will
`be the phone number plus the current code.
`
`
`
`
`
`
`
`
`
`
`GPS Screen
`
`
`
`screen (Fig. 12).
`
`GPS Settingss: Controls the selection of, Baud rate, and Port # for the connection.
`Latitude & Longitude: Indicate current location.
`HDOP or Horzontal Dilution of Precision, is quality of the data, high values are bad!
`Speed & Max Speed: Current speed and fastest speed (MPH) during the current interval.
`Alt(M): Current altitude in Meters.
`Dir.: Direction in degrees. Zero indicates North and 180 indicates South.
`Satellite Data: All visible satellites and their ID #’s and signal strength are listed.
`
`
`
`PDA Maps
`
` A
`
` map can be displayed on the PDA if an internet connection is available (Phone data link or
`802.11).
`
`
`
`GPS Grid, Port and Baud settings, best left with defaults for automatic
`
`
`
`
`
`Fig. 12
`
`
`
`
`
`
`
`
`
`All data sent in Map requests comes from this GPS
`
`
`
`
`
`
`configuration.
`
`
`
`RESTRICTED - ATTORNEYS' EYES ONLY
`
`PERDIEM2582
`
`
`
`The map can be scrolled up-down or right-left for viewing.
`
`MAP: TOP BUTTONS:
`The MAP button refreshes the image from the Server.
`The LOAD button Loads or re-loads a Map.
`The TRACK button activates on-screen plotting of GPS data.
`The PAUSE button Pauses a data file Plot.
`The X button toggles between the Map and the GPS Data screen.
`
`
`
`
`
`
`
`
`
`
`
`Fig 14
`
`
`
`Fig 15
`
`
`
`Fig. 13
`
`
`
`
`BOTTOM BUTTONS:
`The MAP Button activates the Map screen (shown above).
`The CLOSE Button returns you to the MAIN screen (Fig xx).
`The DATA Button opens the Zone and CODE data screen (Fig xx).
`The SIZE Button opens the Map size, Auto center and Zone control screen.
`The ZONE Button opens the Zone/fence creation utility screen.
`
`The Contact Screen:
`The Contact screen is used to search your contact list for Street addressesand Zip codes. Enter
`the target last name and tap search. Tap again for multiple last names.
`
`ADD2LIST: will add displayed address to the list box.
`REMOVE: will remove displayed address from list box.
`USE!: will load and put selected address in the banner at top.
`Tap ADDRESS1/2 to toggle which address to add to the list.
`GetMap will retrieve the Map, View will display the Map.
`
`
`
`Select the Scale for the Map of the Contact location. The Location will be a Yellow Box. This
`Box will also be visible on the Tracking Map (Fig. xx). The Map will automatically display if
`GETMAP is invoked. If the Map has already been downloaded the VIEW button can be used to
`
`RESTRICTED - ATTORNEYS' EYES ONLY
`
`PERDIEM2583
`
`
`
`
`
`Fig. 17
`
`
`Driving BigButton Panel
`
`
`
`
`
`
`
`
`
`
`Fig. 19
`
`
`LOAD & View the Map.
`
`
`
`
`
`
`
`
`
`
`
`
`
`
`
`
`
`RESTRICTED - ATTORNEYS' EYES ONLY
`
`PERDIEM2584
`
`
`
`Tap the Big Buttons menu item to display the Driving Control Panel. These buttons provide BIG,
`quick & easy set of commands when a quick change in program status is needed or to send a
`position link while underway.
`
`
`RESTRICTED - ATTORNEYS' EYES ONLY
`
`PERDIEM2585
`
`
`
`TRACKING:
`
`To minimize data usage & cost selecti longer intervals for Polling (sending data). A timer
`selection on the tracking page (Fig. 20) sets the time interval for capturing location data and
`sending it to the server database. The file creates a Map with discrete Time Stamps for each plot
`point. This tracking map is accessible only with the correct UserID and Code. When Polling is
`ON packets are sent to the Server at the selected rate. If Trip is ON then a new record is created
`on the Server for each packet. There is a limit of 1000 records on the Server so use caution in
`setting a Polling rate for the Trip mode. Use the Get Codes option on the MAP/DATA screen
`(Fig. 14) to manage/delete old records.
`
`
`
`Tracking Setup Options:
`
`
`
`
`
`
` Fig. 20
`
`
`
`Number of Location Packets sent.
`
`Selectable intervals to send Location Packets.
`
`Start and Stop and Reset Timer.
`
`Select a log file to run in simulation mode.
`
`The GPS raw data is displayed to insure that the 'Log' file
`is really a GPS data file.
`
`(See below for Log file selection)
`
`
`
`RESTRICTED - ATTORNEYS' EYES ONLY
`
`PERDIEM2586
`
`
`
`
`
`
`
`
`
`
`
`
`
`
`
`
`Log file selection Menu
`
`
`PC Web Access Main Screens
`
`
`
`
`
`
`Tap the file name to select and load..
`File Folder and file type selection. File Typesw displayed in upper window, file names displayed
`in lower window.
`
`RESTRICTED - ATTORNEYS' EYES ONLY
`
`PERDIEM2587
`
`
`
`
`
`'“ -L.4f.fr:i.{:.{.{fi:r.r.!.e.£..f:1=.::r3:r.r..!
`
`PerDiemCe Map Viewer for displaying Ii.-‘laps
`created with PerDiemCe Tracking Software.
`
`Member IiI'II(5 require a user legin Code!
`
`M
`
`Track
`
`Pictures
`
`I__r:g@
`
`GM
`
`Zone Maker
`
`Pic i.'|.]1'€
`
`Picture Edit
`
`Le
`
`t
`
`
`
`Free Map
`
`Free Track
`
`Free Picture Show
`
`I'u'_[EI'#_[BER Legln
`
`Mfimbei M315
`
`Member Zone Maker
`
`Member Picture Map
`
`Member Picture Edit
`
`I'n.='_[ELl'n.«'_[|3F.R Legflut
`
`
`
`RESTRICTED - ATTORNEYS‘ EYES ONLY
`
`PERD|EM2588
`
`RESTRICTED - ATTORNEYS' EYES ONLY
`
`PERDIEM2588
`
`
`
`
`
`
`
`
`
`
`
`GPS (Bluetooth)
`
`The T Bluetooth connection is set up as follows:
`
`
`1. With the PDA communications software establish/define a connection (partnership) with
`the GPS.
`2. Start PerDiemGPS and select the CGPS. Screen (Fig. 2).
`3. Tap GPS then Tap Start. (Port and Baud settings do not need to be set.)
`4. A connection should start and be indicated by the NMEA data string activity at the lower
`part of the screen (Fig. 6, GPS data).
`5. After the initial setup the Bluetooth connection may be started and managed using the
`Stop/Start buttons on the GPS screen (Fig. 2).
`
`RESTRICTED - ATTORNEYS' EYES ONLY
`
`PERDIEM2589
`
`
`
`
`Tracking requires registration with the PerDiemCo service center to set up the database with the
`user tracking information. Send an email with the following information to:
`
`info@ddiem.com
`
`User name
`PDA Phone Number
`Phone service Provider (e.g. Cingular, Verizon, etc.)
`User e-mail address
`
`Confirmation will be returned and start-up instructions will be emailed when the profile is
`created.
`
`RESTRICTED - ATTORNEYS' EYES ONLY
`
`PERDIEM2590
`
`
`
`EXHIBIT C
`
`EXHIBIT C
`
`
`
`
`
`PerDiem
`
`Location and Tracking
`(PLT)
`
`Rev 1.1.0
`
`RESTRICTED - ATTORNEYS' EYES ONLY
`
`
`
`PERDIEM2016
`
`
`
`PerDiemCo is a PDA/Phone application for providing Personel Tracking using your GPS receiver data. With tl
`PerDiemCo software on your PDA or Phone you can do the following:
`
`-
`
`-
`
`-
`
`-
`
`-
`
`-
`
`-
`
`Show your PDA or Phone's current location on a Map.
`
`Establish geographic Zones with entry & exit notification.
`
`Selectively send your current location as a Map to others.
`
`Provide ‘coded’ web access to your Maps.
`
`View location and tracking on the PDA or on a PC Map.
`
`Create Shared Zone and location maps on the PDA and on the map Server.
`
`Take photos & provide Location or Map based display.
`
`PERDIEM2017
`
`
`
`
`
`TYPICAL OPERATION
`
`PerDiemCo Location and Tracking software is typically used in the LOCATION mode. This means that the GPS
`connection is active and the TIMER is set to periodically send Location Packets. If TRIP is OFF Location Packe
`will update only the current location record in the Data Base. If TRIP is set to ON, each Location Packet will be
`saved in an individual record on the Data Base. These records can be displayed as a ‘Mapped Track’ on the PDA,
`Phone, or a PC.
`
`If TRACKING is set to TRACK ON, on the MAP Screen (Fig. 7.0), an updated tracking Map will be wirelesslj
`delivered and displayed on the device. This transaction will use approximately 30K per Map. This Map will be
`re-positioned to always be centered. Each additional 'track' (Black Square) showing current location will be adde
`at this center point.
`
`ZONE MANAGEMENT
`
`Zones are geographic boundries defined by Latitude and Longitude coordinates. If the GPS passes over a ‘bound
`an exit or entry alert is issued. A notification is sent to one or more individuals that are defined when the Zone is
`created. These addresses are displayed on the MAP DATA screen (Fig. 8 ). Zones are usually created using the
`Web Zone Tool on http://www.PerDiemCo.com/PDC.htm. Three types of Zones can be created. Two are standai
`Zones defines as ZONE1 and ZONE2. Zonel is displayed in Red and Zone2 is displayed in Blue. Thes are usefu
`for Start and Finish tracking. The third type of Zone is a SHARED zone. A code is used to define this Zone. By
`sharing the Phone number and Code others can ‘load’ this Zone into their device and it will respond with alerts to
`the defined addresses. This is a useful way of providing group tracking and location management.
`
`On Phone devices, only the ZONE1 (Red) Zone can be created, the other Zones, ZONE2 and a SHARED Zone,
`can only be created on a PC.
`
`In Location or Tracking mode Zone monitoring is always active. This means that if the PDA or Phone crosses a
`Zone boundry a Zone Enter/Exit record is created in the Data Base, and an alert is sent to a user defined address.
`Also, if Tracking is ‘Off (Fig. 3.0), tracking records are created and will display ‘tracks’ on the Web Tracking Pa,
`(Fig. 17.0 ), but only within the defined Zone. These ‘tracks’ will use the current polling rate. Remember the poll‘
`rate applies to all Tracking, Location Packet, and Zone sending activity.
`
`Zone management and Tracking is accessed from the http://www.PerDiemCo.com/PDC.htm web page. Access i
`password protected. You must be a registered Member to get a Password.
`
`RESTRICTED - ATTORNEYS' EYES ONLY
`
`
`
`PERDIEM2018
`
`
`
`System Architecture
`
` PDA Phone
`
`Wireless Telco
`network
`
`(Fig- 1)
`
`Satellite data is received by the GPS device.
`(1)
`The PerDiemCo software decodes and displays the Location information.
`(2)
`A data location packet from the PDA Phone to the Server.
`(3)
`The SQL Query is processed and a Map is created on the Server. If an zone violation is included in the
`(4)
`Queryt, a notification is emailed to that address. The Map link also includes time, Current Speed, Max Speed, an
`direction of travel.
`
`To view the Map requires the phone number plus the appropriate Code. Others PC(3) can also view the
`(5)
`response to PC(7) if desired and if they have the Code.
`(6) When a link is requested on the PerDiemCo Web Page or in the email link, the Map showing the location
`the PDA Phone (2) will be displayed.
`
`RESTRICTED - ATTORNEYS' EYES ONLY
`
`
`
`PERDIEM2019
`
`
`
`PHONE REQUIREMENTS:
`
`Microsoft(R) Windows Mobile family: Pocket PC, CE.NET, Smartphone or WM 5.
`Bluetooth and an Internet Data Service.
`
`You should have Microsoft ActiveSync version 4.0 or later installed.
`Download ActiveSync version 4.0 here: http://wvvw.microsoft.com/downloads.
`
`GPS ISSUES:
`
`Position accuracy will vary with GPS receiver configuration (internal vs external), location (geographic latitude,
`it influences HDOP, and surrounding objects possibly blocking reception or causing multi-path reception), satell
`constellation status, and ionosphere conditions.
`
`In an urban street bounded by tall buildings, or in a heavily wooded areas, you may get large errors. Accuracy m
`go to +/- 50 metres, or the GPS may not be able to work at all. This is because some of the satellites are hidden
`from the GPS. The more satellites in direct view, the better your position fix.
`
`Installation:
`
`1.
`2.
`
`3.
`
`4.
`5.
`6.
`7.
`8.
`9.
`10.
`11.
`12.
`13.
`14.
`15.
`16.
`17.
`18.
`
`Use the INSTALLER software to install the Personal Location and Tracking (PLT) software.
`Remove PDA from cradle.
`
`Turn on WiFi or wireless data connection.
`
`Connect, or activate the connection between your PDA and GPS.
`Start PerDiemGPS by tapping the PerDiem icon on the PDA (Fig. 1).
`On the Main Screen (Fig. 2.0), tap the Config button.
`On the Config Screen (Fig. 2.1),enter a code (i.e. 1234).
`On the Config Screen enter your phone number or ID.
`On the Config Screen enter your Map server Domain Name.
`Tap the SAVE button to save your config settings.
`CLOSE the config screen.
`Tap the GPS button on the Main screen (Fig. 2.0).
`Tap the GPS Radio Button on the GPS screen.
`Tap the START button, GPS data should display in data window.
`Tap the close button to return to the Main Screen.
`Be sure you are outside and your GPS is ‘locked in’.
`Tap the MAPS button and tap the Map button on the screen.
`The MAP screen (Fig. 3), should show your current location on a map.
`
`Tap the PerDiemCo Icon to launch the PerDiemCo GPS application.
`The GPS receiver should be connected prior to starting PDGPS.
`
`RESTRICTED - ATTORNEYS' EYES ONLY
`
`
`
`PERDIEM2020
`
`
`
`LAUNCH SCREEN
`
`ICQ
`
`Instant
`Messaging
`
`Internet
`Explorer
`
`fii % ‘F
`
`iP.A-Q Backup
`
`I‘-‘lam!-1a'1d Microsoft
`Reader
`
`fletfmntfl
`
`Hates
`
`Perfliem
`
`Ccmtacc: err":-I.T5::-:—rr_::~rt*.
`
`Fig. 2.0
`
`PL-lDIcn'rCnGP'E w Y! -1;—'_ 4:04!
`..':':'!‘-.'i .119
`.__‘,_x3;
`
`‘
`" ' *
`L-‘J.’ igls-..u-!J|:'
`
`':_'.~'.:-r:':
`
`-1::-=':s..'
`
`- [
`
`_-:g;r;n'_|
`
`Zi°=C+2'C={EE. his Fe=‘E‘-E.’-". LE
`-.w:-.'.- . F*e*[‘.-'-—:-"' CC . :-:-=“"-
`
`H[JC|'-"
`
`Fill..-
`
`E'H::-rn.iu"I err lF" .-'3u;‘.H:1re55
`
`OGPS
`.5} FILE
`r-1a~< bl:-E25-:I Dr.
`_ — .-.-
`S.=e"—.1Er!.‘-as
`
`Fig. 2.1 Config. Screen
`
`Fig. 2.2 GPS Screen
`
`RESTRICTED - ATTORNEYS‘ EYES ONLY
`RESTRICTED - ATTORNEYS' EYES ONLY
`
`PERD|EM2021
`PERDIEM2021
`
`
`
`Set the CODE (Fig. 2.1) to the desired setting.
`
`REMEMBER!
`
`CODES can be changed at any time.
`CODES can be alphanumeric.
`CODES control access to your location data.
`CODES must be usedfor all Tracking activity.
`Codes are your way of controlling who sees your location data!
`
`When saving Log files Fig. 2.1) the name entered here will be the name of the Log file. Log files of raw GPS da1
`grow at about 1 MB/hour. These files can be 'played' using the Files button in SETUP (fig. 12.0).
`Server Domain name is the name of the Map Server for your PDA or Phone.
`
`To initiate real-time tracking select SETUP from the GPS Page (Fig. 2.2). Set the interval for data packets to be
`sent to the server. Remember that less frequent rates will use less of your wireless data budget.
`
`Fig. 3.0
`
`TRACKING:
`
`To minimize data usage & cost select longer intervals for Polling (sending data). A timer selection on the trackin
`page (Fig. 3.0) sets the time interval for capturing GPS location data and sending it to the server database. The fi
`creates a Map with discrete Time Stamps for each plot point. This tracking map is accessible only with the corre-
`UserID AND Code. When Polling is ON packets are sent to the Server at the selected rate. If Trip is ON then a n
`record is created on the Server for each packet. There is a limit of 600 Location records on the Server so use caui
`in setting a Polling rate for the Trip mode. Use the ‘Get Codes’ option on the MAP/DATA screen (Fig. 14) to
`manage/delete old records.
`
`RESTRICTED - ATTORNEYS' EYES ONLY
`
`
`
`PERDIEM2022
`
`
`
`
`
`Setting TRACKING ON will saved all data into the Server DataBase and provide a ‘trail’ on a map using the PD!
`web pages (http://wvvw.perdiemco.com/PDC.htm). Time Left (see Fig. 3.0), refers to time till the next Packet Se
`operation.
`The $GPGGA... in the lower part of the screen is raw GPS data from the selected file. $GP indicates a Valid GPS
`Log file. This is useful in selecting a file to 'run' , since not all log files contain GPS data.
`
`Tracking Simulation:
`Select a log file to run in simulation mode. The GPS raw data is displayed to insure that the ‘Log’ file is really a
`GPS data file. Tap the file name to select and load. File Types are displayed in upper window, file names are
`displayed in lower window.
`
`(See fig 3.1 below for Log file selection)
`
`Log file selection Menu
`Fig. 3.1
`
`RESTRICTED - ATTORNEYS' EYES ONLY
`
`
`
`PERDIEM2023
`
`
`
`
`
`MANUAL (Local) SEND of a Map request:
`
`If the GPS is providing ‘live’ data a location packet may be sent by tapping the Send button (Fig. 2.2) on the GP‘
`Page at any time. The Map request will create a new map on the Map Server and a record in the DB. The Map II
`will be the phone number plus the current code.
`
`NOTE:
`
`GPS Grid, Port and Baud settings are best left with defaults for automatic configuration.
`
`PLT requires no on-board maps. You do not need to plan which map file to load for a trip. Using the wireless
`connection on your PDA phone and the data from your GPS you can view maps whenever your PDA data phor
`is connected.
`
`Fig. 5.0
`
`All data sent in Map requests comes from this GPS screen.
`
`GPS Settings: Controls the selection of, Baud rate, and Port # for the connection.
`Latitude & Longitude: Indicate current location.
`HDOP or Horizontal Dilution of Precision, is quality of the data, high values are bad!
`Speed & Max Speed: Current speed and fastest speed (MPH) during the current interval.
`Alt(M): Current altitude in Meters.
`Dir.: Direction in degrees. Zero indicates North and 180 indicates South.
`Satellite Data: All visible satellites and their ID #’s and signal strength are listed.
`BlueT: Button to Start/Stop the blueTooth Wireless Connection.
`
`RESTRICTED - ATTORNEYS' EYES ONLY
`
`
`
`PERDIEM2024
`
`
`
`PDA Maps
`
`A map can be displayed on the PDA if an intemet connection is available (Phone data link or 802.11).
`The map can be scrolled up-down or right-left for viewing.
`
`MAP: TOP BUTTONS:
`
`The MAP button refreshes the image from the Server.
`The LOAD button Loads or re-loads a Map.
`The TRACK button activates on-screen plotting of GPS data.
`The PAUSE button Pauses a data file Plot.
`
`The X button toggles between the Map and the GPS Data screen.
`
`Fig. 6.0
`
`Fig 7.0
`
`Fig 8.0
`
`RESTRICTED - ATTORNEYS' EYES ONLY
`
`
`
`PERDIEM2025
`
`
`
`MAP: BOTTOM BUTTONS:
`
`The MAP Button activates the Map screen (Fig. 6).
`The DATA Button opens the Zone and CODE data screen (Fig 7).
`The ZONE Button opens the Zone/fence creation utility screen (Fig. 8).
`The SIZE Button opens the Map size, Auto center and Zone control screen (Fig. 9).
`The About Button Displays information about PLT usage(Fig 10).
`
`Only Zonel (red) can be created on the PDA. Checking Share or Track will enable sharing this Zone with other
`(see below on PC Zone Creation). The T0: and CC; boxes on the Data Screen (Fig. 10.1) can be edited and will 1
`saved with the Zone information as notification targets for Zone entry/exit alerts. See Fig. 18.1 for Entry/Exit
`Tracking. Tapping Save on the ZONE screen will save the new Zone as Zonel and send it to the server for track
`or sharing use.
`
`GetCodes on the Data screen retrieves the number of records, the number of different codes in the records, and
`your current KEY setting, the code should NOT match the displayed value unde