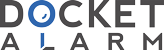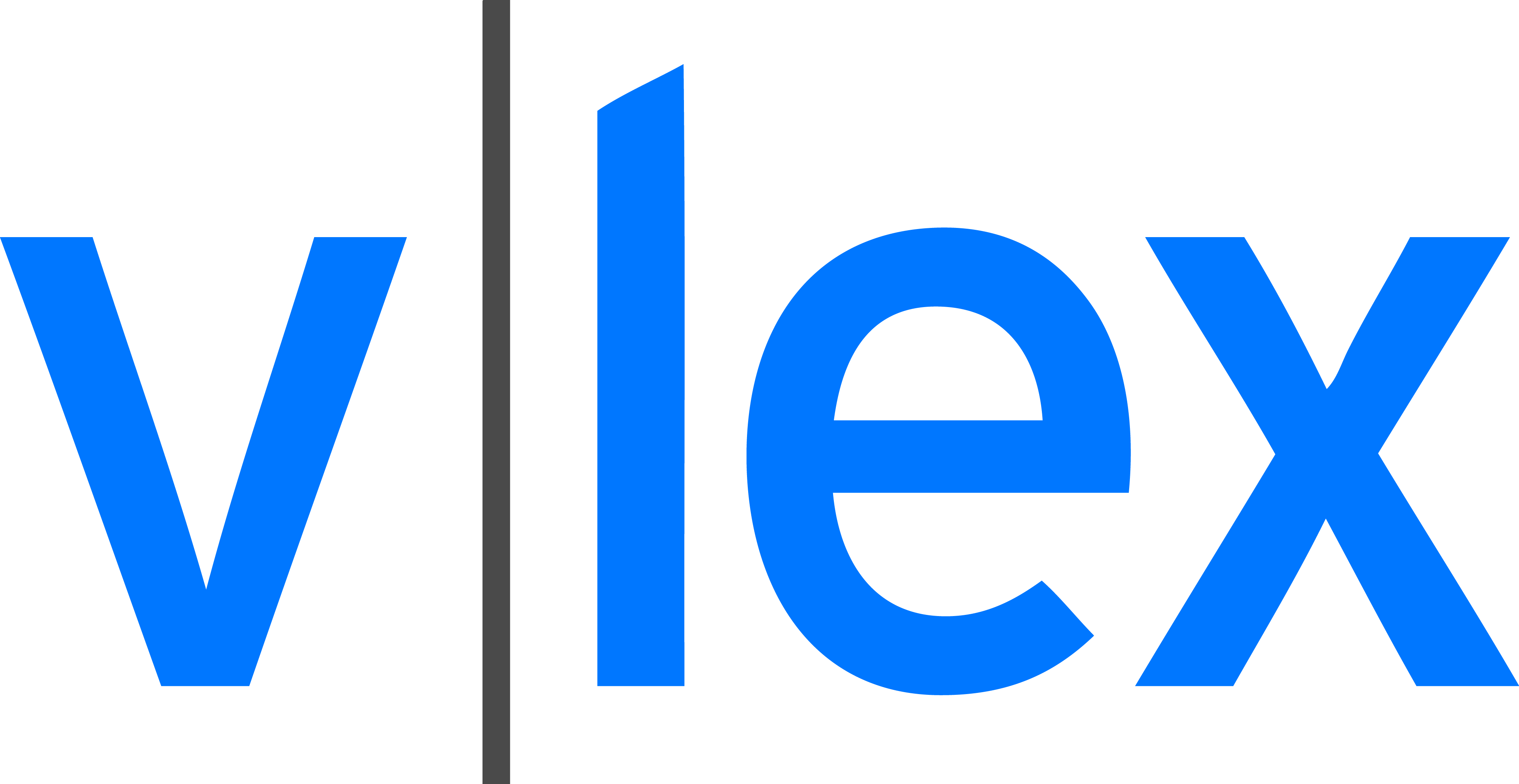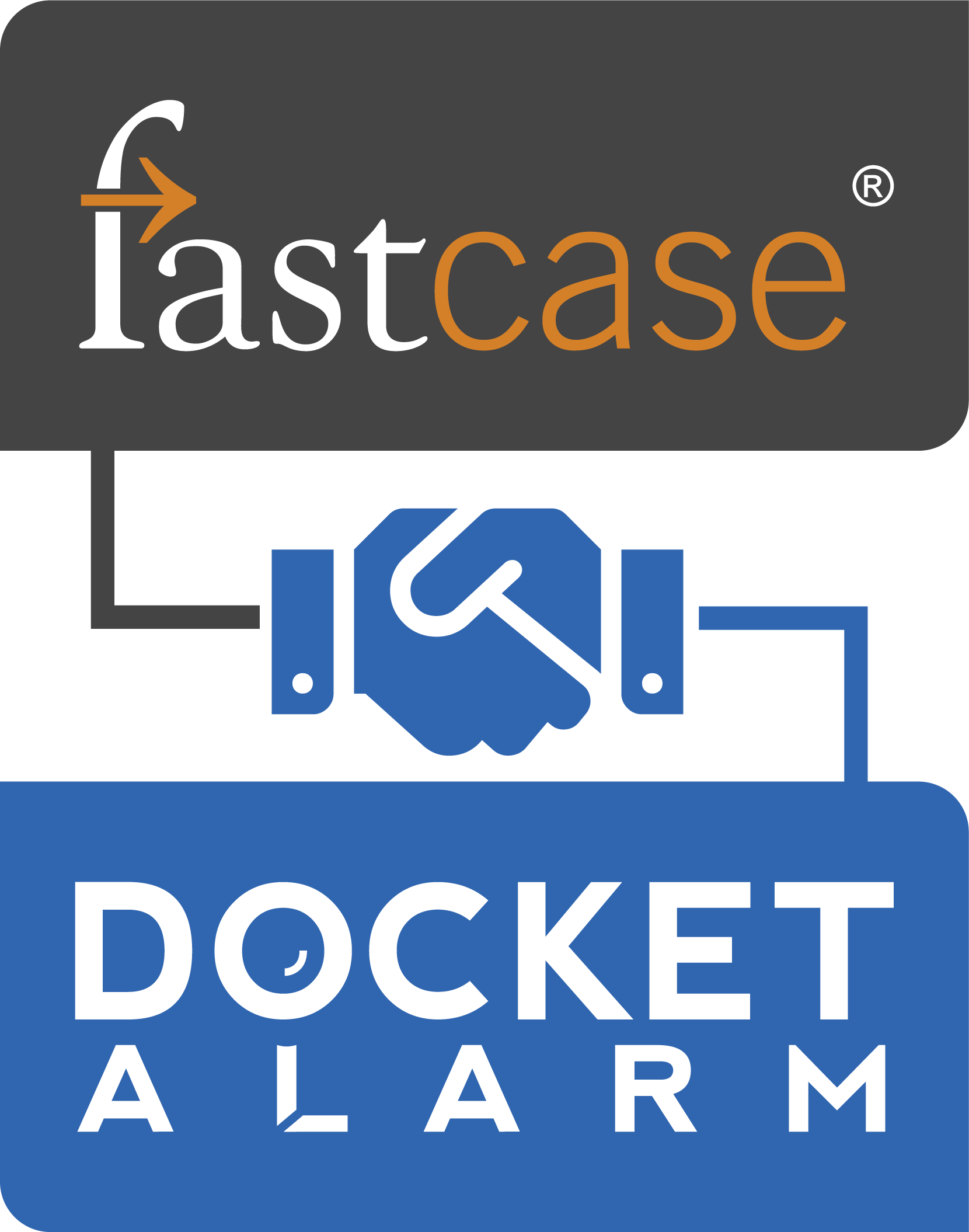`
`'3 02? 894561 1'
`
`MANN
`
`HOW TO DO
`
`EVERYTHING
`
`WITH
`
`MICROSOFT
`
`“Mill WITHIN l||||||TI
`
`
`
`OFFICE
`
`OUTLOOK
`
`ZOE?
`
`HF 5548
`
`04
`
`M5255
`
`M36
`
`2397
`
`Copy 1
`
`Facebook's Exhibit No. 1011 - Page 1
`
`Facebook's Exhibit No. 1011 - Page 1
`
`
`
`
`
`Microsotmflice
`flllllflflllKZflW
`
` '
`
`arganize your
`a-mail and
`
`contacts
`
`glnck junk mail
`and spam from
`gour inbox
`
`Keep track of
`events, tasks. and
`
`
`
`.. ‘3“
`
`‘1, ‘
`
`-'
`4?
`
`I
`'
`V
`
`
`
`appointments
`
`
`
`Bill Marm
`
`-
`
`—; \
`
`Facebook's Exhibit No. 1011 - Page 2
`
`Facebook's Exhibit No. 1011 - Page 2
`
`
`
`_
`
`CHAPTER
`
`What YOU’D D0 in This BOOK
`
`Meet Outlook 2007 and see what’s new or changed
`
`Prepare yourself. then install and configure Outlook 2007
`
`Communicate using e-mail, get alerrsl track messages, and_more
`
`Manage all your e-moil accounts manually and automatically
`
`Use other communication methods including__t_he new RSS feeds
`
`Manage your contactsz electronic business cards! and distribution lists _ _
`
`Eflgyfii’htigg Microsuii‘iiiiice
`fluilunlr 2007
`
`Use Outlook with Exchange and SharePoInt Services at work
`
`_ Schedule your life with the Calendar and publish__it__t_oo
`
`Get stuff done with Tasks. To-Do items, and the To-Do Bar
`
`Use Outlooks other tools for managingpersonal information
`
`Organize your messages wigSearch folders
`
`_ _Customize the Interface to work the way you like it to
`
`_Tweak the way Outlook displays and Printsinformatlon
`
`Flag. tag, color code. archive. and instantly find your information
`
`Use the Trust Center and other tools to protect yourself
`
`Get access to your Outlook data_wi1ereveryou neefl_
`
`__Get Outlook working with other Office zoo] opplicotlons
`
`Facebook's Exhibit No. 1011 - Page 3
`
`Facebook's Exhibit No. 1011 - Page 3
`
`
`
`Micruan llflice
`
`[lullnnlf lell7
`
`
`
`Facebook's Exhibit No. 1011 - Page 4
`
`Facebook's Exhibit No. 1011 - Page 4
`
`
`
`About the Author
`
`Bill Mann is the author of more than a dozen books on personal technology, along
`with numerous articles for various technology magazines, including Computing
`Unplugged, where he is a contributing editor. In addition to his writing, Bill develops
`and leads online courses on Outlook 2003 and Outlook 2007. During the day, Bill
`works as an engineering manager at the fastest growing private company in New
`Hampshire. When not working, he spends his time with his daughter or his friends.
`
`About the Technical Editor
`
`Will Kelly is a freelance technical writer and consultant living and working in
`the Washington, DC area. He was the technical editor of over 30 computer books
`about web development and Microsoft Office products between 1994 and 2004.
`This is his second project with Bill Mann. His articles about Small to Medium
`Enterprise and mobile computing topics appear regularly in Processor Magazine
`and PC Today Magazine. He rarely misses spinning class and the gym (even on the
`night before a deadline).
`
`Facebook's Exhibit No. 1011 - Page 5
`
`Facebook's Exhibit No. 1011 - Page 5
`
`
`
`EHow tr”)? 1_ Micrusnl‘P [mice
`V9335 “”9
`flutlunli" 2007
`
`
`
`Bill Mann
`
`
`
`._
`1..
`
`‘
`1;
`
`an York Chicago San Francisco Lisbon
`London Madrid Maniac City Milan New Dolhi
`San Juan Seoul Singapmc Sydney
`Ibmnlo
`
`Facebook's Exhibit No. 1011 - Page 6
`
`Facebook's Exhibit No. 1011 - Page 6
`
`
`
`The MCG m w 'Hlfi' Carnot-mics
`
`McGraw-Hill books are available at special quantity discounts to use as premiums and
`sales promotions, or for use in corporate training programs. For more information, please
`write to the Director of Special Sales, Professional Publishing, McGraw-Hill, Two Penn
`Plaza, New York, NY 10121—2298. Or contact your local bookstore.
`
`How to Do Everything with Microsoft® Office Outlook® 200’?
`
`Copyright © 2007 by The McGraw-Hill Companies. All rights reserved. Printed in
`the United States of America. Except as permitted under the Copyright Act of 1976,
`no part of this publication may be reproduced or distributed in any form or by any
`means, or stored in a database or retrieval system, without the prior written permission
`of publisher. with the exception that the program listings may be entered, stored, and
`executed in a computer system, but they may not be reproduced for publication.
`
`1234567890 CUS CUS 019876
`
`ISBN- 1 3: 978-0—0?~226338—1
`lSBN— 10:
`0—07—226338—5
`
`Sponsoring Editor
`Megg Morin
`Editorial Supervisor
`Patty Mon
`Project Manager
`Arushi Chawla
`Acquisitions Coordinator
`Carly Stapleton
`Technical Editor
`Will Kelly
`
`Copy Editor
`Bart Reed
`Proofreader
`Megha Ghai
`Indexer
`Steve Ingle
`Production Supervisor
`George Anderson
`Composition
`International Typesetting
`and Composition
`
`Illustration
`International Typesetting
`and Composttron
`Art Director, Cover
`JEFF Weeks
`Cover Designer
`Pattie Lee
`Cover Illustration
`Tom Wtihs
`
`Information has been obtained by McGrew-Hill from sources believed to be reliable. However, because of the possibility of
`human or mechanical error by our sources. MoGraw-Hill. or olhers. McGraw-Hill does not guarantee the accuracy, adequacy!
`or completeness a! any information and is not responsible for any errors or omissions or the results obtained from the use of
`such information.
`
`LC Control Number
`
`'lllllllllllllllllllllllllll
`
`
`2007
`
`man J
`
`Facebook's Exhibit No. 1011 - Page 7
`
`Facebook's Exhibit No. 1011 - Page 7
`
`
`
`This book is dedicated to Jews,
`who is growing up to be someone very specmf.
`
`Facebook's Exhibit No. 1011 - Page 8
`
`Facebook's Exhibit No. 1011 - Page 8
`
`
`
`Contents at a Glance
`
`PART I
`
`Get Acquainted with Microsoft Ofiice Outlook 2007
`
`1 Meet Microsoft Office Outlook 2007
`
`.......................
`
`2
`
`Get Ready to Dig In
`
`.....................................
`
`PART El
`
`Communicate with the World
`
`3
`
`Send and Receive E~Mail
`
`.................................
`
`....................................
`4 Manage Your E—Mail
`5
`Take Advantage of RSS Feeds. Instant Messaging,
`and Newsgroups
`......................................
`
`PART III
`
`Manage Your Personal Information
`
`.....................................
`6 Work with Contacts
`7
`Stay on Schedule with Calendar
`...........................
`8
`Tasks and To-Do Items
`..................................
`
`9
`
`Notes, Shortcuts. and the Journal
`
`...........................
`
`PART W
`
`
`Customize and Manage Outlook 2007
`
`10
`l l
`
`12
`
`.........................
`Take Advantage of Search Folders
`Customize the User Interface
`..............................
`
`Create Custom Views and Print Styles
`
`......................
`
`....................
`Find, Manage, and Archive Information
`13
`14 Attend to Your Security
`..................................
`
`3
`
`23
`
`45
`
`75
`
`[05
`
`I43
`169
`207
`
`229
`
`249
`263
`
`287
`
`305
`325
`
`V“
`
`Facebook's Exhibit No. 1011 - Page 9
`
`Facebook's Exhibit No. 1011 - Page 9
`
`
`
`viii
`
`How to Do Everything with Microsoft Office Outlook 2007'
`
`PART V
`
`Go Even Further
`
`...................
`Access Your Outlook Data from Anywhere
`15
`Integration with Office 2007
`..............................
`"5
`1? Work with Microsoft Exchange and Windows
`SharcPoinl Services
`
`349
`373
`
`
`PART VI
`Appendixes
`
`..........................
`A Outlook 2007 Keyboard Shortcuts
`B Maintain Outlook for Best Performance
`.....................
`
`Glossary
`Index
`
`..............................................
`................................................
`
`413
`425
`
`441
`447
`
`Facebook's Exhibit No. 1011 - Page 10
`
`Facebook's Exhibit No. 1011 - Page 10
`
`
`
`Contents
`
`....................................
`Acknowledgments
`Introduction
`.........................................
`
`xix
`xxi
`
`
`PART I
`Get Acquainted with Microsoft Office Outlook 2007
`
`CHAPTER 1
`
`....................
`Meet Microsoft Office Outlook 200'?
`Navigate the New User Interface
`.........................
`Getting Around and Switching Sections
`..............
`Use Other New Features and Capabilities
`..................
`Instant Search (New)
`.............................
`Attachment Previewing (New)
`.....................
`Enhanced Calendar Capabilities (New)
`...............
`RSS Integration (New)
`...........................
`Electronic Business Cards (New)
`...................
`Outlook E—mail Postmarks (New)
`...................
`The Trust Center (New)
`...........................
`Reworked Search Folders (Improved)
`................
`Color Categories (Improved)
`.......................
`Enhanced SharePoint Services and Exchange
`Server Integration (Improved)
`....................
`Enhanced Information Rights Management
`(IRM) (Improved)
`.............................
`Deal with What Isn’t. There Anymore
`.....................
`No More Native Outlook E-Mail Editor
`..............
`
`............................
`No More NetMeeting
`The End of the Personal Address Book
`...............
`Farewell, Oh TaskPad
`............................
`For Follow Up Flags Are Permanently Lowered
`.......
`All Signatures Get Created in One Place
`.............
`Detect and Repair Is Undetcctable
`..................
`
`5
`4
`5
`8
`8
`9
`9
`11
`11
`[2
`12
`12
`12
`
`I4
`
`14
`15
`[5
`
`15
`15
`16
`17
`['I
`I?
`
`ix
`
`Facebook's Exhibit No. 1011 - Page 11
`
`Facebook's Exhibit No. 1011 - Page 11
`
`
`
`X
`
`How to Do Everything with Microsoft Office Outlook 2007'
`
`CHAPTER 2
`
`PART ll
`CHAPTER 3
`
`.......
`Take Advantage of Some Common Keyboard Shortcuts
`Use the Help System
`..................................
`Navigating the Help Viewer
`.......................
`Welcome to Microsoft Office Outlook 2007
`................
`Get Ready to Dig In
`...................................
`Understand Your Outlook Environment
`....................
`Outlook as a Standalone E—Mai] Program .............
`Outlook with Microsoft Exchange
`..................
`Outlook with Windows SharePoint Services
`...........
`Avoid Upgrade Problems
`...............................
`Outlook 2007 Does Not Coexist with Earlier Versions
`.
`.
`.
`Outlook 2007 Does Not Have Its Own Editor
`..........
`Install Outlook 2007
`...................................
`Start Outlook
`........................................
`Set Up E-Mail Accounts
`................................
`Set Up Exchange E—Mail Accounts
`..................
`Set Up E—Mail Accounts with Auto Account Setup
`......
`Specify E—Mail Connections
`.......................
`Decide Where Outlook Stores Your Information
`.............
`Work with Your Personal Folders Files
`...............
`Move Personal Folders Files
`.......................
`Communicate with the World
`
`Send and Receive E-Mail
`..............................
`Navigate the Mail View
`................................
`A Three-Pane View for Better Usability
`..............
`Introducing the New Mail View
`....................
`Compose and Send Messages
`...........................
`Compose a New Message
`.........................
`Add a Filc Attachment to Your Message
`..............
`Send Your Message
`..............................
`Enhance Your E—Mail with Signatures
`...............
`Receive and Repl),r to Messages
`..........................
`Things to Note when Reading Messages
`..............
`Preview Attachments
`.............................
`Reply to a Message or Forward It
`...................
`Format Messages
`.....................................
`Three Message Formats
`...........................
`Set Outlook‘s Default Message Format
`...............
`Set the Format of a Single Message
`.................
`Format the Contents of Messages
`...................
`
`18
`20
`20
`2|
`23
`24
`24
`25
`26
`27
`27
`27
`23
`29
`30
`32
`32
`35
`38
`38
`40
`
`45
`46
`46
`48
`49
`49
`52
`55
`56
`59
`59
`59
`61
`63
`63
`64
`65
`65
`
`Facebook's Exhibit No. 1011 - Page 12
`
`Facebook's Exhibit No. 1011 - Page 12
`
`
`
`Contents
`
`xi
`
`CHAPTER 4
`
`CHAPTER 5
`
`................................
`Handle Alens and More
`Work with Desktop Alerts
`.........................
`Customize Your Desktop Alerts
`....................
`Send and Receive Internet Faxes
`.........................
`Sign Up with a Fax Service Provider
`................
`Send an Internet Fax
`.............................
`Receive an Internet Fax
`...........................
`
`..................................
`Manage Your E-Mail
`Work with Multiple E—Maii Accounts
`.....................
`Send Messages with Multiple Accounts
`..............
`Receive Messages from Multiple Accounts
`...........
`Manage Sendeeeeive Groups
`.....................
`Define a New Sendeeceive Group
`..................
`Tell Outlook Whether It Is Online or Offline
`................
`Group Messages
`......................................
`Select a Grouping Method
`.........................
`Group Messages by Conversation
`...................
`Create Folders to Store Messages
`........................
`Automate Mail Handling
`...............................
`Ways to Create a Rule
`............................
`Some Rules Tips
`................................
`Work with Some Additional E-Mail Features
`...............
`
`Keep Track of Messages You Must Act
`on with Flagging
`..............................
`Work Faster with Outlook‘s Improved AutoComplete
`Scan Your Inbox with Message Info Tags
`.............
`
`Take Advantage of RSS Feeds, Instant Messaging,
`and Newsgroups
`...................................
`Learn About RSS
`.....................................
`Use RSS Feeds with Outlook
`............................
`Finding RSS Feeds
`..............................
`Subscribing to RSS Feeds
`.........................
`Working with RSS Feeds
`..........................
`Learn About Instant Messaging
`..........................
`Use Windows Live Messenger with Outlook
`................
`Download and Install Windows Live Messenger
`.......
`Get a Windows Live ID ...........................
`Enable Instant Messaging in Outlook
`................
`Add Instant Messaging Contacts
`....................
`Know when Someone Is Online
`....................
`Send and Receive Instant Messages
`.................
`Set Your Windows Live Messenger Status
`............
`
`69
`70
`70
`7i
`71
`72
`73
`
`'75
`7’?
`77
`78
`80
`82
`86
`86
`88
`89
`90
`92
`93
`97
`99
`
`99
`101
`103
`
`105
`106
`10’?
`10?
`110
`116
`1 18
`120
`121
`125
`125
`127
`128
`129
`129
`
`Facebook's Exhibit No. 1011 - Page 13
`
`Facebook's Exhibit No. 1011 - Page 13
`
`
`
`xii
`
`How to Do Everything with Microsoft Office Outlook 200?
`
`...............................
`Learn About Newsgroups
`Use Outlook Express as Outtook’s Newsreader
`..............
`Configure Outlook to Use Outlook Express
`on WindoWs XP
`...............................
`
`............................
`Meet Outlook Express
`Set Up a Newsgroup Account
`......................
`View a List of the Available Newsgroups
`.............
`Subscribe to a Newsgroup
`.........................
`Read Newsgroup Messages
`........................
`Reply to Newsgroup Messages
`.....................
`Compose and Post New Newsgroup Messages
`.........
`Whall’s Next
`.........................................
`
`[30
`132
`
`132
`
`133
`135
`135
`137
`138
`139
`140
`1.40
`
`
`
`...................................
`Work with Contacts
`Navigate the Contacts View .............................
`Elements of the Contacts View
`.....................
`Add Contacts
`........................................
`Create a New Contact from Scratch
`.................
`Create a New Contact from an E-Mail Message
`........
`Import an Electronic Business Card
`.................
`Use a Business Card Scanner
`......................
`Include Pictures in Contacts
`.......................
`Work with Contacts
`...................................
`Create Outlook Items Related to the Contact
`..........
`Flag Contacts for Follow Up
`.......................
`Categorize Contacts
`..............................
`Dial Contact Phone Numbers
`......................
`Use vCards with Contacts
`.........................
`Include Electronic Business Cards in Signatures
`.......
`Get a Map
`.....................................
`Manage Your Contacts
`.................................
`Find a Contact
`..................................
`Deal with Duplicate Contacts
`......................
`Create and Use Distribution Lists
`........................
`Create and Update Distribution Lists
`................
`Use a Distribution List
`............................
`
`143
`144
`146
`147'
`148
`151
`151
`152
`152
`154
`155
`156
`156
`158
`158
`159
`1611
`162
`162
`162
`164
`164
`167
`
`........................
`Stay on Schedule with Calendar
`Navigate the Calendar View .............................
`The View Pane
`..................................
`The Navigation Pane
`.............................
`The Daily Task List
`..............................
`
`169
`170
`172
`173
`175
`
`PART III
`
`CHAPTER 6 '
`
`CHAPTER ?
`
`Facebook's Exhibit No. 1011 - Page 14
`
`Facebook's Exhibit No. 1011 - Page 14
`
`
`
`Contents
`
`xiii
`
`CHAPTER 8
`
`CHAPTER 9
`
`.....................................
`Use the Calendar
`Use AutoPreview Mode
`...........................
`Add Stuff to Your Calendar
`........................
`Change Your Schedule
`............................
`View Multiple Calendars
`..........................
`Publish and View Calendars
`.............................
`
`................................
`Tasks and To-Do Items
`Learn About Tasks and To-Do Items
`......................
`Learn About the Tasks Folder
`...........................
`The Navigation Pane
`.............................
`The To—Do List Pane
`.............................
`The Tasks Pane
`.................................
`Create Tasks
`.........................................
`Using the New Command
`.........................
`Using the Click Here to Add a New Task Tex! Box
`.....
`Work with Tasks
`......................................
`Basic Activities
`.................................
`Create and Work with Recurring Tasks
`...............
`Assign Tasks and Receive Assignments
`..............
`Integrate Tasks into the Calendar with the Daily Tasks List
`.
`.
`.
`.
`Use the To—Do Bar Everywhere
`..........................
`A Quick To-Do Bar Tour
`..........................
`Adding a Task in the To—Do Bar
`....................
`
`.......................
`Notes, Shortcuts. and the Journal
`Navigate the Notes View
`...............................
`Work with Notes
`......................................
`Create a Note
`...................................
`View or Edit a Note
`..............................
`Change the Look of a Note
`........................
`Change the Default Settings for Notes
`...............
`Change the Color of the Current Note
`................
`Show the Time and Date in New and Existing Notes
`.
`.
`.
`.
`Navigate the Shortcuts Pane
`.............................
`Work with Shortcuts and Shortcut Groups
`..................
`Create a Shortcut
`................................
`Remove a Shortcut
`..............................
`Move a Shortcut to Another Shortcut Group
`..... _ ......
`Create a Shortcut Group
`..........................
`Rename or Remove a Shortcut Group
`................
`Change the Order of Shortcut Groups
`................
`The Journal
`..........................................
`Activate the Journal
`..............................
`Work with Journal
`...............................
`Navigate the Journal View .........................
`
`178
`181
`183
`195
`19B
`200
`
`207
`208
`209
`210
`210
`210
`212
`213
`213
`214
`214
`218
`220
`224
`225
`225
`228
`
`229
`23]
`232
`232
`233
`233
`234
`234
`235
`236
`23’?
`237
`238
`239
`239
`239
`239
`240
`240
`241
`242
`
`Facebook's Exhibit No. 1011 - Page 15
`
`Facebook's Exhibit No. 1011 - Page 15
`
`
`
`XiV
`
`How to Do Everything with Microsoft Office Outlook 2007
`
`
`
` PART IV Customize and Manage Outlook 2007
`
`CHAPTER 10
`
`CHnPTER 11
`
`CHAPTER 12
`
`......................
`Take Advantage of Search Folders
`Understand Search Folders
`..............................
`Use the Default Search Folders
`..........................
`Use the Unread Mail Folder
`.......................
`Use the Categorized Mail Folder
`....................
`Use the large Mail Folder
`.........................
`Create Your Own Search Folders
`.........................
`Start from a Predefined Search Folder
`...............
`Create a Custom Search Folder
`.....................
`Customize an Existing Search Folder
`.....................
`
`..........................
`Customize the User Interface
`Use and Customize Outlook Today
`.......................
`Switch to Outlook Today View .....................
`Customize Outlook Today
`.........................
`Customize Toolbars and Menus
`..........................
`Change the Way Outlook Reeonfigures Its Menus
`......
`Choose Which Toolbars Appear
`....................
`Add Items to Menus and Toolbars
`...................
`Customize the Quick Access Toolbar
`................
`Animate Outlook Menus
`..........................
`Customize the Starting View
`............................
`Customize the Ribbon
`.................................
`Customize the Navigation Pane
`..........................
`Add or Remove Buttons
`..........................
`Change the Order of Buttons
`.......................
`Show or Hide Current View
`.......................
`Show, Minimize, or Hide the Entire Navigation Pane
`.
`i
`.
`Customize the To—Do Bar
`...............................
`Change What the To-Do Bar Looks Like
`.............
`Change What the To—Do Bar Contains
`...............
`
`...................
`Create Custom 1Views and Print Styles
`Customize Views
`.....................................
`Change the information That Appears in
`an Existing View
`..............................
`Create Custom Views
`............................
`Customize Print Styles
`.................................
`Modify an Existing Print Style
`.....................
`Create a New Print Style
`..........................
`De]ete or Reset a Print Style
`.......................
`
`249
`250
`252
`253
`254
`256
`253
`258
`259
`260
`
`263
`264
`265
`267
`270
`270
`271
`272
`2'15
`273
`279
`280
`231
`281
`281
`282
`282
`282
`283
`285
`
`287
`288
`
`288
`295
`299
`3110
`302
`303
`
`Facebook's Exhibit No. 1011 - Page 16
`
`Facebook's Exhibit No. 1011 - Page 16
`
`
`
`COHICIIIS
`
`CHAPTER 13
`
`CHAPTER 14
`
`..................
`Finda Manage, and Archive Information
`Find Items with Instant Search
`...........................
`Use Instant Search for General Searching
`.............
`Use Advanced Find for Serious Searching
`............
`.
`Decide Which Kind of Search to Use and When
`.
`.
`.
`.
`.
`.
`.
`.
`.
`.
`.'
`.
`Learn to Manage Items
`.................................
`Create Folders to Manage Items
`....................
`Learn to Archive Items
`.................................
`Archive Items Automatically
`.......................
`Design an Item Management and Archiving Strategy
`.........
`Decide on an Archiving Strategy
`....................
`
`................................
`Attend to Your Security
`Use the 'l'rust Center
`...................................
`E—Mail Security
`.................................
`Attachment Handling
`.............................
`Working Around Attachment Blocking
`...............
`Automatic Download
`.............................
`Macro Security
`.................................
`Programmatic Access
`............................
`Deal with Junk Mail
`...................................
`Use the Enhanced Junk E—Mai] Filter
`................
`Use E-Mail Postmarks
`............................
`
`..................
`Protect Yourself Against Phishing Attacks
`Change Outlook‘s Approach to Phishing
`.............
`The End of the Beginning
`..............................
`
`PART V
`
`Go Even Further
`
`CHAPTER 15
`
`........ -........
`Access Your Outlook Data from Anywhere
`Understand the Problem ................................
`Synchronize Between Computers
`........................
`Yahoo! Calendar
`................................
`The FDA Shuttle
`................................
`Mobilize Outlook
`.....................................
`Desktop Solutions
`...............................
`Use Outlook Web Access
`.........................
`Get Data on Your Phone with SMS Link
`.............
`Is a Hosted Exchange Mailbox the Answer?
`...........
`
`CHAPTER 16
`
`...........................
`Integration with Office 2007
`Share Information Between Outlook and Other
`
`305
`306
`307
`311
`315
`315
`316
`3 i 7"
`318
`322
`323
`
`325
`327
`328
`330
`332
`333
`335
`33?
`337'
`340
`344
`
`345
`346
`346
`
`349
`350
`351
`352
`362
`364
`365
`365
`367
`367
`
`373
`
`Office 200? System Applications
`
`.......................
`
`374
`
`Facebook's Exhibit No. 1011 - Page 17
`
`Facebook's Exhibit No. 1011 - Page 17
`
`
`
`XVI
`
`How to Do Everything with Microsoft Office Outlook 201}?
`
`...................
`Copy, Cat, and Paste Information
`Drag and Drop Information
`........................
`Collect Information to Paste into Office
`
`...........................
`System Applications
`Link or Embed Office System Documents
`in Outlook Items
`...............................
`Work with OneNote. Groove, and InfoPath 2007
`............
`Outlook and OneNote
`........................ .
`.
`.
`.
`Outlook and Groove
`.............................
`Outlook and InfoPath
`............................
`Smart Tags Mean Smart Interactions
`Between Applications
`................................
`Activate Smart Tags in an Office
`System Application
`............................
`
`Work with Microsoft Exchange and Windows
`SharePoint Services
`................................
`Use Outlook with Microsoft Exchange
`....................
`Setting Up an Exchange E—Mail Account
`.............
`About Exchange Public Folders
`....................
`Use Cached Exchange Mode
`.......................
`Store Information Locally
`.... .
`.
`.
`.
`.
`.
`.
`.
`.
`.
`.
`.
`.
`.
`.
`.
`.
`.
`.
`..-
`Access to the Global Address List (GAL)
`.............
`Local and Server Rules
`...........................
`Take Advantage of Exchange Unified Messaging
`.......
`Use Outlook with Windows SharePoint Services 3.0
`.........
`Share a Team Site Calendar with Outlook
`.............
`Work with Shared Calendars
`.......................
`Share Contacts Between a Team Site and Outlook
`......
`Work with Shared Contacts
`........................
`Sharing and Working with Other Team Site Lists
`.......
`Finding Stuff in Shared Lists
`.......................
`The End
`............................................
`
`375
`375
`
`375
`
`378
`379
`379
`383
`383
`
`383
`
`385
`
`387
`388
`389
`389
`390
`393
`396
`399
`399
`400
`402
`404
`406
`406
`40?
`409
`409
`
`Appendixes
`
`
`
`......................
`Outlook 2007 Keyboard Shortcuts
`........................
`Ribbon—style Keyboard Shortcuts
`How Ribbon-style Keyboard Shortcuts Work
`..........
`Some Particularly Useful Ribbon-style Shortcuts
`.......
`Old—style Keyboard Shortcuts
`...........................
`Help System Keyboard Shortcuts
`...................
`General Menu and Toolbar Keyboard Shortcuts
`........
`
`413
`414
`415
`416
`418
`418
`419
`
`CHAPTER 17
`
`PART VI
`
`APPENDIX A
`
`Facebook's Exhibit No. 1011 - Page 18
`
`Facebook's Exhibit No. 1011 - Page 18
`
`
`
`Contents
`
`xvii
`
`APPENDIX B
`
`........
`Basie Outlook Navigation Keyboard Shortcuts
`Item and File Keyboard Shortcuts
`...................
`Keyboard Shortcuts for Working with E—Mall
`.........
`Keyboard Shortcuts for Working with
`Appointments and Tasks
`........................
`Keyboard Shortcuts for Working with Contacts
`........
`Keyboard Shortcuts for Formatting Text
`..............
`Keyboard Shortcuts for Working with Views
`..........
`
`.................
`Maintain Outlook for Best Performance
`Maintain Your Data Files
`...............................
`Repair Your Personal Folders File
`...................
`Compact Your Personal Folders File
`.................
`Back Up Your Personal Folders File
`.................
`Do Some General Housekeeping
`.........................
`Retrieve Deleted Items
`...........................
`Empty the Deleted Items Folder
`....................
`Empty the Sent Items Folder
`.......................
`Consider Removing Attachments
`...................
`
`419
`420
`421
`
`422
`422
`422
`423
`
`425
`426
`427
`428
`433
`434
`434
`435
`438
`438
`
`Glossary .............................................
`
`441
`
`Index ...............................................
`
`447
`
`Facebook's Exhibit No. 1011 - Page 19
`
`Facebook's Exhibit No. 1011 - Page 19
`
`
`
`Acknowledgments
`
`My thanks go out to the team at McGraw-HilllOsborne who were always pleasant,
`helpful, and supportive through this crazy, crazy project. Megg, it has been a
`pleasure to work with you on every project we’ ve done together.
`Will, as always, you go above and beyond the call of tech—editing duty. Your
`insights and feedback from a very different part of the real world have made this
`a stronger book.
`Arushi and Bart, you‘ve been great.
`Last but not least, a heartfelt thank you to my agent Margot, who does the deals
`and handles all the other stuff so I can concentrate on my writing.
`
`xix
`
`Facebook's Exhibit No. 1011 - Page 20
`
`Facebook's Exhibit No. 1011 - Page 20
`
`
`
`Introduction
`
`It seems that every new version of Microsoft Office brings significant changes
`to Microsoft Outlook. The pattern holds with the 2007 Microsoft Office system.
`Outlook 2007, officially Microsoft Office Outlook 200?, is significantly different
`from its predecessor, Outlook 2003.
`Outlook has long been a powerful e-mail program and personal information
`manager. And Outlook 2007 is even better. Not only does it do even better on the
`tasks it has always done, it gains several new features and capabilities that make it
`an ever more valuable tool. Some of the big changes in Outlook 2007 include:
`
`I The Ribbon, a replacement for menus and toolbars in windows and views
`where you are likely to create, read, or edit a lot of text.
`
`I Instant Search, a web-style search engine that replaces the old Find feature.
`
`I Attachment previewing, which lets you peek inside an attached document
`without having to fully open it.
`
`I RSS integration. Blogs and newsfeeds are popular new ways to get and
`share information online, and RSS feeds are one of the main ways you can
`read them. Outlook 200? has an RSS feed reader built right into it, allowing
`you to work with these new tools as if they were mail messages.
`
`I Electronic business cards. Make your contact information stand out by
`creating an electronic business card that Outlook can display.
`
`Those are just some of the new and changed features of Outlook. Together, all
`the changes make it easier and faster to work with your e-mail, contacts, calendar,
`notes. and all the rest of your Outlook data.
`
`Xxi
`
`Facebook's Exhibit No. 1011 - Page 21
`
`Facebook's Exhibit No. 1011 - Page 21
`
`
`
`XXll
`
`How to Do Everything with Microsoft Office Outlook 2007
`
`This book is meant to be a practical guide to the mOSt commonly used, and
`most useful features of Outlook. It isn’t a comprehensive encyclopedia of all
`things Outlook—wthere are 1000+ page books written for people who need that
`kind of information. How to Do Evaytlring with Microsoft Ofiice Outlook 2007
`is meant for regular folks who need to, or want to use Outlook in their day—to-day
`life. You’ll learn to set up, use, and maintain Outlook 2007. You’ll learn one good
`way to do each thing (there are often several ways) you need to do, and perhaps a
`keyboard shortcut that will let you do something with a few keystrokes instead of
`a lot of scrolling and clicking with the mouse.
`Perhaps you’re wondering what qualifies me to teach you this kind of thing.
`Well, I’ve been using Outlook since the beginning, and writing about it for years.
`I’ve written several Outlook—related articles over the years, along with How to Do
`Everything with MtcmSQfl Ofiice Outlook 2003, the predecessor to the book you
`hold in your hands now.
`But most important, I’ve taught 2000+ students about Outlook through my
`introductory online courses in Outlook 2000, Outlook XP (also known as Outlook
`2002), and Outlook 2003. By the time you read this, my Outlook 2007 course
`could be online as well. These courses have helped busy people like you learn
`about Outlook online, using course material I created, online testing tools, and
`
`related questions.
`Through these courses, I’ve learned a lot about how best to present the material,
`and which things give users the most problems. I used this information to help me
`design this book, including the topics and procedures that my students have had
`the most questions about. I think you’ll find that your most common questions are
`answered between these pages too.
`In support of this book and my courses, I’ve created the Living With Outlook
`website (www.Iiving-with~outlook.eom), where I write about the kinds of Outlook
`tips and tricks that normally don’t make it into a book like this. It’s also the place
`where I can get you the latest news and information about Outlook. In Chapter 5
`of this book, you’ll learn how to subscribe to an RSS feed by subscribing to the
`Living With Outlook feed, which will keep you informed whenever I add new
`information to the site. I think you’ll find this a great resource.
`
`Parts of the Book
`In Part I, you’ll get a more in—depth introduction to Outlook 2007, then set it up
`and do basic configuration so you can start putting Outlook to work for you.
`In Part [1, you’ll learn how to take advantage of Outlook’s communication
`capabilities. E—mail, RSS feeds, instant messaging integration, even a bit about
`newsgroups will show you how to get Outlook talking to the rest of the world.
`
`Facebook's Exhibit No. 1011 - Page 22
`
`Facebook's Exhibit No. 1011 - Page 22
`
`
`
`Introduction
`
`XXIII
`
`The book‘s Special Project walks you through the steps needed to connect Outlook
`2007r to a Gmail or Ilotmail e—mail account.
`My Livi