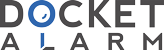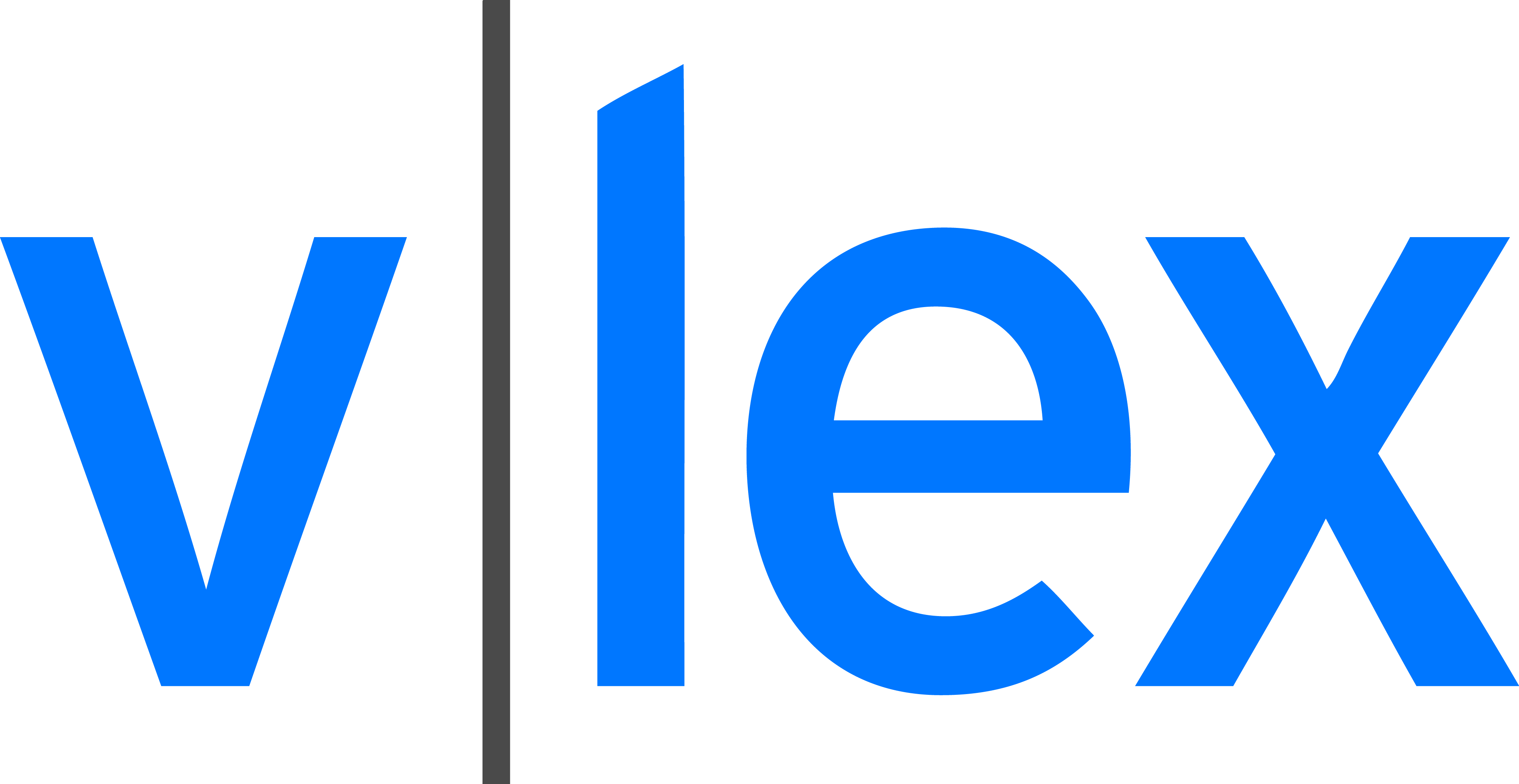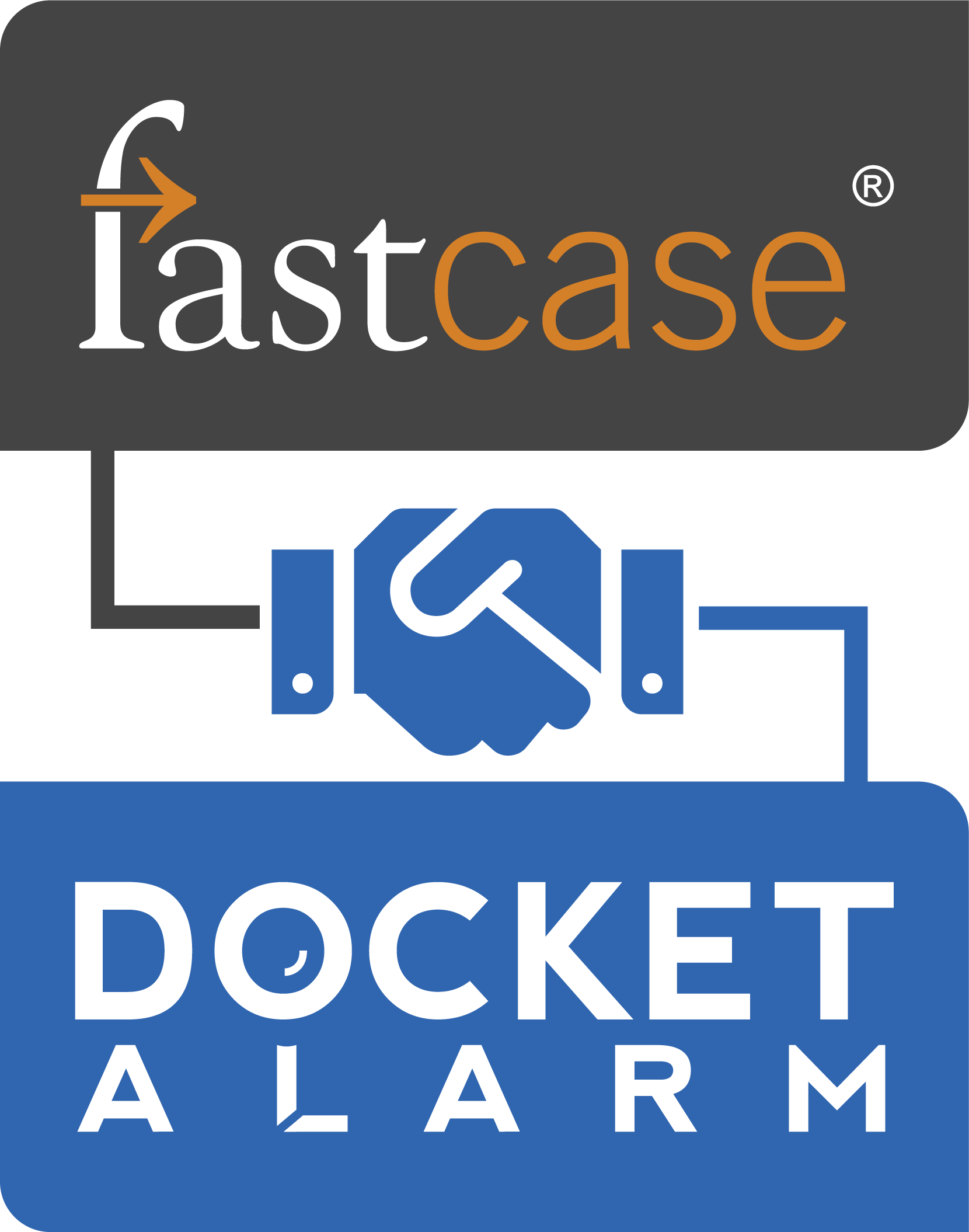`*
`
`
`
`ae ———
`
`=
`
`ka
`
`— i =
`
`as ee
`
`INDUSTRIAL-STRENGTH Satohule TECHNIQUES
`
`|
`
`|ar
`
`i
`
`BsETPne
`THECCladyee ite)
`efficientlibraries
`
`Master the workflow
`SUCTETRL
`ACLC(
`
`|
`
`
`
`BEN LONG
`
`APPLE v. RED.COM
`
`Page 1 of 47
`
`Apple Ex. 1008
`
`
`
`|
`
`|
`
`REAL WORLD
`APERTURE
`
`BEN LONG
`
`PEACHPIT PRESS
`BERKELEY, CALIFORNIA
`
`Apple Ex. 1008
`
`APPLE v. RED.COM
`
`Page 2 of 47
`
`Apple Ex. 1008
`
`
`
`
`
`REAL WORLD APERTURE
`Ben Long
`
`Peachpit Press
`1249 Highth Street
`Berkeley, CA 94710
`510/524-2178
`800/283-9444,
`510/524-2221 (fax)
`
`Find us on the Web at www.peachpit.com
`‘To report errors, please send a note to errata@peachpit.com
`Peachpit Press is a division of Pearson Education
`
`Copyright © 2007 by Ben Long
`
`Project Editor: Alison Kelley
`Development Editor: Judy Ziajka
`Production Editor: Kate Reber
`Copyeditor: Judy Ziajka
`Tech Editor: ‘Tor RolfJohansen
`Compositor: Jonathan Woolson
`Indexer: James Minkin
`Coverdesign: Charlene Charles Will
`Interior design: Mimi Heft
`
`Notice of Rights
`All rights reserved. No part of this book may be reproduced or transmitted in any form by any
`means, electronic, mechanical, photocopying, recording, or otherwise, without the prior written per-
`mission of the publisher. For information on getting permission for reprints and excerpts, contact
`permissions@peachpit.com.
`
`Notice of Liability
`The information in this book is distributed on an “AsIs” basis without warranty. While every precaution
`has been takenin the preparation ofthe’ book, neitherthe author nor Peachpit Press shall have any liabil-
`ity to any person orentity with respect to any loss or damage caused oralleged to be caused directly or
`indirectly by the instructions contained in this book or by the computersoftware and hardware products
`described in it.
`
`Trademarks
`Many ofthe designations used by manufacturers andsellers to distinguish their products are claimed as
`trademarks. Where those designations appear in this book, and Peachpit was aware of a trademarkclaim,
`the designations appear as requested by the ownerofthe trademark. All other product names and services
`identified throughout this book are used in editorial fashion only and for the benefit of such compa-
`nies with no intention of infringement ofthe trademark, No such use, or the use of any trade name, is
`intended to convey endorsement orotheraffiliation with this book.
`
`ISBN 0-321-44193-1
`
`987654321
`
`Printed and bound in the United States of America
`
`Apple Ex. 1008
`
`APPLE v. RED.COM
`
`Page 3 of 47
`
`Apple Ex. 1008
`
`
`
`Importing
`
`
`
`
`
`
`Before you can do any work in Aperture, you haveto get your pictures out ofyour camera
`and onto your Mae’s hard drive. There are many ways to do this and you don’t have to
`have Aperture simply to copy images from a camera. However, since Aperture is designed
`to facilitate yourentire digital workflow, it includesa full-featured importerthat can trans-
`fer images from a mediacard ordirectly from your camera.
`When you import into Aperture—froma card reader, a camera, ora folderthat’s already
`on your Mac—Aperture copies the imported images into its ownlibrary. You can then
`freely delete the images fromtheiroriginal location, because Aperture has its own copies
`insideits library.
`But Aperture’s Importfacility lets you do much more than simply copy images into the
`Aperturelibrary. Withthe tools built in to the Aperture importfacility, importing can mark
`the beginning ofyour sorting and organization process.
`You can configure Aperture to automatically launch any time you plug a camera or card
`reader into your Mac. Select Aperture > Preferences and change the When a CameraIs
`Connected, Openpop-up menuto Aperture. (From this same menu, youcanalso config-
`ure your Mac to opena differentapplication, or to do nothingat all, freeing you to manage
`the copying process yourself from the Finder.) Note that even if you have this menu set
`to open nothing, ifAperture is running whenyou connect a camera or media reader, then
`its Import dialog box will still automatically open.
`
`TIP: YourMac’s image importing options can also be configured outside ofAperture. Your Applications
`foldershould contain aprogramcalled Image Capture. With a media card mounted onyour desktop, launch
`Image Capture andselect Image Capture > Preferences to specify the application that you want launched
`when a camera or media card readeris connected.
`
`Apple Ex. 1008
`
`APPLE v. RED.COM
`
`Page 4 of 47
`
`Apple Ex. 1008
`
`
`
`
`
`a C
`
`HAPTER THREE: IMPORTING
`
`In Chapter 2, we examined Aperture’s master/version scheme for storing and manipu-
`lating images. To recap: When you import, Aperture copies your image into its internal
`library, This file is considered by Aperture to be a masterfile, and it is never altered or
`manipulated. Instead, when you edit an image, that edit is added toalist of edits that are
`applied to the original master data, on the fly, whenever the image is displayed or output.
`Thatlist of edits is called a version.
`Whenyoufirst import an image into Aperture, the program automatically creates a version
`for that image. Because youhave notyet applied any edits,that version of the image looks
`exactly like your original untouched masterfile (Figure 3.1).
`
`image is written to the screen or output.
`
`Figure 3.1 The thumbnails and imagesthat
`you see in Aperture’s Viewer and Browserare
`actually a combination oftwofiles: the origi-
`nal raw data and thelist of edits and changes
`that gets applied to that data any time the
`
`In Chapter5, you'll see how to create additional versions of an image.
`
`IMPORTING FROM A CAMERA OR MEDIA CARD
`Depending on how you configure Aperture (asjust discussed), the Import dialog box may
`appear automatically when you attach a camera or media card reader to your Mac,If you
`have not configured Aperture to automatically launch when a camera is connected, you
`can invoke the Import dialog box manually. This procedureis also handy when you want
`to import images that are already on your drive.
`The Importdialog boxis divided into three mainareas; the thumbnail view, in the middle
`of the dialog box, where you can select and arrange images for import; the Info pane
`(at the right), where you can adjust the time stamp of your images, renarne images, and
`add metadata; and,ifyou’re importing images already on yourdrive,a file browser(at the
`left) for selecting the folder that you wantto import from (Figure 3.2).
`
`Apple Ex. 1008
`
`APPLE v. RED.COM
`
`Page 5 of 47
`
`Apple Ex. 1008
`
`
`
`
`
`IMPORTING FROM A CAMERA OR MEDIA CARD
`
`45
`
`cael?
`
`vinw tmyes Sita Aaudna” Wandow Jap
`Annum fit Gia
`ata aS
`
`adjustments while importing.
`
`Figure 3.2 Aperture’s Import
`dialog boxlets you select the
`images you wantto import,
`along with a destination
`project or album to import
`them into. In addition, you
`can apply metadata and other
`
`“
`s Ss i
`
`
`
`The arrow ontheleft side of the Import pane indicates which project your images will be
`imported into. You can change the importdestination by simply clicking a different project
`name. Note that you can import directly into an existing album, Webgallery, light table,
`or book. Aperture will import the images into the project and automatically add themto
`the indicated item.
`
`The Import dialog box is not modal—youcanstill access Aperture’s menu bar and the
`buttons in the main Aperture window. So if you needto create a new project while the
`Import dialog box is open, youcan simply click the New Project button or choose File >
`New Project.
`
`Selecting images for import
`By default, the Import dialog box will importall ofthe images fromthe currently selected
`source. However, by clicking the displayed thumbnails, you can choosespecific images for
`import, All ofthe usualselection rules apply whenselecting images (Shift-click to select con-
`tiguous images, Command-click to add noncontiguous imagesto the currentselection).
`If you deselect the images that are technically orartistically flawed, you won’t waste time
`importing them, and you’ll have fewer images to sort and comparelater. Because Aperture
`lets youselect only the images that you wantto import, importing becomesthefirst sorting
`and organizing step in your workflow,
`Using the controls at the bottomof the Import dialog box, youcan change thesize of the
`thumbnails shown; re-sort the images by date,file name, or size; or switch to a list view
`of the images.
`
`Apple Ex. 1008
`
`APPLE v. RED.COM
`
`Page 6 of 47
`
`Apple Ex. 1008
`
`
`
`
`
`CHAPTER THREE: IMPORTING
`
`Adjusting the time stamp of imported images
`All digital cameras have internal clocks, and they use these clocks to time stamp every
`image that they shoot. Though you may not remember doingit, at some point when you
`first got your camera, you probably set the date and time.
`Unless you have a camera equipped with GPS (Global Positioning System), your camera
`doesn’t know when you’ve changed time zones.Soifyoufly to the other side ofthe world
`and take somepictures, they'll all be stamped with whatever timeitis back home.
`Aperture lets you adjust the time stamp of an image. ‘To adjust imported images,click the
`Adjust Time Zone button. Configure the Camera Time Zone pop-up menu so that it
`matches the time zone that your camerais set to; then change the Actual ‘Time Zone pop-
`up menuto the time zone in which you were shooting (Figure 3,3). Upon import, your
`images will show thecorrect actual time.
`
`
`
`Time Adjustment: (1) None
`(=) Adjust Time Zone
`Camera Time Zone: [US/Eastem|
`Actual Time Zone:
`
`Figure 3.3 Imagesthat were shot in New York
`were imported, but the camera was set for
`California time. Using the Adjust Time Zone
`button, you can tell Aperture to adjust the time
`stamponthe imagesto reflect the correct East
`Coast time.
`
`True to its “neveralter the master image”philosophy, Aperture doesn’t actually change the
`time stamp ofthe original image. Instead,it stores the offset that you specify in the version
`information that’s stored alongsidethefile.
`
`TIP:Ifyou forget to adjust the time on Import, you canadjustit afterward by selecting the images whose
`time you wantto adjust and then choosing Metadata > Batch Change. You'll learn more about the Batch
`Change dialog box in Chapter4.
`
`Renaming images during import
`Camera-generated names are fairly meaningless, and though you can always search for
`images by digging through thumbnails, having well-namedfiles canfacilitate easier search-
`ing and sortinglater. By default, Aperture uses the original camera names whenit imports
`images. You can rename images during import byselecting a new naming option from the
`Name Format pop-up menu.
`Ofcourse, Aperture preserves the original names when it imports your images. The new
`names you define are givento theinitial versions that Aperture creates andare stored inthe
`
`Apple Ex. 1008
`
`APPLE v. RED.COM
`
`Page 7 of 47
`
`Apple Ex. 1008
`
`
`
`[IMPORTING FROM A CAMERA OR MEDIA CARD
`
`4?
`
`|
`
`Version Namefield of each image’s metadata. So when we speak of renaming in Aperture,
`what we're really talking aboutis defininga new version name.
`The Name Format pop-up menuprovides renaming options that allow you to include
`sequential numbers, version names, date and time stamps, and counters.
`At the top ofthe Info pane, Aperture shows you the new file nameforthe selected image,
`allowing you to double-check that you've selected the correct name format (Figure 3.4),
`
`|
`
`|
`
`Image Information
`File Name: _MG_0323
`
`selected renaming scheme.
`
`Adjusted File Name: pickle acrobats 1
`FileDate: 04/06/06 03.a1:140M
`‘Types IPG
`Slzez 3.29 M0
`Dimenslons: 2932%4504
`Time Adjustment: (=) Hone
`(AdjustTima Zone
`!
`Camera Time Zone: | Us/Pacihic iii a
`ls
`ActualTime Zone: ‘Us/Pacific | Figure 3.4 At the top of the Info
`pane in the Impart dialog box,
`
`Name Format;|Custom Namewith Index > f
`Aperture shows an example of your
`GinNimulpeesca
`i
`
`|
`
`I
`|
`|i
`"i
`
`Defining custom naming presets
`
`You can define your own naming schemesby selecting Edit from the Name Format pop-
`up menu.
`To define a new name,click the + button beneath the Namelist and enter a new preset
`name, In the Formatfield, you can enter text to use in yournew file names, and youcan
`use the Include check boxesto insert various image parameters.
`In addition to specifying the predefined parameters, youcan entertext in the Formatfield,
`For example, the definition shown in Figure 3.5 will renamethefile with a custom name
`along with the date, separated by a * (dot character).
`
`ie
`N
`t
`Ny
`
`|
`
`
`
`Apple Ex. 1008
`
`APPLE v. RED.COM
`
`Page 8 of 47
`
`Apple Ex. 1008
`
`
`
`So
`
`e
`
`CHAPTER THREE: IMPORTING
`
`the image wascreated,
`
`Figure 3.5 You can define
`new naming schemes
`using the Custom Names
`Preset editor. This preset
`will rename files using text
`entered by the user, a bul-
`let, and then the date that
`
`TIP: You canalsodefinefile naming presets by selecting Aperture > Presets > File Naming.
`
`
`
`|
`
`to edit.
`Apple Ex. 1008
`
`Adding metadata
`Chapter2 introduced the concept ofmetadata—additionaldata that’s included in an image
`file. Metadata is used for storing the date and time an image was shot, any keywords or
`ownership information thatyou mightwantto apply, and much more.
`Aperture supports many types ofmetadata, and you can assign manyofthese metadata tags
`during import, Atfirst, entering metadata may seem like a tedious hassle, but good meta-
`data tagging is well worth the time and effort. When your images have accurate metadata,
`many Aperture operations become much simpler, including searching,sorting, and Web
`gallery construction. As yourlibrary grows, good organization and easy searching become
`even more important, so good metadata tagging becomes especially valuable.
`Metadata tags are divided into categories in Aperture, to makeiteasierto find the particular
`metadata field that you’re looking for. In the Import dialog box, the Add Metadata From
`pop-up menulets you select the metadata category that you wantto view, and as you'll see
`later, you can customize the existing categories as well as define your own (Figure 3.6).
`This is the same menu that appears in the Metadata panel of the Info pane.
`
`Time AdJUSEMENE Carat
`HaneOnly
`Caption Only
`Hame &ating
`Hame &Capuan
`Hasinas
`Capilon&Keywords
`Capilan & Gredis
`Filetats
`
`:
`en
`
`Figure 3.6 The Add Metadata From
`pop-up menulets you select the
`category of metadata that you want
`
`APPLE v. RED.COM
`
`Page 9 of 47
`
`Apple Ex. 1008
`
`
`
`
`
`IMPORTING FROM A CAMERA OR MEDIA CARD
`
`49
`
`Someofthe metadata categories on the Add Metadata From pop-up menu are used to con-
`figure the display of metadata in different Aperture views and layouts and so are dimmed
`when you're in the Import dialog box. You'll also find that many metadata tags are repeated
`from category to category. You don’t have to pick just one category—categories are for
`organization only, and you can make as many entries in as many categories as you like,
`Metadata that is entered in the Import dialog box is automatically applied to all of the
`images that are imported. Youcan’t selectively apply metadata while importing.
`‘To edit metadata,find the tag that you wantto edit and enter new textin its field. Aperture
`auto-completes any tags that you’ve previously entered, allowing you to type just a few
`characters to quickly enter commontags. At the very least, you'll probably wantto fill in
`the Credit and Copyright Notice fields forall of the images that you import (Figure3.7).
`(And if you’re wondering, you can type a © symbol by pressing Option-G.)
`
`Figure 3.7 When importing,it’s a good
`Rive]
`idea to at least tag your imageswith your
`See)
`
`Cradle [entongSS*d
`
`Cop/tahtNene:[ceraeanoe) credit and copyright information. Adding
`ee| keywords will makeit easier to perform
`certain types of searches and sortslater.
`
`
`
`You don’t have to enter metadata only during import. Aperture provides the same metadata
`interface in the main program,soifyou forget a particulartag orlater change your mind
`about a metadata entry, you can easily alterit after import. However,it’s sometimes easier
`to make metadata—and thus organizational—decisions during import rather than later
`facing the daunting task oftagging a huge projectfull of images.
`
`NOTE:Ifyou're importing scanned images,they won't have EXIF metadataofany kind (your scanner doesn't
`know when an image wasshat) so you'll need to enteras much data asyou need by hand. Obviously, which
`fields are important to you is a personaldecision.
`
`
`
`APPLE v. RED.COM
`
`Page 10 of 47
`
`Apple Ex. 1008
`
`
`
`50
`
`CHAPTER THREE: [IMPORTING
`
`Stacking
`In any type of photography, but particularly in event or journalistic photography, you
`often shoot bursts of images. Perhaps you're trying to get just the right facial expression,
`or you're trying to capture the precise momentthat a football quarterback releases the ball.
`Since most digital cameras provide the ability to shoot image bursts (at anywhere from
`three to cight frames per second), it’s easy to covera specific moment withlots of shots.
`If you're a landscape or nature photographer whoregularly brackets your shots, then you
`might use your camera’s burst feature in conjunction withits auto-bracketing capability to
`automatically capture bursts of bracketed images.
`In either case, yourshootswill often yield groups ofrelated images that were shot at around
`the sametime. Youwill usually want to pickjust one of these images as yourfinal “keeper.”
`To help in yourorganizational chores, Aperture lets you group images into special collec-
`tionscalled stacks. Stacks are very simple in concept, and this simplicity belies the depth of
`their usefulness. (We'll be spendinga lot of time with stacks in later chapters.) Stacks are
`especially useful for managing bursts ofshots, thanks to Aperture’s ability to automatically
`create stacks out of images that were shot within a certain time interval.
`At the bottom of the Import dialog box you'll find a small slider with time markings
`beneathit (Figure 3.8). This is the Auto Stackingslider. You canuse the auto-stacking fea-
`ture to group yourimagesinto stacks, based on the amountof time that elapsed between
`shots. As you movetheslider to the right, images shot within a certain time interval will
`clump together. For example, if you movetheslider to :15, then any images shot within
`15 secondsof eachother will be stacked together.
`
`Apple Ex. 1008
`
`Figure 3.8 The Auto Stacking slider at the
`bottom of the Import dialag box lets you auto-
`matically group your imagesinto stacks, based
`on the time interval between shots.
`
`APPLE v. RED.COM
`
`Page 11 of 47
`
`Apple Ex. 1008
`
`
`
`a
`
`IMPORTING FROM A CAMERA OR MEDIA CARD
`
`5]
`
`
`
`1. Find the Auto Stackingslider at the bottom of the Import dialog box andslide it to
`the right until it sits about halfway betweenthefirst two notches (at about 8 seconds).
`As you movetheslider, the images in the Import dialog box should coalesce into
`stacks of related images (Figure 3.9).
`
`of each other.
`
`Figure 3.9 As you slide the
`Auto Stacking slider to the
`right, your images automati-
`cally clump togetherinto stacks,
`Here, Aperture is set to auto-
`matically stack any images shot
`within approximately 8 seconds
`
`2.
`
`‘Try movingtheslider more to the right and then backto theleft to see how the
`stacks change.
`The stacking feature is like a sieve thatfilters time. The images that the Auto Stacking
`slider groups together may not necessarily be related, but images shot withina close time
`interval usually are, so the auto-stacking feature usually creates a good initial stack. In
`Chapter 4, you’ll see how to edit yourstacks to add or remove images.
`Stacks can be openorclosed, Whena stack is open, you canseeall of the images thatit
`contains. By default, the Auto Stackingslider creates openstacks.
`
`Apple Ex. 1008
`
`APPLE v. RED.COM
`
`Page 12 of 47
`
`Apple Ex. 1008
`
`
`
`
`
`§2
`
`CHAPTER THREE: IMPORTING
`
`Thefirst image in any stack is considered the “pick” of the stack—the select image that
`you want to use from that batch. The numberin the corner ofthe pick image shows the
`number of images in the stack. You can click the number to open and close the stack
`(Figure 3.10).
`
`
`
`Figure 3.10 Stacks in Aperture
`can be closed (top), showing
`only the pick image, or open
`(bottom) to reveal all of the
`images contained within.
`
`While Aperture’s auto-stackingfacility does a great job of automatically grouping bursts of
`images,in a fast-paced shoot, you may quickly shoot small bursts of unrelated images in a
`very short span of time. Whenyouuse auto-stacking, these unrelated images may end up
`grouped together. The Import dialog box provides three tools for separating and merging
`stacks (Figure 3.11),
`
`Split Stack
`Join Stacks
`Unstack All Stacks
`
`button to eliminate all stacks.
`
`Figure 3.11 You can use the Join Stacks
`and Split Stack buttons to merge and
`divide stacks; use the Unstack All Stacks
`
`Split Stack: Usethe Split Stack buttonto divide onebig stack into separate smallerstacks.
`Simply select an image at the point where you want the stack split and thenclick the
`Split Stack button or press Option-K.Aperturesplits at a point before the selected image
`(Figure 3.12).
`
` Figure 3.12 The upper image
`showsthe original stack, with
`
`an image selected. After the
`
`Split Stack command is exe-
`
`cuted, there are two stacks.
`
`The split occurs just before
`the selected image.
`
` APPLEv.RI
`
`APPLE v. RED.COM
`
`Page 13 of 47
`
`Apple Ex. 1008
`
`
`
`
`
`
`
`IMPORTING FROM A CAMERA OR MEDIA CARD
`
`53
`
`Join Stacks: If you have twostacks that you wantto combine,select the images in both
`stacks (just as you would normally select a group of images) and thenclickthe Join Stacks
`button or press Command-K,
`Unstack All Stacks: Finally, ifyou change your mind and decide that you don’t want any
`images stacked, click the Unstack All Stacks button.
`As with metadata, you don’t have to perform your stacking operations during import.
`Aperture provides the samestacking controls
`and more—within the main application.
`You'll learn much more about stacks and how to use and edit themin Chapter 4,
`
`
`
`Performing the import operation
`Once you'veselected yourdesired images and defined the metadata and stacking informa-
`tion that you want, youcanclick the Import button at the lower right ofthe Importdialog
`box to start the import operation,
`The Import dialog box will go away and a small progress indicator will appear next to
`the project into which you're importing (Figure 3.13). The speed of the import process
`will vary depending onthe speed of your computer, the speed of your camera or media
`card reader, and the read-write speed of the media card itself However, you don’t have
`to wait for the import process to finish before continuing to use Aperture.While import-
`ing, youcanfreely work on other projects or evenstart working on images that have been
`successfully imported from the current importjob, Aperture shows the thumbnail for an
`image as soonas it copies the imageintoits library. Depending onthe processing power of
`your computer, though, performing other operations while importing may or may not be
`speedy enoughfor productive work.
`
`program while your images are imported,
`
`Figure 3.13 When importing images, Aperture
`displays a small progress indicator next to the
`destination project. Because importing happens in
`the background, you can continue working in the
`
`NOTE: Some camerassave separate, tiny thumbnail files alongsidetheir full-res images, and sometimes
`Aperture imports these when you import directly from a camera, so you see two thumbnails for those
`images. You can usually solvethis problem by copying the images to your harddrive first and importing
`fram there,
`
`
`
`APPLE v. RED.COM
`
`Page 14 of 47
`
`Apple Ex. 1008
`
`
`
`54
`
`CHAPTER THREE: IMPORTING
`
`Canceling an import session
`You can cancel an importsession after it has begun—maybe you've changed your mind
`about what to import, or perhaps you needfull processing powerto edit another image—
`using Aperture’s Show Task List window.
`1, While the imagesarestill importing, select Window > Show Task List (Figure 3.14).
`
`<a. +) te.
`4
`-*e 4
`Sis. & eeee
`
`Apple Ex. 1008
`
`IMPORTING IMAGE FILES
`If you wantto import images that have already been copied to a hard drive or stored on a
`CD-ROMor DVD,youcan invoke the Import dialog box by choosing File > Import >
`Images or by pressing Command-I.
`Whenimportingin this way, you will be presented with an Import dialog box that looksjust
`like the one describedin the precedingsection, but with the addition of a file browser at the
`top of the window. Use this browsertoselect the folder you wantto import (Figure 3.15).
`
`Figure 3.14 You can usethe Task
`List window to cancel any currently
`running impart operations.
`
`In the Task List window,there should be an entry called Image Import. Selectthis
`entry by clicking it.
`Click the Cancel Task button. The import process will be canceled. Aperture will ask
`you whether you wantto eject the card, erase and eject the card, or simply stop the
`process. After answering, click Done to dismiss the Background Task List dialog box.
`NOTE:/fyour camera provides a voice annotations feature, note thatAperture will notimport these anno-
`tations to your Mac, To ensure thatyou don’t lose your annotations, you'll need to import them separately
`using the Finder.
`
`APPLE v. RED.COM
`
`Page 15 of 47
`
`Apple Ex. 1008
`
`
`
`IMPORTING IMAGE FILES
`
`55
`
`Figure 3.15 When you invoke
`the Import dialog box manually,
`Aperture adds a pane at the top
`that lets you browse yourlacal
`drives to find the folder that you
`want to import.
`
`Onceyouhaveselected a folder, the Import dialog box will show thumbnailsofall ofthe
`images contained within. All ofthe other import controls work the same as when you are
`importing from a camera or media card.
`
`
`
`]
`|
`il)
`Apple Ex. 1008
`
`Importing folders as projects
`Ifthe images you want to import have already beensorted into folders and subfolders, you
`can preserve that structure by choosing File > Import > Folders into a Project. Aperture
`will ask you to choose a folder and will then automatically create a new project with the
`same nameas the folderyouselect, and it will importall images within that folder into the
`new project. If your chosen folder contains any subfolders, Aperture will create albums
`within your project and arrange the contents to match the subfolder’s existing structure
`and content.
`
`}
`
`i
`|
`
`|
`
`|
`
`|
`
`(i
`
`Note thatifyou have a projectselected in the Projects pane when youselect File > Import >
`Foldersintoa Project, then Aperture will create a new folderwithin that selectedproject and import
`the imagesintothatlocation. As before, Aperture will create albums for any subfolders.
`
`Drag-and-drop importing
`Because Aperture also supports drag-and-drop importing, you don’t have to use the Import
`dialog box at all. Simply drag and drop an image from the Finderinto a projectin Aperture’s
`Projects pane. Note that you cannot drag and drop into the Browser or Viewer pane,
`Notethat you can often drag and drop images fromother applications, For example, you
`can drag and drop thumbnails of images from Adobe Bridge or iView Media Pro directly
`
`|
`
`|
`iI
`
`APPLE v. RED.COM
`
`Page 16 of 47
`
`Apple Ex. 1008
`
`
`
`CHAPTER THREE: IMPORTING
`
`into an Aperture project. Aperture will copy the originalfile just as if you were addingit
`from the Finder. You can also drag and drop images from iPhotodirectly into Aperture.
`
`Importing raw files
`Aperture provides very good supportforraw files, and you’ll learn how to work with raw
`files in Chapter 6, (That chapter also discusses why you might want to use raw format.)
`Before you can edit any raw files, though, you have to import them, and there are a few
`things to know about Aperture’s raw import capability.
`
`Apple Ex. 1008
`
`* Raw files appearjust like any otherfiles in the Import dialog box. Aperture auto-
`matically builds thumbnails for raw images, just as it does for other formats,
`
`You can import raw files only from cameras explicitly supported by Aperture. Apple
`maintains a list of supported raw formats at this Web address: www.apple.com/
`aperture/raw/,
`
`Aperture also supports Adobe’s DNGformat, an open raw specification that Adobe has devel-
`opedto try to provide a solution to the confusionarising from the glut of raw formats.
`
`You can convert your raw files to DNG format using Adobe’s free DNG Converter
`application, available at www.adobe.com/dng. The Adobe DNG Converter can converta
`tremendous number of raw formats into DNG format. This would seem to makeit some-
`thing of a universal translator for raw files that you want to import into Aperture, since
`Aperture supports DNG format. However, Aperture’s DNG supportis limited to only
`DNGfiles that were created from the raw formats that Aperture already supports.
`
`If this seems counterintuitive to the idea of a “universal” raw format, we’re in complete
`agreement. At the time ofthis writing, there is a healthy debate waging as to whois to
`blame for this problem: Apple or Adobe.
`
`Many users choose to convert their images to DNG as a formof long-terminsurance.
`Since DNGis an openstandard, there’s a good chance that it will be around for a long
`time—somethingthat can’t necessarily be said about a format controlled by a company.
`
`Ifyou do decide to convert yourimages to DNGformatandfind that Apertureisn’t reading
`your newly made DNGfiles, then try changing some of the DNG Converterpreferences.
`
`APPLE v. RED.COM
`
`Page 17 of 47
`
`Apple Ex. 1008
`
`
`
`
`
`IMPORTING IMAGE FILES
`
`57
`
`1.
`
`In the DNG Converter, click the Change Preferences button in the main window
`(Figure 3.16).
`
`
`BAGCesverier
`eon
`a Adobe Digital NegativeConverter
`D Sates theeJomagen te convert
`(3p Caters) woerays tareaaa sisrig
`
`Ny
`
`
`
`
`Figure 3.16 Ifyou wantto use DNG
`i
`os
`|
`files with Aperture, you'll need to
`Gapkeas
`mewaden
`
`\a changea few ofthe default prefer-
`Gait) Came)=(a) (eam
`encesin the Adobe DNG Converter,
`
`2. Set the Image Conversion Method to Convert to Linear Image.
`3. Make sure the Embed Original Raw File box is checked,
`4. Click OK.
`
`You're now ready to start processing,
`Setting the Image Conversion Method to Linear Imagetells the raw conve rter to do some
`of the necessary color conversionsitself rather than simply storing the original raw data. In
`a way, this “bakes”a certainlevel ofcolor quality into thefile and slightly limits the amount
`of editing you can performin Aperture,
`By selecting Embed Original Raw File, youtell the converter to save an exact copy ofthe
`original raw file within the DNGfile itself Youcanlater extract this file ifAperture adds
`support for your camera and then importthatoriginal raw file into Aperture. This provides
`a safeguard to protectthe data lost by yourlinear conversion.
`
`
`
`
`
`APPLE v. RED.COM
`
`Page 18 of 47
`
`Apple Ex. 1008
`
`
`
`58
`
`CHAPTER THREE: LMPORTING
`
`Importing Files with the Same Names
`If Aperture looks in a folder andfinds twofiles with the same namebutdifferent extensions—saya
`Photoshopfile anda TIFFfile—thenit will import only oneof the images. Which one dependson the
`file format, If you have two images with the same name,butoneis raw and the otheris JPEG,then
`Aperture will import the rawfile. If you have TIFF and JPEGfiles with the same name, Aperture will
`importthe TIFF.Strangely, if you have Photoshop andJPEGfiles with the same name, the JPEG file will
`be imported. If you wantto importall of the images, you can either separate the imagesinto separate
`folders before opening Aperture’s Import dialog box ordrag all of the images from the Finderinto your
`Aperture project.
`
`TIP: ifyou find that Apertureis ignoring some Photoshopfiles when you import a folder full ofimages, go to
`Photoshop's Preferences dialog box and makesure thatthe File Handling preference is set to Enable Large
`Document Format,Also, set Maximize PSD and PSB File Compatibility to Always.
`
`NOTE:Aperture doesn’t support CMYK images. Ifyou import any PhotoshoporTIFF files saved in a CMYKcolor
`space, they will appearvery strange in Aperture. You should convert them to RGB before importing them,
`
`importing Raw and JPEGFiles
`Many cameras, especiallydigital SLRs, provide theability to simultaneously write raw and JPEGfilesof
`every image you shoot, Having bothfiles gives you added post-productionflexibility. If speed is of the
`essence, you can work with theJPEGfiles, but still have the raw file as a backup in case you need extra
`editing power,If storageis a premium andyoufind that the JPEG versionsof particular images provide
`good enough quality, then you can simply discard the rawfiles.
`However, when Aperture finds raw and JPEGfiles of the same name in the same directory, it ignores
`the JPEGfile and imports onlytheraw file. If you wantit to import both, you first need to move the
`JPEG files into a separate directory.
`if you're familiar with Apple’s Automator(whichis built into Mac OS X 10.4 andlater) then you can use
`my Separate JPEGsaction.This action automatically creat