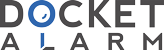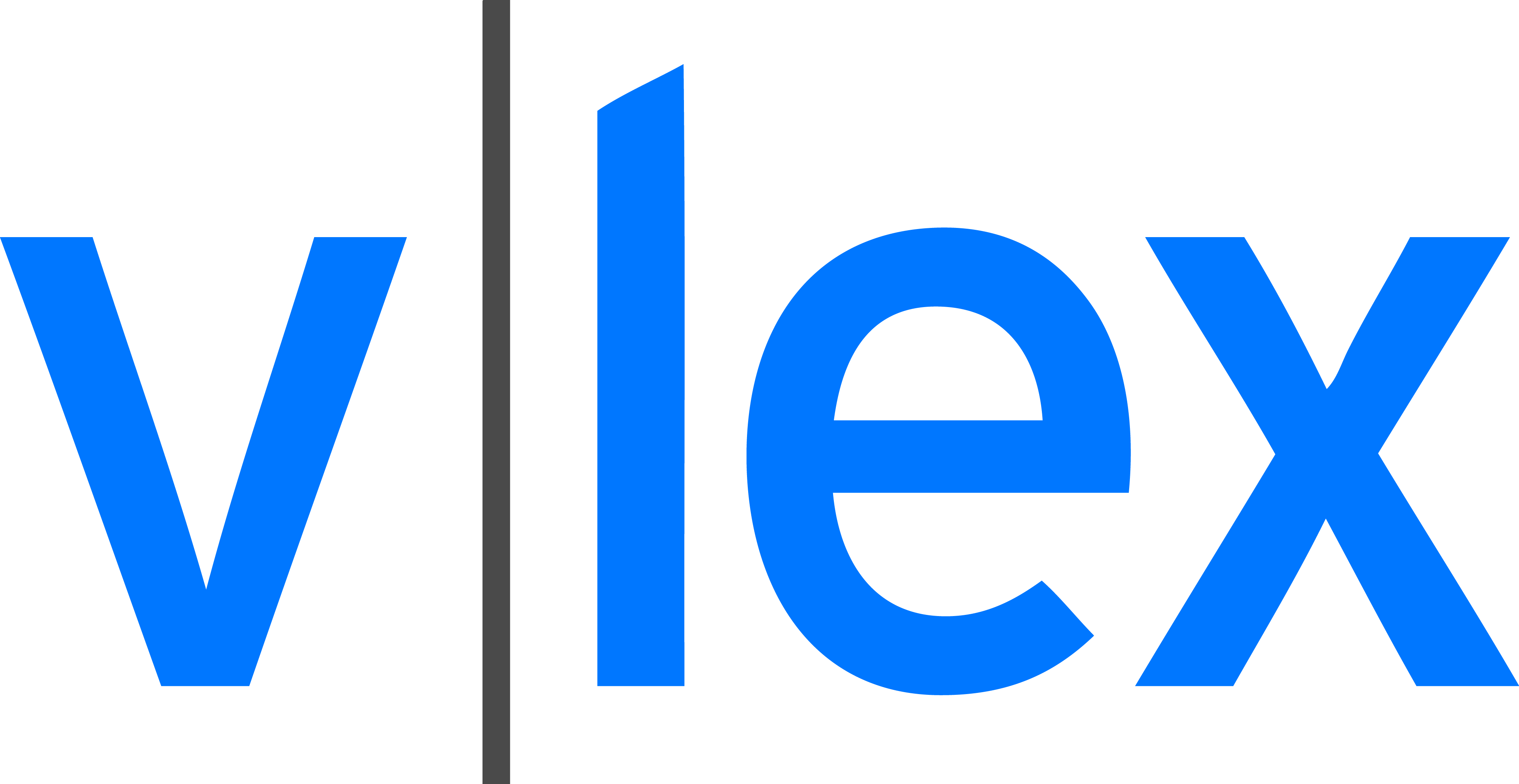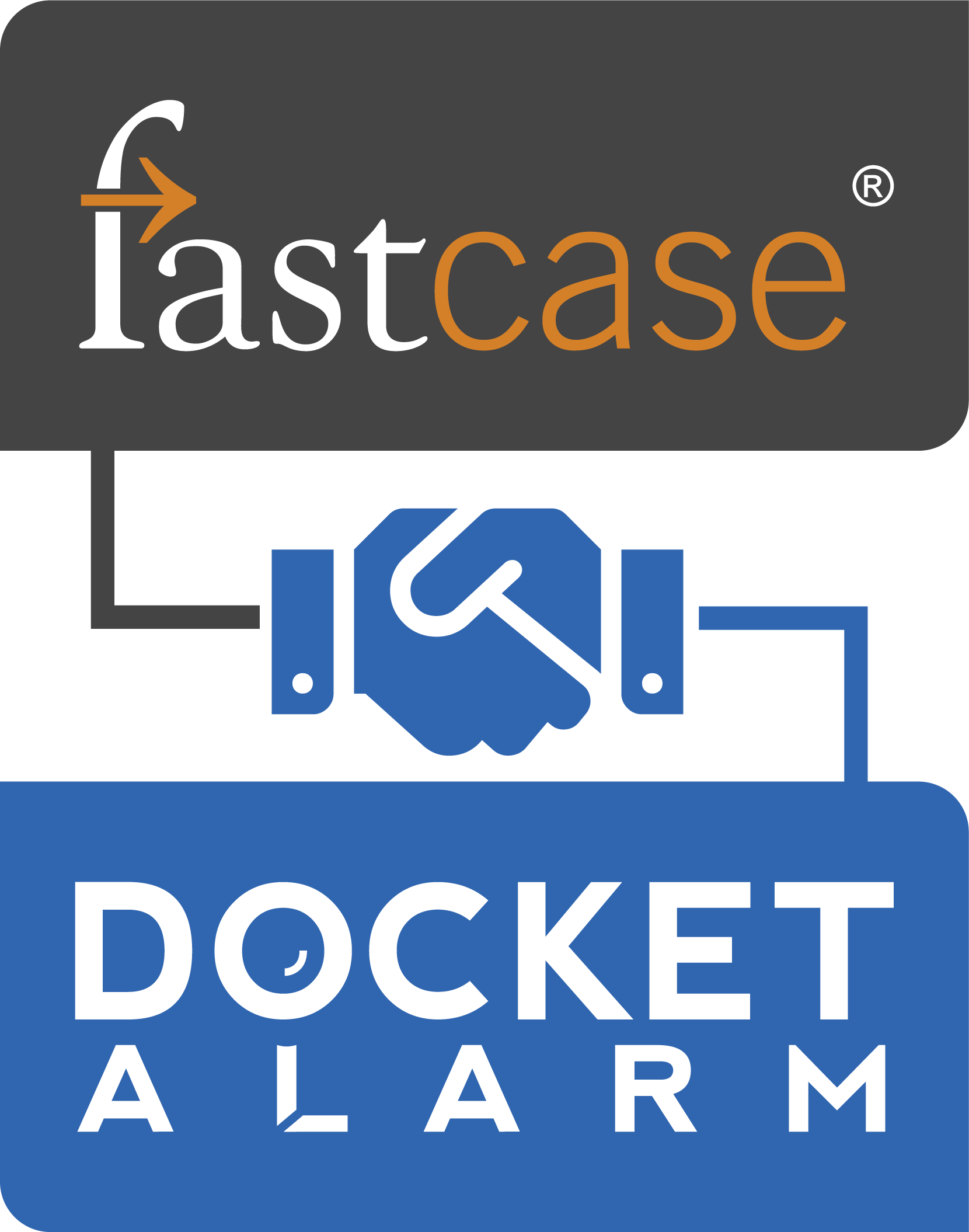`
`How to use Windows 10 Task Manager to kill processes that drain resources | Windows Central
`
`Surface Pro 7 deal! Save big at Amazon right now
`
`How can
`a Dell Technologies
`Advisor help your
`small business?
`
`WINDOWS 10 TROUBLESHOTING
`
`How to use Windows 10 Task Manager to kill processes that drain resources
`If your PC is slowing down or apps stop responding, this guide can help find and terminate the processes that are causing the problem, using Task Manager
`on Windows 10.
`
`MAURO HUCULAK
`
`27 Jan 2017
`
` 26
`
`T
`
`he Task Manager is an advanced tool that comes with Windows 10, and it provides a
`services
`number of tabs that allow you to monitor the applications, processes and
` running
`on your computer. However, you'll likely find yourself using the Processes tab more than
`anything else, because it lets you quickly see how system resources are utilized, which can be
`very helpful when trying to troubleshoot applications or find out why your computer is
`suddenly slow.
`
`In this Windows 10 guide, we'll walk you through the steps to use Task Manager to identify and
`stop processes that use excessive system resources, to keep your computer at top speeds.
`
`How to use Task Manager to manage high-resource processes
`
`Opening Task Manager
`
`Ads by
`If you want to use Task Manager to view and stop processes with high-resource usage, you
`first need to know how to open the tool. Here are a few ways to open Task Manager:
`Stop seeing this ad Why this ad?
`
`https://www.windowscentral.com/how-identify-and-terminate-high-resource-processes-using-task-manager-windows-10
`
`1/11
`
`
`
`
`
`Patent Owner, Bot M8 LLC - Ex. 2029, p. 1
`
`
`
`1/20/2021
`
`How to use Windows 10 Task Manager to kill processes that drain resources | Windows Central
`
`This video will resume in 5 seconds
`
` VPN Deals: Lifetime license for $16, monthly plans at $1 & more
`
`Don't miss out
`
`
`
`
`
`
`
`
`
`
`
`Right-click the Taskbar and click on Task Manager.
`Open Start, do a search for Task Manager and click the result.
`Use the Ctrl + Shift + Esc keyboard shortcut.
`Use the Ctrl + Alt + Del keyboard shortcut and click on Task Manager.
`Use the Windows key + X keyboard shortcut to open the power-user menu and click on
`Task Manager.
`
`If this is your first time opening Task Manager, the tool will probably open in compact mode,
`which only lists running applications. Click the More details button to access Task Manager
`in advanced mode.
`
`Task Manager compact mode (left), Task Manager advanced mode (right)
`
`Understanding the Processes tab
`
`When you're in advanced mode, you'll see a number of tabs, including "Performance", "App
`history", "Startup", "Users", "Details", "Services", and the one we're interested in, the
`frame]-->
`"Processes" tab. Typically, the Processes tab is the first place you want to go to detemine
`which process is draining your computer's resources. This tab lists all the running processes
`in a single view grouped by "Apps", "Background processes" and "Windows Processes". On
`Ads by
`Windows 10, you can also find multiple instances or other processes under the same process,
`Stop seeing this ad Why this ad?
`
`https://www.windowscentral.com/how-identify-and-terminate-high-resource-processes-using-task-manager-windows-10
`
`2/11
`
`
`
`
`
`Patent Owner, Bot M8 LLC - Ex. 2029, p. 2
`
`
`
`How to use Windows 10 Task Manager to kill processes that drain resources | Windows Central
`1/20/2021
`which helps you to better understand how they're organized and how they use system
`resources.
`
`You can always expand a group to see all the processes by clicking the chevron-right icon or
`by right-clicking the item and selecting Expand. Usually, you'll see groups for Windows
`processes when opening multiple tabs on your web browser or multiple File Explorer
`windows, for example.
`
`Identifying processes with high-resource usage
`
`If an application is not responding, a website is taking a long time to load, or your system fan
`starts getting loud, you can quickly use Task Manager to troubleshoot the problem. In the
`Processes tab, the first thing you want to look at is the percentage of the total resource use for
`the processor, memory, hard drive and network. You can click the column names to sort the
`list and bring to the top the ones using the most resources. If you see any of these resources
`running high (90 percent or higher), you might have found the problem.
`
`https://www.windowscentral.com/how-identify-and-terminate-high-resource-processes-using-task-manager-windows-10
`
`3/11
`
`Ads by
`Stop seeing this ad Why this ad?
`
`
`
`
`
`Patent Owner, Bot M8 LLC - Ex. 2029, p. 3
`
`
`
`1/20/2021
`
`How to use Windows 10 Task Manager to kill processes that drain resources | Windows Central
`
`Task Manager also uses colors to highlight processes that use the most resources. You'll
`notice that as a process starts to consume more resources, the color begins to change from a
`light- to a dark-shade of orange, making it easier to tell which one is causing the problem.
`
`Typically, when you're not actively using applications and your computer isn't working on
`anything specific, such as maintenance, your total CPU usage should be less than 30
`percent. Applications that are running, even if you're not using them, and processes use part
`of your computer's memory, and that usage will increase as you use or launch more
`applications. Memory usually won't be an issue unless you run out of it, in which case your
`computer will start using virtual memory, and that can cause your PC to slow down. Generally
`speaking, depending on your system configuration, your total memory usage should be below
`60 percent. If you're not copying files or rendering videos, disk usage should be below 5
`percent.
`
`Network connectivity is almost never the reason your system is slow, but there could be a
`problem in the network causing web content to take a long time to load. If you're having
`problems downloading files, and you see "Network" stuck at 0 percent, you may have an idea
`of what's going on.
`
`Stopping processes with high-resource usage
`
`After you identify the problem, right-click the process, and select End task to terminate it.
`Alternatively, you can simply select the item and click the End task button in the bottom-right
`corner.
`
`Ads by
`Stop seeing this ad Why this ad?
`
`https://www.windowscentral.com/how-identify-and-terminate-high-resource-processes-using-task-manager-windows-10
`
`4/11
`
`
`
`
`
`Patent Owner, Bot M8 LLC - Ex. 2029, p. 4
`
`
`
`1/20/2021
`
`How to use Windows 10 Task Manager to kill processes that drain resources | Windows Central
`
`While stopping a process using the Task Manager will most likely stabilize your computer,
`ending a process can completely close an application or crash your computer, and you could
`lose any unsaved data. It's always recommended to save your data before killing a process, if
`possible.
`
`If you're not sure about how the process you're trying to terminate a�ects your PC, you can
`right-click it, and select the Search online option. This action opens your web browser and
`displays a search result with more information about the process. Windows 10 is also smart
`enough to let you know if you're about to end an essential system process that can crash your
`computer.
`
`https://www.windowscentral.com/how-identify-and-terminate-high-resource-processes-using-task-manager-windows-10
`
`5/11
`
`Ads by
`Stop seeing this ad Why this ad?
`
`
`
`
`
`Patent Owner, Bot M8 LLC - Ex. 2029, p. 5
`
`
`
`1/20/2021
`
`How to use Windows 10 Task Manager to kill processes that drain resources | Windows Central
`
`Wrapping things up
`
`Although there are many other ways to troubleshoot system performance, Task Manager gives
`you an easy way to find out at a glance why your computer is slow or if an app is not
`responding, and then quickly act on it. You can end an application that isn't responding using
`Task Manager in compact mode, but the advanced view gives you more information about
`processes that are acting up in Windows 10.
`
`More Windows 10 resources
`
`For more help articles, coverage, and answers to common Windows 10 questions, visit the
`following resources:
`
` Windows 10 on Windows Central – All you need to know
` Windows 10 help, tips, and tricks
` Windows 10 forums on Windows Central
`
`SURFACING THE TRUTH
`Why I stopped buying Surface
`I used to love Surface, but after years of problems, I've thrown in the towel. Here's
`why.
`
`Ads by
`WELCOME TO PORTLAND
`This Fallout: New Vegas mod is basically a whole new game
`Stop seeing this ad Why this ad?
`
`https://www.windowscentral.com/how-identify-and-terminate-high-resource-processes-using-task-manager-windows-10
`
`6/11
`
`
`
`
`
`Patent Owner, Bot M8 LLC - Ex. 2029, p. 6
`
`
`
`How to use Windows 10 Task Manager to kill processes that drain resources | Windows Central
`1/20/2021
`After seven years of development, a team of modders has finally finished and
`released Fallout: The Frontier, a full game-sized project that takes the series to
`Portland, Oregon. Here's a look at what it has to o�er.
`
`THE YEAR OF DELAYS
`Here are all the Xbox and PC games delayed through 2021
`Thanks to the good old pandemic, 2021 could be the year known for game delays.
`Here's every major game delayed to 2021 and beyond so far.
`
`HONEY I SHRUNK THE COMPUTER!
`These are the best PC sticks for when you're on the move
`Instant computer, just add a screen! That’s the general idea of the ultra-portable
`PC Compute Sticks, but it can be hard to know which one you want. Relax, we’ve
`got you covered.
`
` Keep in Touch
`Sign up now to get the latest news, deals & more from Windows Central!
`
`I would like to receive news and o�ers from other Future brands.
`Yes
`No
`
`I would like to receive mail from Future partners.
`Yes
`No
`
`No spam, we promise. You can unsubscribe at any time and we'll never share your details without your permission.
`
`SIGN ME UP
`
`https://www.windowscentral.com/how-identify-and-terminate-high-resource-processes-using-task-manager-windows-10
`
`7/11
`
`Ads by
`Stop seeing this ad Why this ad?
`
`Your Email Address
`
`
`
`
`
`Patent Owner, Bot M8 LLC - Ex. 2029, p. 7
`
`
`
`1/20/2021
`
`How to use Windows 10 Task Manager to kill processes that drain resources | Windows Central
`
`https://www.windowscentral.com/how-identify-and-terminate-high-resource-processes-using-task-manager-windows-10
`
`8/11
`
`Ads by
`Stop seeing this ad Why this ad?
`
`
`
`
`
`Patent Owner, Bot M8 LLC - Ex. 2029, p. 8
`
`
`
`1/20/2021
`
`How to use Windows 10 Task Manager to kill processes that drain resources | Windows Central
`
`Offer ends 2/24
`
`Get $400 off
`
`when you buy a new
`Ads by
`Samsung Galaxy
`S21 Ultra 5G
`Stop seeing this ad Why this ad?
`
`Req newlineactivation number
`https://www.windowscentral.com/how-identify-and-terminate-high-resource-processes-using-task-manager-windows-10
`
`9/11
`
`
`
`
`
`Patent Owner, Bot M8 LLC - Ex. 2029, p. 9
`
`
`
`1/20/2021
`
`How to use Windows 10 Task Manager to kill processes that drain resources | Windows Central
`Req. new line activation, number
`transfer and Device Payment Plan.
`
`Pre-Order Now
`
`Help & How To
`
` Windows 10
`
`View Comments (26)
`
`
`
`
`
`You May Like
`
`Awkward Moments Caught By Elevator Cameras
`Definition
`
`15 States Where Americans Don't Want To Live Anymore
`MoneyWise.com
`
`And The Winner For Most Beautiful Woman Goes To
`Bright Goals
`
`Completely Sober Celebs Who Refuse Alcohol
`thedelite.com
`
`25 Worst Movies Ever, According To Rotten Tomatoes
`Post Fun
`
`This 13 Second Trick Catches Any Liar (Addicting)
`Peoplewhiz
`
`Ads by
`Stop seeing this ad Why this ad?
`
`Sponsored Links
`
`by Taboola
`
`https://www.windowscentral.com/how-identify-and-terminate-high-resource-processes-using-task-manager-windows-10
`
`10/11
`
`
`
`
`
`Patent Owner, Bot M8 LLC - Ex. 2029, p. 10
`
`
`
`How to use Windows 10 Task Manager to kill processes that drain resources | Windows Central
`1/20/2021
`Honey Boo Boo Is So Skinny Now And Looks Like A Barbie
`Daily Finance Stories
`
`30 Photos Of Stevie Nicks Before The Fame
`Yeah Motor
`
`© Future US, Inc. • Terms & Conditions • Privacy Policy • Cookie Policy • Careers • Licensing • External Links Disclosure • Accessibility Statement
`
`https://www.windowscentral.com/how-identify-and-terminate-high-resource-processes-using-task-manager-windows-10
`
`11/11
`
`Ads by
`Stop seeing this ad Why this ad?
`
`Patent Owner, Bot M8 LLC - Ex. 2029, p. 11
`
`