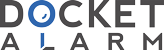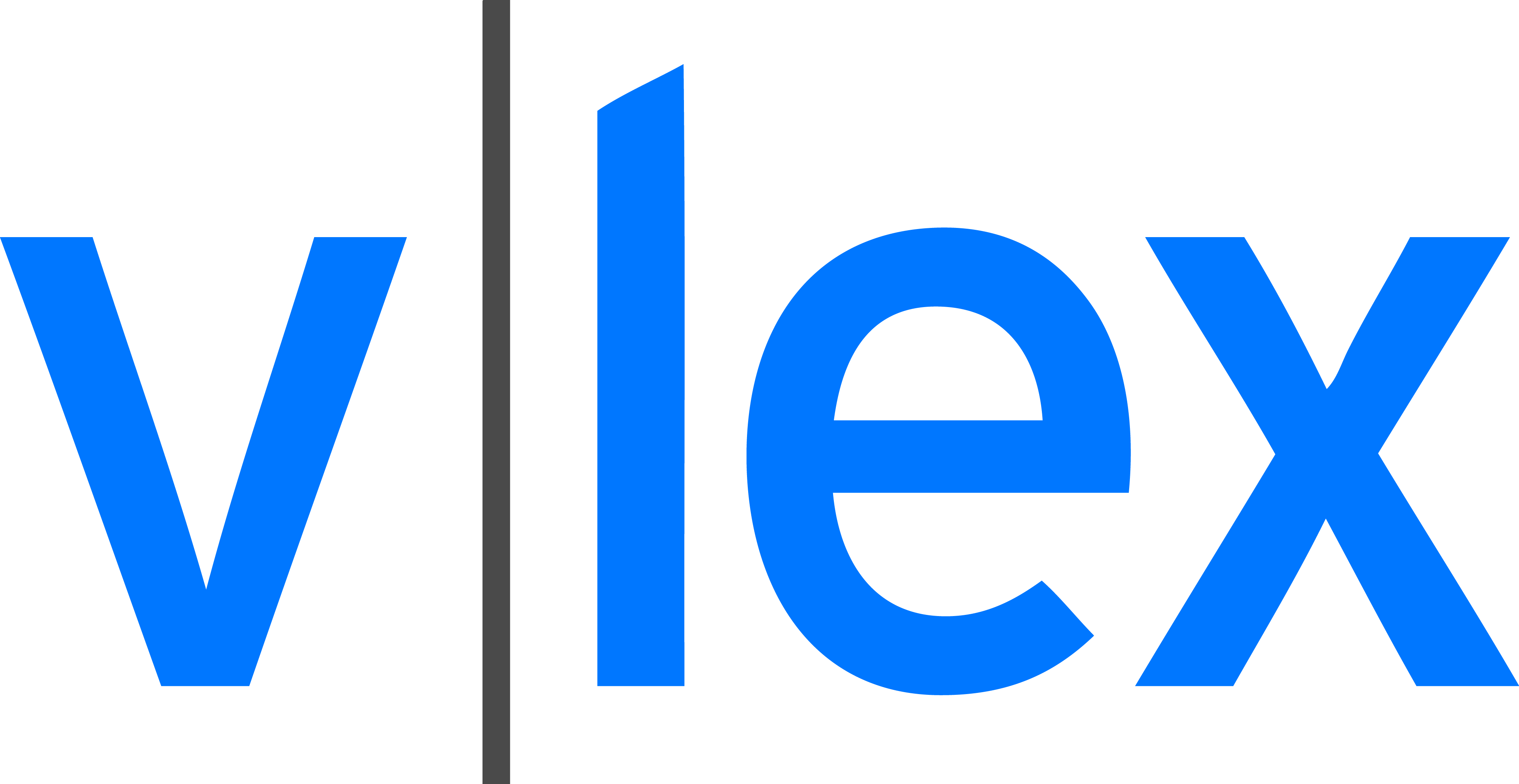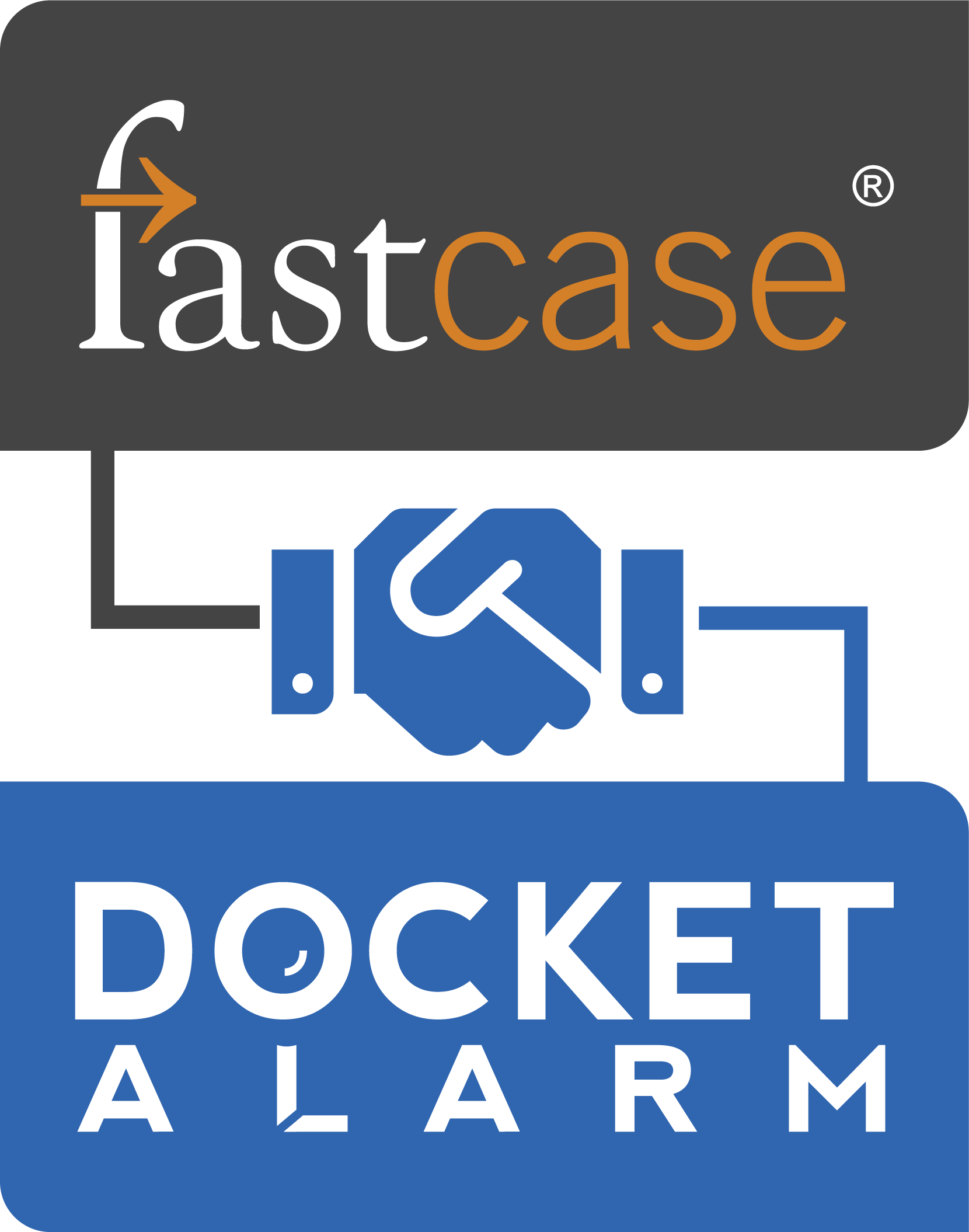`
`Information Technology Training Guide
`
`Microsoft Excel 2003 for Beginners
`
`Getting Started with Microsoft Excel 2003
`Excel 2003 is a very powerful and capable program; however, unless you
`understand the basics of using Excel, you won’t get much out of it.
`This guide introduces you to the basics of Excel so that you can begin to make
`use of this popular spreadsheet program. The important elements of the Excel
`screen are shown to you so that you can get a quick idea of what’s going on.
`Then it will show you how to create a simple spreadsheet, move around in Excel,
`edit your data, enhance the look of your spreadsheet, and use some of Excels
`great features.
`The following pages present a brief introduction to selected features in Excel
`2003. Those who use an Apple Macintosh computer for Excel can also utilize this
`documentation. There is very little difference between platforms once the
`application is open. Just remember that this document is written for Excel 2003
`and may contain updated features that may not exist in previous versions. Note
`that the document is not intended to cover all ways in which the basic features
`can be used or accessed.
`Have fun Excelling at work and remember that with practice, this program will
`become very simple to use.
`
`Table of Contents
`
`1. Overview
`• What is a Spreadsheet program
`• Microsoft 2003
`• Excelling at Work with Excel 2003
`
`2. Getting Started with Microsoft Excel 2003
`• Launching your Excel 2003 Application
`• Understanding the Excel Environment
`3. Entering Data
`4. Understanding Formula Basics
`5. Editing Cell Content
`6. Copying & Pasting Cell Content
`7. Moving Cell Content
`8. Deleting Cell & Range Content
`9. Using AutoFill
`Inserting & Deleting Rows and Columns
`10.
`
`Prepared By Tina Actis-Purtee, User Support Services
`
`May 31, 2006
`
`ITR’s Technology training guides are the property of California State University, Northridge. They are intended for
`non-profit educational use only. Please do not use this material without citing the source.
`
`Supercell
`Exhibit 1013
`Page 1
`
`
`
`California State University, Northridge
`
`Information Technology Training Guide
`
`11. Changing Row Height or Column Widths
`12. Naming your Worksheet
`13. Formatting with Borders
`14. Font & Fill Coloring
`15. Creating Basic Charts
`16. Page Setup
`17. Saving & Printing
`18. Closing & Exiting Excel
`
`
`Overview
`
`When you start a new learning experience, the first task is to learn the language.
`You need to know what the basic elements are and where to find them. This
`document will help you learn the language of Microsoft Excel 2003 by
`understanding the basics of spreadsheet functions, capabilities, and the tools
`necessary.
`
`What is a Spreadsheet Program?
` spreadsheet program uses worksheets and workbooks. A worksheet is like a
`traditional accounting ledger. It is divided into a grid of columns and rows. You
`can use an array of numbers and text on a worksheet. Spreadsheet programs
`have the ability to perform an assortment of functions. They are popular because
`they represent a better alternative to manually computing mathematical
`calculations and can be more accurate and time saving. In addition, with Excel
`numerical data in a spreadsheet can be converted easily into a chart for
`graphical presentation of the data.
`
`Microsoft Excel 2003
`
`Microsoft Excel is a spreadsheet program that allows you to perform various
`calculations, estimations, and formulations with data. Excel 2003 is designed to
`work with texts and numbers by storing them in columns and rows. It makes
`core spreadsheet functionality more accessible to all users. Formula creation,
`printing, and formatting allow easy access to the basic operations of the program.
`Excel 2003 permits a wide selection of fonts and options to be used in the
`creation of worksheets and allows you to create an impressive spreadsheet
`presentation. Microsoft Excel includes a varied library of chart types that can be
`incorporated into spreadsheets to visually display data. It also has basic
`database capabilities. Databases can be used in conjunction with spreadsheets.
`Simple databases can be constructed directly in the Excel program. The primary
`focus of this document is on Excel’s spreadsheet capabilities and functions and
`the basics about using Excel 2003.
`
` A
`
`Prepared By Tina Actis-Purtee, User Support Services
`
`ITR’s Technology training guides are the property of California State University, Northridge. They are intended for
`non-profit educational use only. Please do not use this material without citing the source.
`
`May 31, 2006
`
`Supercell
`Exhibit 1013
`Page 2
`
`
`
`California State University, Northridge
`
`Information Technology Training Guide
`
`Excelling at Work with Excel 2003
`This document is a guide to Excel 2003 basics. It presents an overview that will
`help a beginner build a simple worksheet and understand the basics of Excel
`2003. Your Excel application has a complete and useful on-line help available
`through the Help pull-down menu as well. This document assumes that you have
`a working knowledge of the Windows 95, 98, 2000, NT or XP environment
`including the use of a mouse. For our Macintosh users, this document can be
`utilized for MS Excel 98 through 2004 for the basics of Excel. There is relatively
`little difference in the platforms and the versions at the basic level.
`
`Getting Started
`
`Launching Your Excel Application
`
`1. Click the Start icon button on the Taskbar at the bottom left corner of your
`screen.
`2. Point to Programs.
`3. Click Microsoft Office 2003 from the submenu, and then select Microsoft
`Excel.
`Understanding the Excel Environment
`What is a Workbook?
`A workbook is a file that contains worksheets. It is the electronic equivalent of
`a three ring binder. A single workbook can contain many, many worksheets.
`It is the normal document or file type in Excel.
`What is a Worksheet?
`Think of a worksheet as a page within a binder. A worksheet is divided into a
`grid of columns and rows in which you input your data.
`The Workbook Window
`An Excel workbook window is shown in Figure 1.
`
`The Worksheet Window
`The worksheet window displays the Excel worksheet. It is comprised of rows
`and columns. The columns are labeled with the letters of the alphabet, i.e., A,
`B, C, etc. The rows are numbered down the left side. Rows and columns
`intersect to form cells. Each cell can be referenced via its column name
`followed by its row number. For example, the intersection of row 2 and column
`B is cell B2 (as shown in Figure 1).
`
`Prepared By Tina Actis-Purtee, User Support Services
`
`May 31, 2006
`
`ITR’s Technology training guides are the property of California State University, Northridge. They are intended for
`non-profit educational use only. Please do not use this material without citing the source.
`
`Supercell
`Exhibit 1013
`Page 3
`
`
`
`California State University, Northridge
`
`Information Technology Training Guide
`
`
`
`
`
`Figure 1 - The Excel Workbook Window
`
`
`
`
`
`
`
`
`
`
`
`
`
`
`
`
`
`
`• Menu Bar. The Menu Bar at the top of the screen gives you access to
`different commands that are used for such tasks as opening and closing files,
`printing documents, formatting data, and other operations.
`
` Toolbars. On the sample window in Figure 1 (above), immediately below the
`Menu Bar is a row of icon buttons called the toolbars. There are two toolbars
`that provides quick access to a number of the most commonly used Excel
`features. The first bar is the Standard Toolbar; the second is the Formatting
`Toolbar. By positioning the mouse pointer on a toolbar icon (without
`clicking), a yellow box will appear next to the icon with a brief description of
`that icons purpose.
`
`Figure 2 – Standard Toolbar
`
`
`Figure 3 – Formatting Toolbar
`
`
`
`
`
` •
`
`
`
`
`
`
`Prepared By Tina Actis-Purtee, User Support Services
`
`ITR’s Technology training guides are the property of California State University, Northridge. They are intended for
`non-profit educational use only. Please do not use this material without citing the source.
`
`May 31, 2006
`
`Supercell
`Exhibit 1013
`Page 4
`
`
`
`California State University, Northridge
`
`Information Technology Training Guide
`
`• Formula (or Function) Bar. The Formula Bar displays the contents of the
`active cell or the active block. It includes text, numbers, formulas, and
`functions.
`
`• A Row - runs horizontal on the worksheet. Each row heading begins with a
`number i.e. 1, 2, 3, which is found in the far left hand side of the worksheet.
`
`• A Column - Columns run from top to bottom on the worksheet. A column
`heading is identified by the letters A, B, C, etc.
`
`• A Cell - is the intersection of a row and a column and has a unique address
`or reference.
`
`• Active Cell - The active cell is the currently selected cell. A thick border
`block, called the Cell Pointer, surrounds the active cell. Data is entered in the
`active cell.
`
`• Active Sheet - Often a file consists of more than one worksheet. Each sheet
`contains a tab you click to move from one sheet to another. You can rename
`sheets to make it easier to remember what each one contains. You may do
`so by double-clicking the sheet name, e.g., Sheet1, typing a new name, and
`tapping the ENTER key.
`
`• Worksheet Window - The worksheet window displays the Excel worksheet.
`It is comprised of rows and columns. The columns are across the top of the
`worksheet and are labeled with the letters of the alphabet, i.e., A, B, C, etc.
`The rows are numerically numbered down the left side of the worksheet.
`Rows and columns intersect to form cells. Each cell can be referenced via its
`column name followed by its row number. For example, the intersection of
`row 2 and column B is cell B2 (as shown in Figure 1).
`
`Navigating In a Workbook
`
`• At the bottom of the workbook window (where the sheet tabs are located) are
`a number of controls you can use to move from worksheet to worksheet
`within a workbook.
`Four tab scrolling arrow buttons
`
`Tab split box
`
`Prepared By Tina Actis-Purtee, User Support Services
`
`May 31, 2006
`
`ITR’s Technology training guides are the property of California State University, Northridge. They are intended for
`non-profit educational use only. Please do not use this material without citing the source.
`
`Supercell
`Exhibit 1013
`Page 5
`
`
`
`California State University, Northridge
`
`Information Technology Training Guide
`
`• Use the four tab scrolling arrow buttons in the lower left corner only when you
`have more worksheets in a workbook than can be displayed at once.
`• The tab split box can be dragged to change the number of the sheet tabs
`displayed. To reset the tab display, simply double-click the tab split box.
`• The scroll bars located to the right of the worksheet and at the bottom of the
`worksheet is another way to navigate in a worksheet.
`• The down arrows allow you to move forward and backward in your document.
`
`Selecting a Range (or Block) of Cells
`
`1. Click the first cell you want to include in the range
`2. While holding the mouse button down, drag the mouse to include all cells
`you want to include in the range.
`3. Release the mouse button. The range selected will appear highlighted
`except for the first cell of the range.
`
`Entering Data into Excel
`
`Entering Data and Using Formulas
`
`There are three kinds of data you can enter into an Excel worksheet:
`text (a label),
`1.
`2. a number (a value), or
`3. a formula.
`
`Entering a Label (Text) or a Value (Number)
`1. Click the cell where you want to enter a label or a value.
`2. Type a label (text) or a value (number). A label can include uppercase
`and lowercase letters, spaces, punctuation, and numbers. When typing
`values, do so without commas and dollar signs. You can format them
`later using the Format menu.
`3. Tap ENTER
`
`Prepared By Tina Actis-Purtee, User Support Services
`
`May 31, 2006
`
`ITR’s Technology training guides are the property of California State University, Northridge. They are intended for
`non-profit educational use only. Please do not use this material without citing the source.
`
`Supercell
`Exhibit 1013
`Page 6
`
`
`
`California State University, Northridge
`
`Information Technology Training Guide
`
`Understanding Formula Basics
`
`Formulas are what make a spreadsheet so useful. You use formulas in your
`Excel spreadsheet to calculate results from the data stored in the worksheet.
`When data changes, those formulas produce updated results without extra effort
`on your part.
`
`To add a formula to a worksheet, you enter it into a cell. You can delete, move,
`copy formulas just like any other item of data. Formulas use arithmetic operators
`to work with values, text, worksheet functions, and other formulas to calculate a
`value in the cell.
`
`Creating a Formula
`A formula entered into a cell can consist of any of these elements:
`• Operators such as + (for addition) and * (for multiplication)
`• Cell references (including named cells and ranges)
`• Values or txt
`• Worksheet functions (such as SUM or AVERAGE)
`
`Benefits to using formulas
`
`When using a formula in your spreadsheet, (a cell containing a formula that
`references other cells), the sum will automatically change as other cell values
`referenced in the formula change. This feature is very valuable when editing or
`adding information to your worksheet. You do not have to remember to update
`other cells that rely on that cells information.
`
`A formula always begins with an equal sign (=) followed by some combination of
`numbers, text, cell references, and operators. If a formula is entered incorrectly,
`an ERROR IN FORMULA message will appear.
`
`Formula Operators
`An operator is a symbol that represents a mathematical or a logical operation.
`The most commonly used operators are addition, subtraction, multiplication
`or division. However, there are many more operators that can be used. Tables 1
`and 2 (below) list the operators that can be used in Excel formulas and
`functions.
`
`Prepared By Tina Actis-Purtee, User Support Services
`
`May 31, 2006
`
`ITR’s Technology training guides are the property of California State University, Northridge. They are intended for
`non-profit educational use only. Please do not use this material without citing the source.
`
`Supercell
`Exhibit 1013
`Page 7
`
`
`
`California State University, Northridge
`
`Information Technology Training Guide
`
`Arithmetic operators are used in conjunction with numbers to create
`mathematical formulas. An example of a simple mathematical formula in Excel
`would be =23+5. When this formula is entered into a cell in the worksheet, the
`contents of the cell will read 28, while the Formula Bar will show the formula as
`=23+5. If the operator is changed to read =23-5, the cell contents will change to
`read 18.
`
`Cell references may also be used in formulas. For instance, assume you want
`the content of cell C5 to be the sum of values in cells A5 and B5. Instead of
`entering the values contained in cells A5 and B5 (and changing the formula each
`time those values change) you can enter the formula as =A5+B5. Excel will
`automatically take the values of A5 and B5 and enter them into the formula. The
`benefit of using cell references in your formula is that as the values change in
`the cells you reference in your formula, the value in C5 will automatically change
`to reflect the correct answer.
`
`How to Enter a Formula
`(See Figure 4, below, for an example)
`1. Click a cell where you want to enter a formula.
`2. Type = (equal sign) to begin the formula.
`3. Type the first argument. Remember, an argument can be a number or a
`cell reference. You can type in the number or if referencing a cell, you can
`single click on the cell location to have the cell reference automatically
`included in your formula.
`4. Next, type an arithmetic operator (see Table 2).
`Prepared By Tina Actis-Purtee, User Support Services
`
`May 31, 2006
`
`ITR’s Technology training guides are the property of California State University, Northridge. They are intended for
`non-profit educational use only. Please do not use this material without citing the source.
`
`Supercell
`Exhibit 1013
`Page 8
`
`
`
`California State University, Northridge
`
`Information Technology Training Guide
`
`5. Next, enter the next argument.
`6. Steps 4 and 5 can be repeated as many times as needed to add to the
`formula.
`7. Last, tap the ENTER key. The result of the formula appears in the cell
`
`while the formula itself appears in the Formula Bar.
`
`Worksheet Functions
`Some formulas may be simplified by using worksheet functions. A worksheet
`function is a pre-written formula, a keyword that tells Excel what to do. For
`example, instead of typing =A1+A2+A3+A4+A5, you may type =SUM(A1:A5).
`(The colon indicates the range from A1 to A5.) In this example, SUM is a function
`that Excel knows about. It is important to use the correct syntax and format
`of a function for correct results.
`
`To enter a function, do the following:
`Click the cell where you want to enter the function.
`1. Type = (an equal sign), then type the name of the function, followed by an
`opening parenthesis.
`2. Type or click the cell or range you want to insert in the function.
`3. Press ENTER. Excel will automatically add the closing parenthesis to
`complete the function and will display the results in the cell.
`
`Parentheses are used to separate different parts of a formula. For example,
`in the formula =SUM(A1:A5), the parentheses separate the worksheet function
`Prepared By Tina Actis-Purtee, User Support Services
`May 31, 2006
`
`ITR’s Technology training guides are the property of California State University, Northridge. They are intended for
`non-profit educational use only. Please do not use this material without citing the source.
`
`Supercell
`Exhibit 1013
`Page 9
`
`
`
`California State University, Northridge
`
`Information Technology Training Guide
`
`from the cell references that the function is referring to. This is particularly
`important in longer or more complicated functions, e.g., =((A2/4)+(A5-B3))*5. If a
`mistake is made and the parentheses in a formula do not match, an error
`message will appear.
`
`The parts of a formula contained inside parenthesis are calculated first.
`Otherwise the order of operation is as shown in Table 3 (see below).
`
`If there are operators of equal precedence, the order of operation is from
`left to right.
`
`
`
`
`
`
`
`
`
`
`
`
`
`
`
`
`
`Adding a Range Using the AutoSum Function
`
`The AutoSum function is a great tool to use when you want to quickly add
`contents of a range of cells. It allows you to add cell content without having to
`manually input the formula or function.
`
`1. Click the cell where you want the total to appear (usually the last cell in the
`column or row of cells that you want to add. The cell must be blank).
`
`
`2. Click the AutoSum icon button
`on the Standard Toolbar.
`AutoSum inserts a formula that uses the SUM function. It displays a
`moving border that looks like scrolling lines around the selected range of
`cells. This is called a marquee. Excel puts this around the range of cells it
`
`Prepared By Tina Actis-Purtee, User Support Services
`
`ITR’s Technology training guides are the property of California State University, Northridge. They are intended for
`non-profit educational use only. Please do not use this material without citing the source.
`
`May 31, 2006
`
`Supercell
`Exhibit 1013
`Page 10
`
`
`
`California State University, Northridge
`
`Information Technology Training Guide
`
`“thinks” you want to add up, and inserts the range reference in the formula.
`
`3.
`
`If this is the correct range, press Enter. If not, type or highlight the correct
`range and press Enter.
`
`Editing Cell Contents
`
`There are several ways Excel allows you to edit cell content.
`In-Cell Editing
`•
`• Function Bar Editing
`In-Cell Editing
`Allows you to edit the information right in the cell itself.
`To do this:
`1. Double-click the cell you wish to edit. The insertion point appears
`within the cell.
`2. Make corrections. You may use the mouse pointer or the arrows,
`HOME, and END keys to position the insertion point where you want. You
`may also use the BACKSPACE and DELETE keys to erase unwanted
`characters.
`3. Type new characters if necessary.
`4. Press Enter to accept the edit, or press ESC to cancel it.
`
`Function Bar Editing
`Edits can also be performed right in the formula bar. The function bar is located
`in the toolbar section.
`
`1. Select the cell you wish to edit.
`2. Single click within the function bar. The insertion point appears within the
`bar.
`3. Make necessary corrections or additions.
`4. Press Enter to accept the edit or addition.
`
`Copying & Pasting Cell Contents
`
`The Microsoft Office software allows for many ways to copy cell contents. Using
`Prepared By Tina Actis-Purtee, User Support Services
`May 31, 2006
`
`ITR’s Technology training guides are the property of California State University, Northridge. They are intended for
`non-profit educational use only. Please do not use this material without citing the source.
`
`Supercell
`Exhibit 1013
`Page 11
`
`
`
`California State University, Northridge
`
`Information Technology Training Guide
`
`the icons on the toolbar, using the right click on your mouse, and using the edit
`menu are just a few. Which way you choose is your personal preference.
`
`Using Icon buttons on the toolbar
`
`1. Select the cell or the range that contains the data you want to copy.
`
`2. Click the Copy button
` on the Standard Toolbar. An outline of the
`selected cells, called a marquee (looks like scrolling lines around the
`selected range of cells), shows the boundary of the selected cells.
`
`3. Click the first cell where you want to paste the data.
`
`4. Click the Paste button
`
` on the Standard Toolbar
`
`Using the Right-Click button on your mouse
`
`1. Select the cell or the range that contains the data you want to copy.
`2. Right-Click your mouse.
`A pop-up shortcut menu appears. See Figure below.
`
`Prepared By Tina Actis-Purtee, User Support Services
`
`May 31, 2006
`
`ITR’s Technology training guides are the property of California State University, Northridge. They are intended for
`non-profit educational use only. Please do not use this material without citing the source.
`
`Supercell
`Exhibit 1013
`Page 12
`
`
`
`California State University, Northridge
`
`Information Technology Training Guide
`
`3. Click on Copy.
`4. Select the cell where you want to paste the data.
`5. Right-Click again.
`6. Click Paste.
`Moving Cell Contents
`
`You can avoid retyping information by using the Move feature in excel. It is
`very simple to perform and can save you many keystrokes.
`
`1. Highlight the cell or the range that contains the data you want to move.
`2. Move your mouse cursor to one of the thick black outside lines
`surrounding your selection. Your cursor will change from a white plus sign
`to a black arrow.
`3. Click and hold your mouse button down and drag the selected range
`of data to where to want to relocate it
`4. Release the mouse button.
`Note: Excel has moved the entire contents of the cell as well as any formatting
`that was applied to the cell or range of cells.
`
`Deleting Cell and Range Contents
`
`Excel allows you to delete the contents of a single cell or the contents of a range
`of cells at one time.
`Delete unwanted information from a range of cells
`
`1. Select the cell or the range in which you wish to delete the information.
`
`Prepared By Tina Actis-Purtee, User Support Services
`
`May 31, 2006
`
`ITR’s Technology training guides are the property of California State University, Northridge. They are intended for
`non-profit educational use only. Please do not use this material without citing the source.
`
`Supercell
`Exhibit 1013
`Page 13
`
`
`
`California State University, Northridge
`
`Information Technology Training Guide
`
`
`
`2. Right-click the mouse button anywhere in the boundary of the highlighted
`range
`3. Select Clear Contents in the pop-up shortcut menu that appears.
`
`
`The contents of the cell or cells selected are now cleared.
`
`Using AutoFill
`
`Copying a Formula to Other Cells Using AutoFill
`The AutoFill function will allow you to quickly and easily continue a formula
`down and across a range of cells relative in a worksheet. This function can save
`a lot of time where you would have to manually input the formula otherwise.
`
`1. Click the cell that contains the formula you want to copy or continue.
`2. Move the mouse pointer over the small black box, called the Fill
`Handle (see Figure 7, below), located in the lower right corner of the
`active cell. The mouse pointer will turn into a black plus sign shape when
`you are properly over the handle.
`
`
`
`
`
`
`
`
`
`
`
`
`3. Click and hold the mouse button down while you drag the Fill Handle to
`highlight the range you want to copy the formula to.
`4. Release the mouse button. The formula is copied into the cells in the
`selected range.
`
`Prepared By Tina Actis-Purtee, User Support Services
`
`ITR’s Technology training guides are the property of California State University, Northridge. They are intended for
`non-profit educational use only. Please do not use this material without citing the source.
`
`May 31, 2006
`
`Supercell
`Exhibit 1013
`Page 14
`
`
`
`California State University, Northridge
`
`Information Technology Training Guide
`
`Inserting & Deleting Rows and Columns
`
`Inserting a blank row or column
`Sometimes when setting up a worksheet you realize that you did not have a row
`where you needed it or you have a need for an additional column after you
`created your worksheet. To insert a blank row or column into your worksheet:
`
`
`1. Move the mouse pointer to the row or column heading where you want
`to insert the blank row or column. The row or column heading area is the
`grey area where the row numbers are to the left, or the column headings
`A,B,C are located at the top of the worksheet. The mouse pointer will
`turn to a black arrow pointing down the row or column. See Figure
`below.
`
`
`
`
`
`
`
`
`
`
`
`
`
`
`
`
`
`
`2. Click on the row or column heading.
`The row or column will highlight. See Figure 9 & 10 Below.
`
`
`
`
`
`3. Select Insert on the Menu Bar, and then click Rows or Columns on the
`sub menu.
`• For Rows - a blank row will be inserted above the selected row.
`• For Columns - a blank column will be inserted to the left of the
`column.
`
`
`Prepared By Tina Actis-Purtee, User Support Services
`
`ITR’s Technology training guides are the property of California State University, Northridge. They are intended for
`non-profit educational use only. Please do not use this material without citing the source.
`
`May 31, 2006
`
`Supercell
`Exhibit 1013
`Page 15
`
`
`
`California State University, Northridge
`
`Information Technology Training Guide
`
`NOTE: Multiple rows or columns can be inserted in the same steps when
`highlighting the range of rows or columns you want to insert. For example, if
`you highlight a range of 3 rows, then proceed with the insert rows command,
`Excel will insert 3 blank rows.
`
`Deleting a row or column
`
`Any row or column can be deleted from a worksheet. When a row or column is
`deleted, all the information that was contained in the row or column is also
`deleted. To delete rows or columns follow these steps:
`
`
`1. In the row or column headings, highlight the range of rows or columns
`to clear. See Figure 11 below.
`
`
`
`2. Select Edit from the menu bar and Delete from the submenu. The rows or
`columns that were selected will be deleted.
`
`
`
`
`
`
`
`
`
`
`
`
`
`
`
`
`
`
`
`
`
`
`
`
`
`
`Prepared By Tina Actis-Purtee, User Support Services
`
`ITR’s Technology training guides are the property of California State University, Northridge. They are intended for
`non-profit educational use only. Please do not use this material without citing the source.
`
`May 31, 2006
`
`Supercell
`Exhibit 1013
`Page 16
`
`
`
`California State University, Northridge
`
`Information Technology Training Guide
`
`Changing Row Heights or Column Widths
`
`Changing Row Heights & Column Widths
`
`Sometimes, you may need to manually adjust a column or rows width or height in
`order to accommodate the information within the row or column.
`
`There are several ways to change the width of a column(s) or height of a row(s).
`Select the range of rows or columns that you want to affect. It could be one or ten
`or more rows or columns.
`
`
`
`
`
`
`
`
`
`
`Changing a Column Width
`
`
`1. While holding the left mouse button down, Drag the right-column
`border (the vertical line break between the columns) with the mouse until
`the column is the desired width.
` OR
`2. Double-click the right border of the column header to set the column
`width automatically to the widest entry in the column.
`
`
`Changing Row Heights
`
`Excel adjusts row heights automatically to accommodate the tallest font in the
`row. However, you can set the row height manually by using several techniques.
`As with columns, you can select multiple rows.
`
`1. Drag the lower row border with the mouse until the row is the desired
`height.
` OR
`2. Double-click the bottom border of the row to set the row height
`automatically to the tallest entry in the row.
`
`Prepared By Tina Actis-Purtee, User Support Services
`
`ITR’s Technology training guides are the property of California State University, Northridge. They are intended for
`non-profit educational use only. Please do not use this material without citing the source.
`
`May 31, 2006
`
`Supercell
`Exhibit 1013
`Page 17
`
`
`
`California State University, Northridge
`
`Information Technology Training Guide
`
`
`To select multiple rows, either click and drag in the row header or press Ctrl
`while you individually select the rows.
`
`Naming your Worksheets
`
`Changing the name of a Worksheet
`
`Excel uses a default naming convention such as Sheet1, Sheet2, and so on.
`These are not very descriptive, that’s why providing more meaningful names for
`your worksheets is usually a good idea.
`
`To change a sheet’s name:
`
`
`1. Double-click the sheet tab
`
`
`
`
`
`
`
`Excel highlights the name on the sheet tab so that you can edit or replace the
`name.
`
`
`
`
`2. Type the name.
`3. Select Enter
`
`
`Formatting with Borders
`
`Borders are lines that go from cell boundary to cell boundary as opposed to
`underlining which only underlines the content of the cell.
`
`Inserting Borders
`
`To insert a border line in a selected range of cells, rows or columns:
`
`
`1. Select or highlight the range of cells to apply the border.
`2. Select Format from the menu bar and Cells from the submenu.
`
`
`Excel will display the Format Cells dialog box. (Figure 15 below)
`
`
`3. Select the Border tab to display the borders selections.
`Prepared By Tina Actis-Purtee, User Support Services
`
`ITR’s Technology training guides are the property of California State University, Northridge. They are intended for
`non-profit educational use only. Please do not use this material without citing the source.
`
`May 31, 2006
`
`Supercell
`Exhibit 1013
`Page 18
`
`
`
`California State University, Northridge
`
`Information Technology Training Guide
`
`
`
`
`
`
`
`
`
`
`
`
`
`
`
`
`
`
`
`
`
`
`
`4. The selected border style can be applied by clicking on any of the three
`options under the Presets category OR by clicking on the Border options
`boxes.
`5. Click the OK button when finished.
`
`
`
`
`
`
`
`
`
`
`
`
`
`
`
`
`
`
`Prepared By Tina Actis-Purtee, User Support Services
`
`ITR’s Technology training guides are the property of California State University, Northridge. They are intended for
`non-profit educational use only. Please do not use this material without citing the source.
`
`May 31, 2006
`
`Supercell
`Exhibit 1013
`Page 19
`
`
`
`California State University, Northridge
`
`Information Technology Training Guide
`
`Font & Fill Coloring
`
`Color can be very effect in your worksheet presentation. It can be used to
`emphasize a point or point out information or it can also be used to help remind
`you of certain points in a worksheet. With Excel, you can colorize the text or the
`background color of a cell.
`
`Font Color
`
`It is very simple to colorize the text in your worksheet.
`Just follow these simple steps:
`
`
`1. Select the cell or range of cells.
`2. Click the Font Color icon on the formatting toolbar. See Figure 17.
`
`
`
`
`
`
`
`
`3. Clic