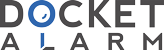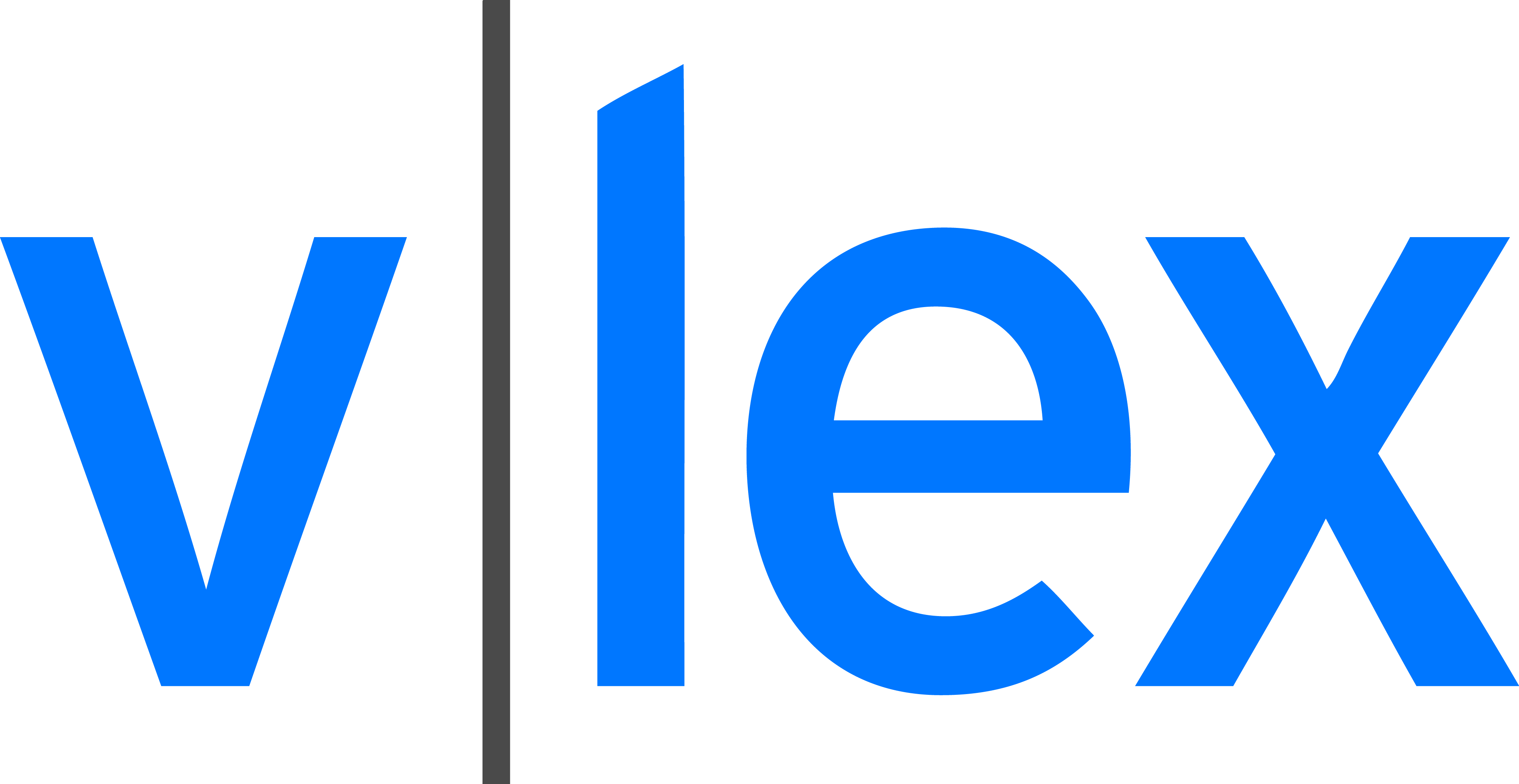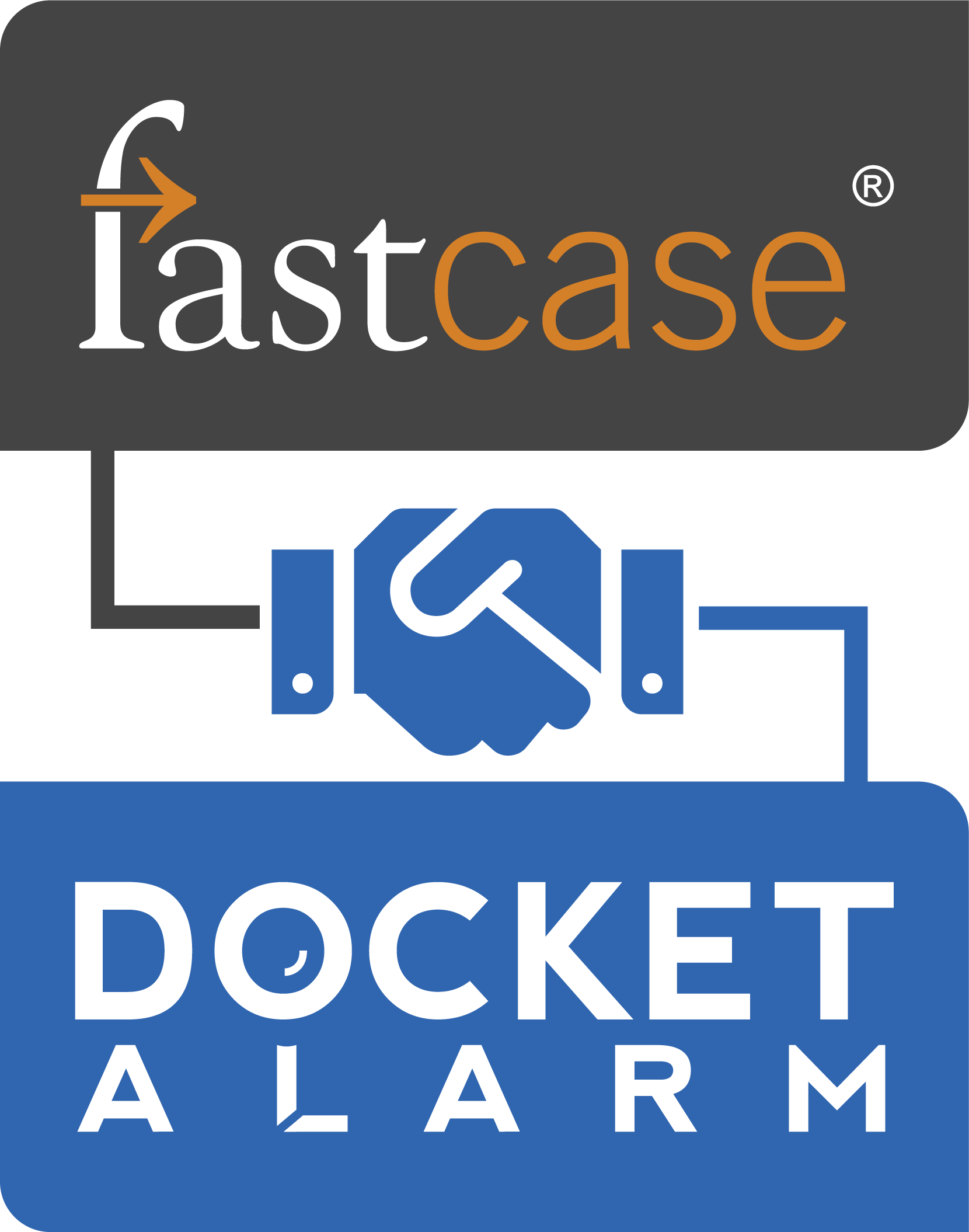`Workstation Pro
`
`Modified on 21 DEC 2017
`VMware Workstation Pro 14.0
`
`Using VMware
`Workstation Pro
`
`Modified on 21 DEC 2017
`
`VMware Workstation Pro 14.0
`
`vmware
`
`WIZ, Inc. EXHIBIT - 1051
`WIZ, Inc. v. Orca Security LTD.
`
`
`
`Using VMware Workstation Pro
`
`You can find the most up-to-date technical documentation on the VMware website at:
`https://docs.vmware.com/
`If you have comments about this documentation, submit your feedback to
`docfeedback@vmware.com
`
`VMware, Inc.
`3401 Hillview Ave.
`Palo Alto, CA 94304
`www.vmware.com
`
`Copyright © 2017 VMware, Inc. All rights reserved. Copyright and trademark information.
`
`VMware, Inc.
`
` 2
`
`
`
`
`
`
`
`
`
`
`
`Contents
`
`Using VMware Workstation Pro 7
`
`1 Introduction and System Requirements 8
`Host System Requirements for Workstation Pro 8
`Virtual Machine Features and Specifications 11
`
`2 Installing and Using Workstation Pro 16
`Obtaining the Workstation Pro Software and License Key 16
`Installing Workstation Pro with Other VMware Products 17
`Reinstalling Workstation Pro When Upgrading a Windows Host Operating System 17
`Installing the Integrated Virtual Debuggers for Eclipse 18
`Installing Workstation Pro 18
`Upgrading Workstation Pro 24
`Uninstalling Workstation Pro 30
`Start Workstation Pro 31
`Using the Workstation Pro Window 31
`Using the Workstation Pro Online Help 37
`
`3 Creating Virtual Machines 38
`Understanding Virtual Machines 38
`Preparing to Create a New Virtual Machine 39
`Create a New Virtual Machine on the Local Host 50
`Cloning Virtual Machines 56
`Virtualize a Physical Machine 59
`Importing Virtual Machines 61
`Installing and Upgrading VMware Tools 64
`Virtual Machine Files 76
`
`4 Using Virtual Machines 79
`Scan for Virtual Machines to Add to the Virtual Machine Library 79
`Starting Virtual Machines 81
`Stopping Virtual Machines 85
`Transferring Files and Text 90
`Add a Host Printer to a Virtual Machine 101
`Using Removable Devices in Virtual Machines 102
`Changing the Virtual Machine Display 109
`Using Folders to Manage Virtual Machines 116
`Taking Snapshots of Virtual Machines 119
`
`VMware, Inc.
`
` 3
`
`
`
`Using VMware Workstation Pro
`
`Install New Software in a Virtual Machine 127
`Take a Screenshot of a Virtual Machine 128
`Delete a Virtual Machine 129
`
`
`
`
`
`
`
`
`
`5 Configuring and Managing Virtual Machines 130
`Configure Power Options and Power Control Settings 130
`Set Workstation Pro Display Preferences 132
`Configure Display Settings for a Virtual Machine 133
`Set Preferences for Unity Mode 136
`Setting Screen Color Depth 137
`Using Advanced Linux Sound Architecture 137
`Encrypting and Restricting Virtual Machines 139
`Moving Virtual Machines 144
`Configure a Virtual Machine as a VNC Server 150
`Change the Hardware Compatibility of a Virtual Machine 153
`Clean Up a Virtual Hard Disk on Windows Hosts 155
`Export a Virtual Machine to OVF Format 156
`Writing and Debugging Applications That Run In Virtual Machines 157
`
`6 VMware Workstation Server Log Files 159
`
`7 Configuring and Managing Devices 160
`Configuring DVD, CD-ROM, and Floppy Drives 160
`Configuring a USB Controller 162
`Configuring and Maintaining Virtual Hard Disks 165
`Adding a Physical Disk to a Virtual Machine 173
`Configuring Virtual Ports 175
`Configuring Generic SCSI Devices 181
`Configuring Virtual Trusted Platform Module Devices 183
`Configuring Sixteen-Way Virtual Symmetric Multiprocessing 185
`Configuring Keyboard Features 186
`Modify Hardware Settings for a Virtual Machine 196
`
`8 Configuring Network Connections 197
`Understanding Virtual Networking Components 197
`Understanding Common Networking Configurations 198
`Changing the Default Networking Configuration 199
`Configuring Bridged Networking 204
`Configuring Network Address Translation 207
`Configuring Host-Only Networking 218
`Assigning IP Addresses in Host-Only Networks and NAT Configurations 225
`Configuring LAN Segments 229
`
`VMware, Inc.
`
` 4
`
`
`
`
`
`
`
`
`
`Using VMware Workstation Pro
`
`Configuring Samba for Workstation Pro 231
`Using Virtual Network Adapters in Promiscuous Mode on Linux Hosts 232
`Maintaining and Changing MAC Addresses for Virtual Machines 233
`Sample Custom Networking Configuration 234
`
`9 Using Remote Connections and Sharing Virtual Machines 237
`Understanding VMware Workstation Server 237
`Connect to a Remote Server 240
`Disconnect from a Remote Server 243
`Creating and Managing Shared Virtual Machines 243
`Uploading Virtual Machines to Remote Servers 247
`Download a Virtual Machine from a Remote Server 248
`Create a Virtual Machine on a Remote Host 248
`Manage Virtual Machine Power Actions on Shared and Remote Hosts 250
`Using Roles to Assign Privileges 251
`Using Permissions to Restrict Users 255
`
`10 Changing Workstation Pro Preference Settings 259
`Configuring Workspace Preference Settings 259
`Configuring Input Preference Settings 263
`Changing Hot-Key Combinations 265
`Configuring Workstation Pro Display Preference Settings 265
`Configuring Software Update Preference Settings 267
`Join or Leave the Customer Experience Improvement Program 269
`Changing Shared Virtual Machine Preference Settings 270
`Configuring Workstation Pro Memory Preference Settings 271
`Configuring Workstation Pro Priority Preference Settings 272
`Configuring Device Settings for Windows Hosts 273
`
`11 Configuring Virtual Machine Option Settings 275
`Configuring General Option Settings for a Virtual Machine 275
`Configuring Power Settings for a Virtual Machine 277
`Configuring Snapshot Options for a Virtual Machine 279
`Configuring AutoProtect Options for a Virtual Machine 280
`Configuring Guest Isolation Options for a Virtual Machine 281
`Configuring Tablet Sensor Input Options for a Virtual Machine 282
`Configuring VMware Tools Options for a Virtual Machine 283
`Configuring a Virtual Machine as a VNC Server 283
`Configuring Unity Mode for a Virtual Machine 284
`Configuring Appliance Details for a Virtual Machine 285
`Configuring Autologin for a Virtual Machine 285
`Configuring Advanced Options for a Virtual Machine 286
`
`VMware, Inc.
`
` 5
`
`
`
`Using VMware Workstation Pro
`
`
`
`
`
`
`
`
`
`12 Configuring Virtual Machine Hardware Settings 291
`Adding Hardware to a Virtual Machine 291
`Removing Hardware from a Virtual Machine 293
`Adjusting Virtual Machine Memory 293
`Configuring Virtual Machine Processor Settings 294
`Configuring and Maintaining Virtual Hard Disks 295
`Configuring CD-ROM and DVD Drive Settings 297
`Configuring Floppy Drive Settings 299
`Configuring Virtual Network Adapter Settings 300
`Configuring USB Controller Settings 304
`Configuring Sound Card Settings 305
`Configuring Parallel Port Settings 305
`Configuring Serial Port Settings 306
`Configuring Generic SCSI Device Settings 306
`Configuring Printer Settings 307
`Configuring Display Settings 307
`Installing a Guest Operating System on a Physical Disk or Unused Partition 308
`
`13 Using the Virtual Network Editor 310
`Add a Bridged Virtual Network 310
`Add a Host-Only Virtual Network 312
`Rename a Virtual Network 313
`Change Automatic Bridging Settings 313
`Change NAT Settings 314
`Change DHCP Settings on a Windows Host 316
`
`14 Running the Support Script 317
`Register and Create a Support Request 317
`Run the Support Script from Workstation Pro 318
`Run the Support Script from a Windows Command Prompt 318
`Run the Support Script from a Linux Terminal Window 319
`
`15 Using the vmware Command 320
`Run the vmware Command 320
`Incorporate Workstation Pro Startup Options in a Windows Shortcut 321
`
`VMware, Inc.
`
` 6
`
`
`
`Using VMware Workstation Pro
`
`Using VMware Workstation Pro describes how to use VMware Workstation Pro™ to create, configure,
`and manage virtual machines.
`
`Intended Audience
`This information is intended for anyone who wants to install, upgrade, or use Workstation Pro. The
`information is written for experienced Windows or Linux system administrators who are familiar with
`virtual machine technology and datacenter operations.
`
`VMware, Inc.
`
` 7
`
`
`
`Creating Virtual Machines
`
`3
`
`You can create a new virtual machine in Workstation Pro by using the New Virtual Machine wizard, clone
`an existing Workstation Pro virtual machine or virtual machine template, import third-party and Open
`Virtualization Format (OVF) virtual machines, and create a virtual machine from a physical machine.
`
`You can also create shared virtual machines, which can be used by remote users, and virtual machines
`that run on remote hosts. See Chapter 9 Using Remote Connections and Sharing Virtual Machines.
`
`This chapter includes the following topics:
`n Understanding Virtual Machines
`
`n Preparing to Create a New Virtual Machine
`
`n Create a New Virtual Machine on the Local Host
`
`n Cloning Virtual Machines
`
`n Virtualize a Physical Machine
`
`n
`
`n
`
`Importing Virtual Machines
`
`Installing and Upgrading VMware Tools
`
`n Virtual Machine Files
`
`Understanding Virtual Machines
`A virtual machine is a software computer that, like a physical machine, runs an operating system and
`applications. A virtual machine uses the physical resources of the physical machine on which it runs,
`which is called the host system. Virtual machines have virtual devices that provide the same functionality
`as physical hardware, but with the additional benefits of portability, manageability, and security.
`
`A virtual machine has an operating system and virtual resources that you manage in much the same way
`that you manage a physical computer. For example, you install an operating system in a virtual machine
`in the same way that you install an operating system on a physical computer. You must have a CD-ROM,
`DVD, or ISO image that contains the installation files from an operating system vendor.
`
`VMware, Inc.
`
` 38
`
`
`
`Using VMware Workstation Pro
`
`Preparing to Create a New Virtual Machine
`You use the New Virtual Machine wizard to create a new virtual machine in Workstation Pro. The wizard
`prompts you to make decisions about many aspects of the virtual machine. You should make these
`decisions before you start the New Virtual Machine wizard.
`
`Worksheet for Creating a Virtual Machine
`You can print this worksheet and write down the values to specify when you run the New Virtual Machine
`wizard.
`Table 3‑1. Worksheet: Creating a Virtual Machine
`Option
`Fill In Your Value Here
`
`Hardware compatibility setting
`
`Guest operating system source
`
`Guest operating system type (for manual installation)
`
`Easy Install information for Windows guests
`n Product key
`n Operating system version
`Full name
`n
`n Password
`n Credentials for automatic login
`
`Easy Install information for Linux guests
`Full name
`n
`n User name
`n Password
`
`Virtual machine name
`
`Virtual machine location
`
`Number of processors
`
`Memory allocation
`
`Network connection type
`
`I/O controller type
`
`Hard disk
`
`Virtual hard disk type
`
`Disk capacity
`
`Virtual disk file name and location
`
`Selecting a Virtual Machine Configuration
`When you start the New Virtual Machine wizard, the wizard prompts you to select a typical or custom
`configuration.
`
`VMware, Inc.
`
` 39
`
`
`
`Using VMware Workstation Pro
`
`Typical Configuration
`If you select a typical configuration, you must specify or accept defaults for a few basic virtual machine
`settings.
`
`n How you want to install the guest operating system.
`
`n A name for the virtual machine and a location for the virtual machine files.
`
`n
`
`The size of the virtual disk and whether to split the disk into multiple virtual disk files.
`
`n Whether to customize specific hardware settings, including memory allocation, number of virtual
`processors, and network connection type.
`
`Custom Configuration
`You must select a custom configuration if you need to perform any of the following hardware
`customizations.
`
`n Create a virtual machine that has a different Workstation Pro version than the default hardware
`compatibility setting.
`
`n Select the I/O controller type for the SCSI controller.
`
`n Select the virtual disk device type.
`
`n Configure a physical disk or an existing virtual disk instead of create a new virtual disk.
`
`n Allocate all virtual disk space rather than let disk space gradually grow to the maximum disk size.
`
`Selecting the Virtual Machine Hardware Compatibility Setting
`All virtual machines have a hardware version. The hardware version indicates which virtual hardware
`features that the virtual machine supports, such as BIOS or UEFI, number of virtual slots, maximum
`number of CPUs, maximum memory configuration, and other hardware characteristics. The virtual
`machine hardware compatibility setting determines the hardware features of the virtual machine.
`
`If you select a typical configuration, the wizard uses the default hardware compatibility setting configured
`in the Workstation Pro preferences. By default, the default hardware compatibility setting is the installed
`Workstation Pro version.
`If you select a custom configuration, the New Virtual Machine wizard prompts you to select a hardware
`compatibility setting for the virtual machine. When you select a hardware compatibility setting, a list of the
`VMware products and versions that are compatible with your selection appears. Limitations and features
`that are not available for your selection are also listed. If a feature compatibility check box is available for
`your selection, you can select that check box to see a list of the additional limitations.
`
`To deploy virtual machines to run on a different VMware product, you might need to select a hardware
`compatibility setting that is compatible with that product.
`
`VMware, Inc.
`
` 40
`
`
`
`Using VMware Workstation Pro
`
`Selecting a Guest Operating System
`The New Virtual Machine prompts you to select the source media for the operating system that will run
`inside the virtual machine. You can specify an installer disc inserted in a physical drive, an ISO image file,
`or you can instruct the New Virtual Machine wizard to create a virtual machine that has a blank hard
`disk.
`
`If you select an installer disc or an ISO image file and the operating system supports Easy Install, the
`guest operating system installation is automated and VMware Tools is installed. If the installer disc or ISO
`image file contains a product key number and is already set up to perform an unattended installation, the
`only benefit of using Easy Install is the automatic installation of VMware Tools.
`
`Note For remote virtual machines, you must specify whether the physical drive or ISO image file is
`located on the local host or remote host before you select the installer disc or ISO image file.
`
`If you instruct the New Virtual Machine wizard to create a virtual machine that has a blank hard disk, the
`wizard prompts you to specify an operating system and version and you must install the guest operating
`system manually after the virtual machine is created. Workstation Pro uses this information to set the
`appropriate default values, name files associated with the virtual machine, adjust performance settings,
`and work around special behaviors and bugs in the guest operating system. If the operating system you
`plan to install is not listed in the wizard, select Other for both the operating system and version.
`
`If you are installing an operating system that supports Easy Install but you do not want to use Easy Install,
`you can instruct the wizard to create a virtual machine that has a blank disk and install the guest
`operating system manually.
`
`Providing Easy Install Information
`When the New Virtual Wizard detects an operating system that supports Easy Install, the wizard prompts
`you for information about the guest operating system. After the virtual machine is created, the guest
`operating system installation is automated and VMware Tools is installed.
`
`For Windows guest operating systems, you must provide the following Easy Install information.
`Table 3‑2. Easy Install Information for Windows Guests
`Easy Install Prompt
`Description
`
`Windows product key
`
`(Optional) Type a product key unless the installation media contains a volume license
`product key. If you provide a product key here, you are not prompted to provide a
`product key when you install the guest operating system.
`
`Version of Windows to install
`
`Select the Windows operating system edition to install.
`
`Full name
`
`The name to use to register the guest operating system. Do not use the name
`Administrator or Guest. If you use one of these names, you must enter a different
`name when you install the guest operating system.
`
`VMware, Inc.
`
` 41
`
`
`
`Using VMware Workstation Pro
`
`Table 3‑2. Easy Install Information for Windows Guests (Continued)
`Easy Install Prompt
`Description
`
`Password
`
`(Optional) The password to use for an account with Administrator permissions on
`Windows operating systems other than Windows 2000. On Windows 2000, this is the
`password for the Administrator account. On Windows XP Home, an Administrator
`account without a password is created and you are automatically logged in to the
`guest operating system.
`
`Log on automatically (requires a
`password)
`
`(Optional) Save your login credentials and bypass the login dialog box when you
`power on the virtual machine. You must enter a name and password to use this
`feature.
`
`For Linux guest operating systems, you must provide the following Easy Install information.
`Table 3‑3. Easy Install Information for Linux Guests
`Prompt
`Description
`
`Full name
`
`User name
`
`The name to use to register the guest operating system, if registration is required.
`Workstation Pro uses the first name to create the host name for the virtual machine.
`
`Your user name. You can use lowercase letters, numbers, and dashes, but avoid
`using user names that begin with a dash. Do not use the name root. Some operating
`systems set up sudo access for this user and other operating systems require this
`user to use su to obtain root privileges.
`
`Password
`
`The password for the User name and the root user.
`
`See Use Easy Install to Install a Guest Operating System.
`
`Specifying the Virtual Machine Name and File Location
`The New Virtual Machine wizard prompts you for a virtual machine name and a directory for the virtual
`machine files.
`
`The name of the default directory for virtual machine files is derived from the name of the guest operating
`system, for example, Microsoft Windows 10 x64.
`
`For standard virtual machines, the default directory for virtual machine files is located in the virtual
`machine directory. For best performance, do not place the virtual machines directory on a network drive. If
`other users need to access the virtual machine, consider placing the virtual machine files in a location that
`is accessible to those users.
`
`For shared virtual machines, the default directory for virtual machine files is located in the shared virtual
`machines directory. Shared virtual machine files must reside in the shared virtual machines directory.
`
`Virtual Machines Directory
`Workstation Pro stores standard virtual machines in the virtual machines directory.
`
`The default location of the virtual machines directory depends on the host operating system.
`
`VMware, Inc.
`
` 42
`
`
`
`Using VMware Workstation Pro
`
`Table 3‑4. Default Virtual Machines Directory
`Host Operating System
`
`Default Location
`
`Windows Server 2008 R2
`Windows Server 2012 R2
`
`Windows 7
`Windows 8
`Windows 10
`
`Linux
`
`C:\Documents and Settings\username\My Documents\My
`Virtual Machines
`username is the name of the currently logged-in user.
`
`C:\Users\ username \Documents\Virtual Machines
`username is the name of the currently logged in user.
`
`homedir/vmware
`homedir is the home directory of the currently logged in logged
`in user.
`
`Shared Virtual Machines Directory
`Workstation Pro stores shared virtual machines in the shared virtual machines directory, where VMware
`Workstation Server manages them.
`
`The default location of the shared virtual machines directory depends on the host operating system.
`Table 3‑5. Default Shared Virtual Machines Directory
`Host Operating System
`Default Shared Virtual Machines Directory
`
`Windows Server 2008 R2, Windows Server 2012
`R2
`
`C:\Documents and Settings\All Users\Documents\Shared Virtual
`Machines
`
`Windows 7
`Windows 8
`Windows 10
`
`Linux
`
`C:\Users\Public\Documents\Shared Virtual Machines
`
`/var/lib/vmware/Shared VMs
`
`Selecting the Firmware Type
`Depending on the guest operating system, when you use a custom configuration, the New Virtual
`Machine wizard prompts you to select the firmware type the virtual machine uses when it boots.
`This option appears in the New Virtual Machine Wizard when the guest operating system is supported
`with the UEFI firmware type. Otherwise, the BIOS firmware type is selected by default.
`Table 3‑6. Firmware Type Options
`Option
`
`Description
`
`BIOS
`
`UEFI
`
`See Configure a Firmware Type.
`
`The virtual machine firmware uses BIOS when booting.
`
`The virtual machine uses UEFI when booting.
`If you select UEFI, depending on the guest operating system,
`you might have the option of enabling UEFI Secure Boot.
`
`VMware, Inc.
`
` 43
`
`
`
`Using VMware Workstation Pro
`
`Selecting the Number of Processors for a Virtual Machine
`When you select a custom configuration, the New Virtual Machine wizard prompts you to specify the
`number of processors for the virtual machine.
`
`Specifying multiple virtual processors is supported only on host machines that have at least two logical
`processors. Single-processor hosts that have hyperthreading enabled or dual-core CPUs are considered
`to have two logical processors. Multiprocessor hosts that have two CPUs are considered to have at least
`two logical processors, regardless of whether they are dual-core or have hyperthreading enabled.
`
`For Windows virtual machines running mostly office and Internet productivity applications, using multiple
`virtual processors is not beneficial, so the default single virtual processor is ideal. For server workloads
`and data-intensive computing applications, adding extra virtual processors may provide an increase in
`application performance.
`
`Application
`
`Desktop applications
`
`Server operating systems
`
`Recommended number of processors
`
`1 processor
`
`2 processors
`
`Video encoding, modeling, and scientific
`
`4 processors
`
`In some circumstances, adding additional processors can decrease the overall performance of the virtual
`machine and your computer. This can occur if the operating system or application is not using the
`processors efficiently. In this case, reducing the number of processors is recommended.
`
`Assigning all processors on your computer to the virtual machine results in extremely poor performance.
`The host operating system must continue to perform background tasks even if no applications are
`running. If you assign all processors to a virtual machine, this prevents important tasks from being
`completed.
`
`Allocating Memory for a Virtual Machine
`When you select a custom configuration, the New Virtual Machine wizard prompts you to specify the
`default settings for memory allocation.
`
`Color-coded icons correspond to the maximum recommended memory, recommended memory, and
`guest operating system recommended minimum memory values. To adjust the memory allocated to the
`virtual machine, move the slider along the range of values. The high end of the range is determined by
`the amount of memory allocated to all running virtual machines. If you allow virtual machine memory to be
`swapped, this value changes to reflect the specified amount of swapping.
`
`The maximum amount of memory for each virtual machine is 64GB.
`
`The total amount of memory that you can assign to all virtual machines running on a single host machine
`is limited only by the amount of RAM on the host machine.
`
`You can change the amount of memory available to all virtual machines by modifying Workstation Pro
`memory settings.
`
`VMware, Inc.
`
` 44
`
`
`
`Using VMware Workstation Pro
`
`Selecting the Network Connection Type for a Virtual Machine
`When you select a custom configuration, the New Virtual Machine wizard prompts you to configure the
`network connection type for the virtual machine.
`
`If you are creating a remote virtual machine, you must select either a custom network or no network
`connection.
`Table 3‑7. Network Connection Settings
`Setting
`Description
`
`Use bridged networking
`
`Use network address translation
`(NAT)
`
`Use host-only networking
`
`Configure a bridged network connection for the virtual machine. With bridged networking,
`the virtual machine has direct access to an external Ethernet network. The virtual
`machine must have its own IP address on the external network.
`If your host system is on a network and you have a separate IP address for your virtual
`machine (or can get an IP address from a DHCP server), select this setting. Other
`computers on the network can then communicate directly with the virtual machine.
`
`Configure a NAT connection for the virtual machine. With NAT, the virtual machine and the
`host system share a single network identity that is not visible outside the network.
`Select NAT if you do not have a separate IP address for the virtual machine, but you want
`to be able to connect to the Internet.
`
`Configure a host-only network connection for the virtual machine. Host-only networking
`provides a network connection between the virtual machine and the host system, using a
`virtual network adapter that is visible to the host operating system.
`With host-only networking, the virtual machine can communicate only with the host
`system and other virtual machines in the host-only network. Select host-only networking
`to set up an isolated virtual network.
`
`Do not use a network connection
`
`Do not configure a network connection for the virtual machine.
`
`Custom (Windows host) or Named
`Network (Linux host)
`
`(Remote virtual machine only) Select a specific virtual network.
`
`See Chapter 8 Configuring Network Connections for information about virtual switches, virtual network
`adapters, the virtual DHCP server, and the NAT device.
`
`Selecting the I/O Controller Type for a Virtual Machine
`When you select a custom configuration, the New Virtual Machine wizard prompts you to select the I/O
`controller type for the virtual machine. Workstation Pro automatically configures your virtual machine with
`the SCSI controller best suited for the guest operating system, but you can change the controller.
`
`Workstation Pro installs an IDE controller and a SCSI controller in the virtual machine. SATA controllers
`are supported for some guest operating systems. The IDE controller is always ATAPI. For the SCSI
`controller, you can choose BusLogic, LSI Logic, or LSI Logic SAS. If you are creating a remote virtual
`machine on an ESX host, you can also select a VMware Paravirtual SCSI (PVSCSI) adapter.
`
`BusLogic and LSI Logic adapters have parallel interfaces. The LSI Logic SAS adapter has a serial
`interface. The LSI Logic adapter has improved performance and works better with generic SCSI devices.
`The LSI Logic adapter is also supported by ESX Server 2.0 and later.
`
`VMware, Inc.
`
` 45
`
`
`
`Using VMware Workstation Pro
`
`PVSCSI adapters are high-performance storage adapters that can provide greater throughput and lower
`CPU utilization. They are best suited for environments where hardware or applications drive a very high
`amount of I/O throughput, such as SAN environments. PVSCSI adapters are not suited for DAS
`environments.
`
`Note The choice of SCSI controller does not affect whether the virtual disk can be an IDE, SCSI, or
`SATA disk.
`
`Some guest operating systems, such as Windows XP, do not include a driver for the LSI Logic or LSI
`Logic SAS adapter. You must download the driver from the LSI Logic Web site. Drivers for a Mylex
`(BusLogic) compatible host bus adapter are not obvious on the LSI Logic Web site. Search the support
`area for the numeric string in the model number, for example, search for 958 for BT/KT-958 drivers.
`
`See the VMware Guest Operating System Installation Guide for driver support information. For guest
`operating system support information and known issues, as well as SATA support, see the online
`Compatibility Guide on the VMware Web site.
`
`Selecting a Hard Disk for a Virtual Machine
`When you select a custom configuration, the New Virtual Machine wizard prompts you to configure a
`hard disk for the virtual machine.
`
`Virtual hard disks are the best choice for most virtual machines because they are easy to set up and can
`be moved to new locations on the same host system or to different host systems. In a typical
`configuration, Workstation Pro creates a new virtual hard disk for the virtual machine.
`
`In some cases, you might want to select an existing virtual hard disk or give the virtual machine access to
`a physical hard disk or unused partition on the host system.
`
`n Selecting the Virtual Hard Disk Type for a Virtual Machine
`If you instruct the New Virtual Machine wizard to create a new virtual disk during a custom
`configuration, the wizard prompts you to select the virtual hard disk type for the virtual machine.
`
`n Selecting the Disk Mode
`When you select a custom configuration on a Linux host, you can use the New Virtual Machine
`wizard to configure normal or independent mode for a disk.
`
`n Prepare to Use a Physical Disk or Unused Partition
`You must perform certain tasks before you configure a virtual machine to use a physical disk or
`unused partition on the host system.
`
`n Specifying Disk Capacity for a Virtual Machine
`If you instruct the New Virtual Machine wizard to create a new virtual disk during a custom
`configuration, the wizard prompts you to set the size of the virtual disk and specify whether to split
`the disk into multiple virtual disk (.vmdk) files.
`
`VMware, Inc.
`
` 46
`
`
`
`Using VMware Workstation Pro
`
`n Specifying the Name and Location of Virtual Disk Files
`During a custom configuration, if you instruct the New Virtual Machine wizard to create a new
`virtual disk, use an existing virtual disk, or use a physical disk, the wizard prompts you for the name
`and location of a virtual disk (.vmdk) file.
`
`Selecting the Virtual Hard Disk Type for a Virtual Machine
`If you instruct the New Virtual Machine wizard to create a new virtual disk during a custom configuration,
`the wizard prompts you to select the virtual hard disk type for the virtual machine.
`
`You can set up a virtual disk as an IDE disk for any guest operating system. You can set up a virtual disk
`as a SCSI disk for any guest operating system that has a driver for the LSI Logic or BusLogic SCSI
`controller available in the virtual machine. You can set up a virtual disk as a SATA disk for some guest
`operating systems. You can set up a virtual disk as an NVMe disk for guest operating systems that
`support the NVMe disk type.
`
`You can change virtual disk node and mode settings after a virtual machine is created.
`
`Selecting the Disk Mode
`When you select a custom configuration on a Linux host, you can use the New Virtual Machine wizard to
`configure normal or independent mode for a disk.
`
`In normal mode, disks are included in snapshots that you take of the virtual machine. If you do not want
`data on the disk to be recorded when you take a snapshot of the virtual machine, configure the disk to be
`independent.
`
`If you configure a disk to be independent, you can further specify whether changes you make to the disk
`are to persist or be discarded when you power off the virtual machine or restore a snapshot.
`
`You can also exclude virtual disks from snapshots by modifying virtual machine settings.
`
`Prepare to Use a Physical Disk or Unused Partition
`You must perform certain tasks before you configure a virtual machine to use a physical disk or unused
`partition on the host system.
`You must perform these tasks before you run the New Virtual Machine wizard to add a physical disk to a
`new virtual machine, and before you add a physical disk to an existing virtual machine.
`
`VMware, Inc.
`
` 47
`
`
`
`Using VMware Workstation Pro
`
`Procedure
`1
`
`If a partition is mounted by the host or in use by another virtual machine, unmount it.
`
`The virtual machine and guest operating system access a physical disk partition while the host
`continues to run its operating system. Corruption is possible if you allow the virtual machine to modify
`a partition that is simultaneously mounted on the host operating system.
`
`Option
`The partition is mapped to a Windows
`Server 2008 R2 or Windows Server
`2012 R2 host
`
`The partition is mapped to a Windows
`7, Windows 8, or Windows 10 host
`
`Description
`a Select Start > Settings > Control Panel > Administrative Tools >
`Computer Management > Storage > Disk Management.
`b Select a partition and select Action > All Tasks > Change Drive Letter and
`Paths.
`c Click Remove.
`a Select Start > Control Panel.
`In the menu bar, click the arrow next to Control Panel.
`b
`From the drop-down menu, select All Control Panel Items > Administrative
`c
`Tools > Computer Management > Storage > Disk Management (Local).
`d Right-click a partition and choose Change Drive Letter and Paths.
`e Click Remove and OK.
`
`
`2 Check the guest operating system documentation regarding the type of partitio