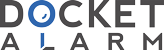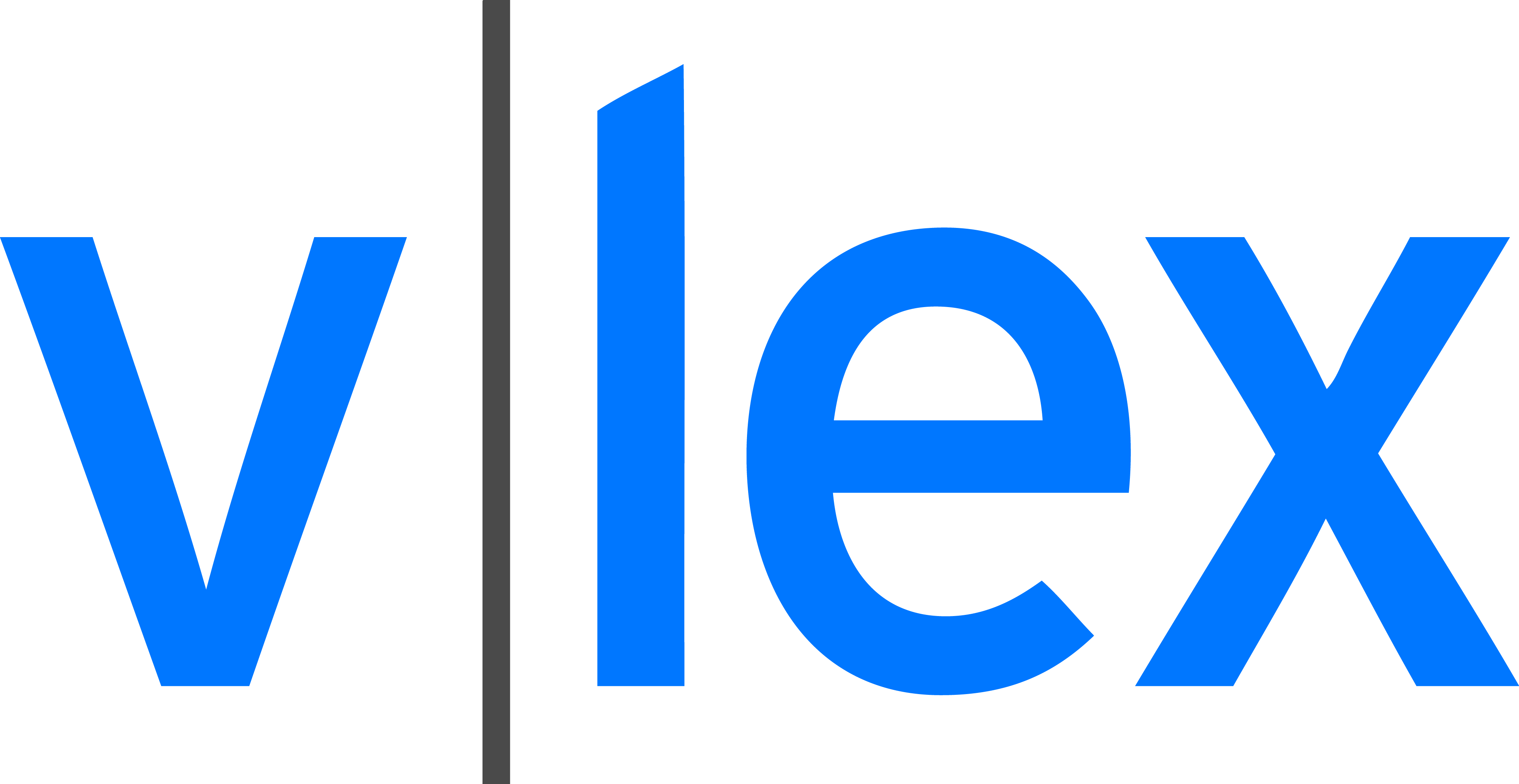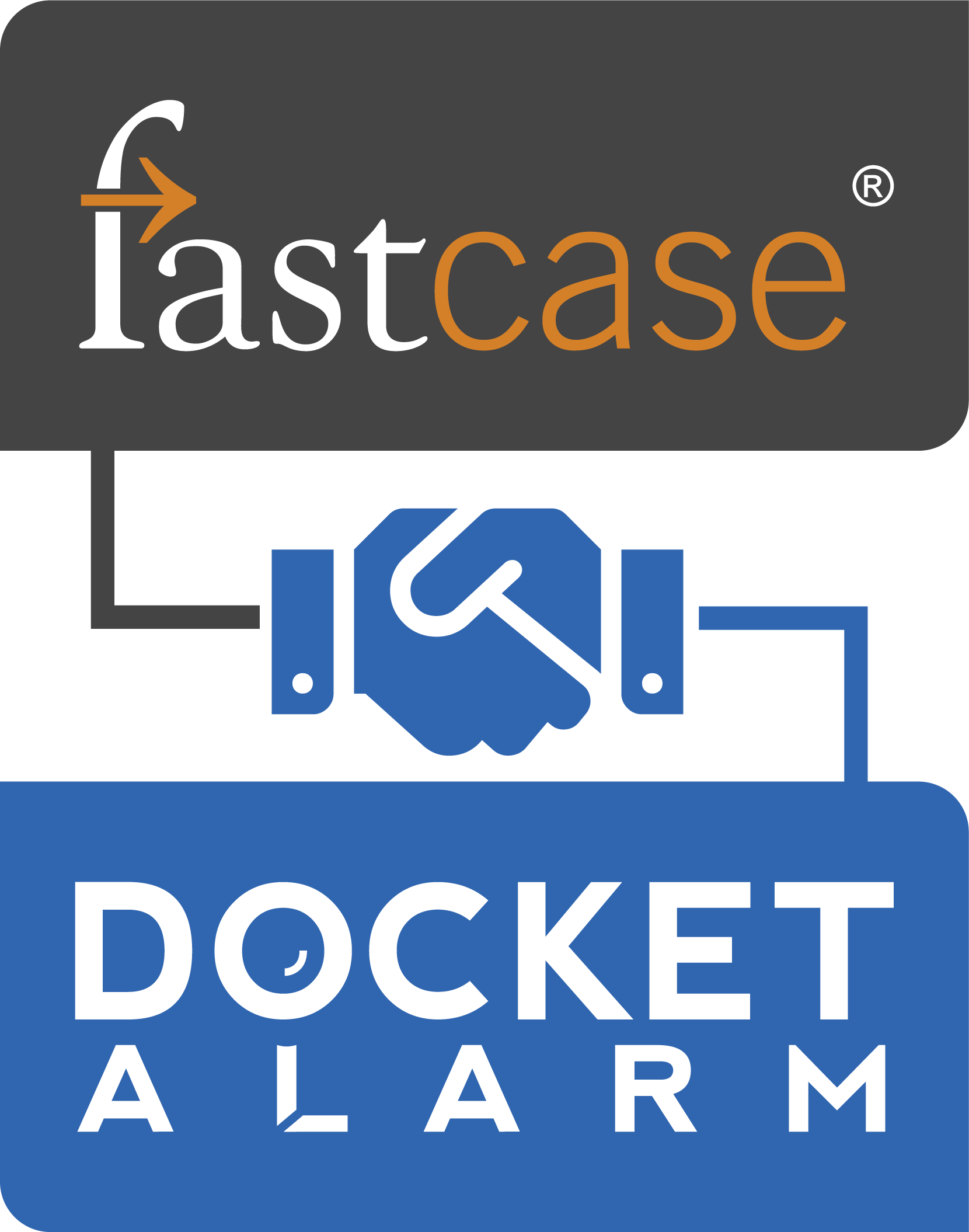`
`Hum;qu Hulnnldn
`E
`2
`:1 a
`p
`ramp; [manna
`T
`2 gurlmng
`9.2591”
`LIHJM
`g gllflfles
`emdehm;
`“HEREIN
`ll
`Pgrn
`1
`a [wrmr
`2,509.99
`I
`1
`295.90
`1.8901"?
`2.925.110
`
`g
`
`MICROSOFT CORP. EX. 1020
`Page 1 of 200
`
`
`
`Microsoft® Windows
`User’s Guide
`
`Version 1.0
`
`Microsoft Corporation
`
`MICROSOFT CORP. EX. 1020
`Page 2 of 200
`
`
`
`Information in this document is subject to change without notice
`and does not represent a commitment on the part of Microsoft
`Corporation. The software described in this document is furnished
`under a license agreement or nondisclosure agreement. The
`software may be used or copied only in accordance with the
`terms of the agreement. It is against the law to copy this software
`on magnetic tape, disk, or any other medium for any purpose
`other than the purchaser’s personal use.
`
`Copyright Microsoft Corporation, 1985
`
`If you have comments about this documentation or the software,
`complete the Software Problem Report at the back of this manual
`and return it to Microsoft.
`
`Microsoft, the Microsoft logo, Multiplan, and MS-DOS are
`registered trademarks, and The High Performance Software
`and RAMDrive are trademarks of Microsoft Corporation.
`dBASE II and dBASE III are registered trademarks of Ashton-Tate.
`Epson is a registered trademark of Epson America, Incorporated.
`Harvard Project Manager is a trademark of Harvard Software,
`Incorporated.
`IBM is a registered trademark, and TopView is a trademark
`of IBM Corporation.
`INTEL is a registered trademark, and Above is a trademark of Intel
`Corporation.
`Lotus and 1-2-3 are registered trademarks, and Symphony
`is a trademark of Lotus Development Corporation.
`R:basc 4000 is a trademark of Microrim, Incorporated.
`Sidekick is a registered trademark of Borland International.
`Volkswriter is a registered trademark of Lifetrce Software,
`Incorporated.
`WordPerfect is a trademark of Satellite Software International.
`WordStar is a registered trademark of Micropro International.
`
`Document Number 050050001-100-R00-0885
`
`MICROSOFT CORP. EX. 1020
`Page 3 of 200
`
`
`
`Contents
`
`Welcome vii
`About Windows viii
`About This Guide xiii
`The Microsoft Windows Package
`What You Need xv
`
`xiv
`
`22
`
`Getting Sorted 1
`Setting Up Windows 2
`To Set Up Windows on a Two-Drive System
`To Set Up Windows on a Hard Disk System
`Starting Windows 3
`
`Learning Windows 7
`Exercise 1: Rumling Applications 8
`Exercise 2: Choosing Commands 10
`Exercise 3: Choosing Options 14
`Exercise 4: Expanding the MS-DOS Window
`Exercise 5: Moving Windows on the Screen
`Exercise 6: Changing the Size of a Window
`Exercise 7: Using the Calculator 27
`Exercise 8: Shrinking a Window 28
`Exercise 9: Zooming a Window 29
`Exercise 10: Saving a Document 30
`Exercise 11: Closing an Application 30
`Exercise 12: Ending a Windows Session 31
`
`16
`22
`25
`
`3
`
`33
`
`Learning Windows With the Mouse
`About the Mouse 34
`Exercise 1: Running Applications 35
`Exercise 2: Choosing Commands 37
`Exercise 3: Choosing Options 40
`Exercise 4: Expanding the MS-DOS Window 42
`Exercise 5: Moving Windows on the Screen 47
`Exercise 6: Changing the Size of a Window 48
`Exercise 7: Using the Calculator 51
`Exercise 8: Shrinking a Window 52
`Exercise 9: Zooming a Window 53
`Exercise 10: Saving a Document 54
`Exercise 11: Closing an Application 54
`Exercise 12: Ending a Windows Session 55
`
`MICROSOFT CORP. EX. 1020
`Page 4 of 200
`
`
`
`iv Contents
`
`4
`
`Techniques 57
`Selecting Windows and Icons 58
`Selecting an Object in a Window 59
`Extending a Selection 59
`Choosing Commands from Menus 60
`The System Menu 62
`Choosing Options in Dialog Boxes 62
`Running Applications 65
`Expanding Icons 65
`How Windows Arranges Your Screen
`Moving Windows 67
`Changing the Size ot: Windows 68
`Zooming 69
`Shrinking Windows 70
`Scrolling 70
`Messages from Unselected Windows
`Closing Applications 71
`Ending a Session 72
`
`71
`
`66
`
`83
`
`Using the MS-DOS Executive 73
`Making Selections 75
`Scrolling 77
`Running an Application 77
`Working With Files 79
`Changing the Names of Files 79
`Copying Files 80
`Copying Groups of Files 80
`Printing Files 81
`Deleting Files 82
`Getting Information About Files 82
`Working With Directories 83
`Creating Directories 83
`Changing the Way a Directory Looks
`Changing Directories 85
`Displaying Multiple Directories 87
`Printing Directory Listings 88
`Deleting Directories 88
`Working With Disks 89
`Naming Disks 89
`Running MS-DOS Utility Programs
`
`9O
`
`Using the Clipboard 91
`
`Using the Control Panel 95
`Changing the Time 96
`Changing the Date 97
`Changing the Cursor Blink Rate 98
`98
`Changing Mouse Double Click Rate
`
`6 7
`
`MICROSOFT CORP. EX. 1020
`Page 5 of 200
`
`
`
`Contents v
`
`Adding and Removing Printers 99
`Adding Printers 99
`Removing Printers 101
`Adding and Removing Fonts 102
`Configuring Your System 102
`Setting Up Printer Connections 102
`Setting Up Printers 103
`Setting Up a Communications Port 103
`Selecting Screen Colors 104
`Changing the Mouse Button 106
`
`Using the Spooler 107
`The Spooler Commands 109
`The Priority Menu 109
`The Control Menu 109
`Spooler Messages 110
`
`113
`
`Techniques for Standard Applications 111
`Running Standard Applications 112
`How Windows Displays Standard Applications
`Running Multiple Applications 115
`Running Large Standard Applications
`Closing Standard Applications 117
`Working With Standard Applications 117
`Moving From Application to Application 117
`Scrolling the Window 119
`Transferring Information 120
`Program Information Files 124
`When to Change PIF Files 125
`Using the PIF Editor 125
`PIF File Options 127
`
`116
`
`10 Commands 131
`The System Menu 132
`The MS-DOS Executive 133
`The File Menu 133
`The View Menu 133
`The Special Menu 134
`The Control Panel 135
`The Installation Menu 135
`The Setup Menu 135
`The Preferences Menu 136
`
`MICROSOFT CORP. EX. 1020
`Page 6 of 200
`
`
`
`vi Contents
`
`Customizing Your WIN.INI File 137
`Appendix A
`Settings in [Extensions] 138
`Settings in [Windows] 138
`Starting Applications Automatically
`Settings in [Devices] 140
`Settings in [Colors] 140
`Settings in [Ports] 141
`Settings in [Pif] 141
`
`139
`
`Appendix B System Messages 143
`Windows Messages 143
`MS-DOS Executive Messages 145
`Appendix C Using Extended Memory for Standard Applications 151
`How to Set Up RAMDrive 152
`The RAMDrive Command Line 152
`Calculating RAMDrive Size Requirements 154
`Sample RAMDrive Command Lines 155
`How to Set Up Windows to Use RAMDrive 156
`How to Use RAMDrive with Windows 156
`The RAMDrive Messages 157
`Using Intel’s Above Board with Microsoft Windows 160
`How to use Extended Memory with Microsoft Windows 160
`
`Terms 161
`
`Index 167
`
`MICROSOFT CORP. EX. 1020
`Page 7 of 200
`
`
`
`Welcome
`
`vii
`
`Microsoft® Windows is an extension of the DOS operating system.
`Windows allows you to integrate the different tasks you perform
`on your personal computer, increasing your efficiency.
`With Windows, you can work with several programs at once.
`You can switch between programs with a couple of keystrokes or
`a click of a mouse, reducing the time required to move from one
`application to another. And since you never have to quit a pro-
`gram, you can continue from where you left off.
`Windows provides an easy way to transfer information from your
`standard DOS applications. This feature lets you combine related
`information from d~’erent applications. You can also transfer
`information from WIN applications--those designed to take
`advantage of the Windows graphic interface, including drop-down
`menus, icons, and dialog boxes.
`
`Windows is powerful
`
`Windows is versatile
`
`MICROSOFT CORP. EX. 1020
`Page 8 of 200
`
`
`
`viii Welcome
`
`About Windows
`
`With Windows, you can run several different application programs
`at once, and switch from one to another without quitting any of
`them.
`
`MICROSOFT CORP. EX. 1020
`Page 9 of 200
`
`
`
`Microsoft Windows gives you a new and more visual way of work-
`ing by organizing your work in windows. Many standard applica-
`tions and all WIN applications can appear in windows on the
`screen at the same time.
`
`Welcome ix
`
`MICROSOFT CORP. EX. 1020
`Page 10 of 200
`
`
`
`x Welcome
`
`Windows provides an easy method for running your applications,
`including drop-down menus, icons, and the choice of using your
`keyboard, a mouse, or both together.
`
`,e¢ialRun,,, ~¢: \~indo~s~BASE~SG,CO~ PlFEDIT,EXE~i/.3~ DBASERPG OUR RE~ERSI,EXE ~e~ !n~o ] ~SESRT,O~R S~LES
`
`~e+e~e,,, I DBflSEITL,O~R SRLES,DBF
`P~in~,,, ] ~SEBPD,O~R SPOOLER, ENE
`Rename,,, ] D~P¢flP6,EXE TERHIN~L, ERE
`~IN,COM
`CRRDFILE,EXE DOIHIS,TXT
`
`CLIPBRD, EXE DUHP,EXE~IN,INICLOCK, EXE LJ,EXE~INIBO,EXECONTROL, EXE HEHO,TXT~INIOO,HODDB~SE,COH HP,COH~INOLDRP,GRBDBRSE, PIF HP,HLPWINOLDAP,HODDBA~EAPP,OUR HP, LO0~RITE,EXEDBASEBRO,OUR HP,PIFWRITE,HLPDBASEJOI,OUR HP,SYSWRITE,PIFDBASEHRI,OUR HP4O,DATWRITE,SYHDBA~EHOD,OUR HPSB,DATDBASEHSC,OUR NOTEPAD, EXE
`
`You can use the direction keys (UP, DOWN, RIGHT, LEFT)
`to move around the window.
`Or just point with the mouse and click.i
`
`MICROSOFT CORP. EX. 1020
`Page 11 of 200
`
`
`
`Welcome xi
`
`Windows provides several useful Desktop applications.
`
`File Edit Card Search
`
`File Edit SearchTO DOPRIORITY
`Shop For new suit B
`Phone dentist
`Take car in For cuneup A
`Hake plane reservation BPick up cheaterHow Much?
`
`Corner oF H,E, 8Oh and Hain street
`in Bellevue
`
`Edit
`
`Windows makes it easy to combine information from several
`applications. You can work in one application...
`
`File Edit Search
`To : ~eorge
`FroM: John
`
`As you can see by the recently cowpiled sales Figures, which I have
`included below, the company increased its sales For 1984 in all
`regions, The western region, however, had an absolucelp stellar year,
`I chink it would be appropriate to reward their eFForts, ~hat do you think?
`
`MICROSOFT CORP. EX. 1020
`Page 12 of 200
`
`Date: 5-12-85Re : Sales data
`John
`
`
`xii Welcome
`
`Then, you can open another application and work in it...
`
`File Edit Search
`To : George
`From: John
`Date: 5-12-85
`Re : Sales data
`George:
`As you can see by the recently compi
`included below, the company increase
`regions, [he western region, howeve
`I think it would be appropriate to ~
`
`6 Sales by Region
`?
`: 8 Region
`9
`::~i~ 11 South
`
`1983
`
`23
`
`1984
`
`25
`
`:~:~ 12 East8589:i:::: 13 ~est441415 Io~al25~ 289:OHHAND’, ~ Blank C~p~Na~e Options P~:n~ ~ui~ ~o~8eleo~ option or ~ype coMMand le~ee~RICI"Total"
`
`And, finally, you can integrate the information from one applica-
`tion into the other.
`
`File Edit SearchGeorge:As you can see by the recently oompiincluded below, the company increasePegions, The western region, ho~eveI think it would be appropriate to PSales by Region (l,BBB’s)Region 1983 1984 ,//NorthI~3106 .
`
`25East8589Best4469Total256289
`
`South
`
`23
`
`MICROSOFT CORP. EX. 1020
`Page 13 of 200
`
`
`
`Welcome xiii
`
`About This Guide
`
`This guide is designed to help you explore and use Microsoft
`Windows.
`
`Go to
`
`Chapter 1
`Getting Started
`Chapter 2
`Learning Windows
`Chapter 3
`Learning Windows
`With the Mouse
`Chapter 4
`Techniques
`Chapter 5
`Using the MS-DOS
`Executive
`Chapter 6
`Using the Clipboard
`
`Chapter 7
`Using the
`Control Panel
`Chapter 8
`Using the Spooler
`
`For
`information on setting up and starting
`Windows
`lessons giving keyboard users hands-on
`experience with Windows
`lessons giving mouse users hands-on
`experience with Windows
`
`summaries of tasks Windows can
`perform
`details on how to use the MS-DOS
`Executive to work with applications,
`files, directories, and disks
`information on copying and moving
`information within and between
`applications
`instructions on changing the settings
`for your system on the Control Panel
`
`information on using the spooler to
`print files and control jobs in the print
`queue
`
`MICROSOFT CORP. EX. 1020
`Page 14 of 200
`
`
`
`xiv Welcome
`
`Chapter 9
`Techniques for
`Standard Applications
`Chapter 10
`Commands
`Appendix A
`Customizing Your
`WIN.INI File
`Appendix B
`System Messages
`Appendix C
`Using Extended
`Memory for Standard
`Applications
`Terms
`
`information on using standard applica-
`tions with Windows, and creating and
`editing program information files
`information about Windows menus and
`commands
`information on customizing your
`WlN.INI file
`
`information on what the Windows
`messages mean
`information on RAMDriveTM
`
`definitions of terms used in this guide
`
`The Microsoft
`Windows package
`
`The Microsoft Windows Package
`
`The Microsoft Windows package includes
`
`¯ The Microsoft Windows Setup disk
`¯ The Microsoft Windows Build disk
`¯ The Microsoft Windows Desktop Applications disk, which
`contains Windows applications
`¯ The Microsoft Windows Utilities disk, which contains printer
`device drivers and program information (PIF) files for a variety
`of DOS applications
`¯ The Microsoft Windows User’s Guide
`¯ The Microsoft Windows Desktop Applications User’s Guide
`¯ The Microsoft Windows Quick Reference Card
`
`MICROSOFT CORP. EX. 1020
`Page 15 of 200
`
`
`
`What You Need xv
`
`What you need to use
`Microsoft Windows
`
`What You Need
`
`To
`
`use Microsoft Windows, you need
`
`¯ A personal computer running the DOS operating system with
`two double-sided disk drives or a hard disk
`¯ At least 256K of memory (to run multiple applications, 512K
`of memory is recommended)
`¯ A monochrome graphics monitor or color monitor
`¯ DOS 2.0 or later version
`¯ A graphics adapter card
`
`Note Be sure to read the README.DOC file on the Microsoft
`Windows Utility disk. README.DOC contains updated Windows
`information unavailable in this manual.
`
`Windows supports several graphics adapter cards (including
`the IBM® Color Graphics Monitor Adapter and IBM Enhanced
`Graphics Adapter). It also supports a number of optional pointing
`devices (including the Microsoft Serial Mouse and Bus Mouse)
`and printers. The Setup program will list the available options.
`See the hardware guide for your mouse for instructions on how
`to install it on your microcomputer.
`
`Note If you have a Microsoft Bus Mouse, and Windows does
`not respond to mouse movements, you may need to change the
`jumper on the mouse printed circuit board. Generally, you should
`set the jumper to IRQ2 for the IBM PC XT and IRQ3 for the IBM
`PC AT. Refer to the manual for your mouse bus card for details
`on how to change the jumper.
`
`MICROSOFT CORP. EX. 1020
`Page 16 of 200
`
`
`
`1 Getting Started
`
`Before you start using Microsoft~ Windows, you should be familiar
`with your computer and its user’s manual. You need to know how
`to turn the computer on, which disk drive is drive A, and what
`keys you press to reset, or "boot," your computer.
`
`MICROSOFT CORP. EX. 1020
`Page 17 of 200
`
`
`
`2 Getting Started
`
`Setting Up Windows
`
`You will use the Setup program to create a version of Windows
`tailored to your computer. If you have a hard disk, Setup will put
`this version of Windows in the directory you specify. If you have
`two floppy disk drives, Setup will put Windows on a floppy disk
`you supply.
`To Set Up Windows on a Two-Drive System
`
`Setting up Windows
`on a two-drive system
`
`To set up Windows on a two-drive (two floppy drive) system, you
`will need
`
`¯ A DOS disk
`¯ Several blank, unformatted disks
`¯ Microsoft Windows Setup disk
`¯ Microsoft Windows Build disk
`¯ Microsoft Windows Utilities disk
`¯ Microsoft Windows Desktop Applications disk
`
`To set up Windows
`
`[] Put the DOS disk in drive A and close the door.
`[] Turn on the computer.
`[] Enter the date and time if DOS prompts for them.
`[] Replace the DOS disk with the Windows Setup disk.
`Close the door.
`[] Type setup and press the ENTER key.
`[] Follow the instructions on the screen.
`
`To Set Up Windows on a Hard Disk System
`
`To set up Windows on a hard disk, you will need
`
`¯ A DOS disk
`¯ Microsoft Windows Setup disk
`¯ Microsoft Windows Build disk
`¯ Microsoft Windows Utilities disk
`¯ Microsoft Windows Desktop Applications disk
`
`Setting up Windows
`on a hard disk
`
`MICROSOFT CORP. EX. 1020
`Page 18 of 200
`
`
`
`To set up Windows
`
`[] Turn on the computer.
`[] Enter the date and time if DOS prompts for them.
`[] Put the Windows Setup disk in drive A and close the door.
`[] Type A: and press ENTER.
`[] Type setup and press ENTER.
`[] Follow the instructions on the screen.
`
`After running Setup, store your original Windows disks in a safe
`place; if Windows is ever damaged, you’ll need to copy the disks
`again.
`
`Note On a two-drive system, Setup copies DOS to your Win-
`dows Startup disk. You may want to copy other startup files, such
`as AUTOEXEC.BAT and CONFIG.SYS, to this disk as well.
`
`You need to run the Setup program whenever you add new
`hardware such as a mouse card or a new graphics card to your
`computer system.
`
`Starting Windows
`
`Once you have set up Microsoft Windows on your computer, you
`can start learning to use Windows.
`To start Windows on a two-drive system
`
`[] Insert your Windows Startup disk in drive A.
`[] Insert your Windows System disk in drive B.
`(Both disks are created with the Setup program.)
`[] Turn on your computer.
`[] Enter the date and time if you are prompted to.
`[] Type win and press ENTER.
`
`To start Windows on a hard disk system
`
`[] Turn your computer on.
`[] Enter the date and time if you are prompted to.
`[] At the system prompt, type cd followed by the name of the
`directory where you have set up your Windows files and press
`ENTER.
`[] Type win and press ENTER.
`
`Starting Windows 3
`
`Starting Windows on
`a two-drive system
`
`Starting Windows on
`a hard disk
`
`MICROSOFT CORP. EX. 1020
`Page 19 of 200
`
`
`
`4 Getting Started
`
`Your computer starts running Windows. Your screen will look
`like this:
`
`Size box
`
`~~INOLDRP,GRB~INOLDfiP,~O0¢fiLENDAR,EXEC~RDFILE,EXECLIPBRD,EXECLOCK,EXECONTROL,EXEDOTHI~,TXT ~EP$ON, EXENOTEP~O,EXEP~INT,EXEPIFEDIT,EXEREUERSI,EXESPOOLER, EXE~IN,COH~IN,INI~IHIBB,EXE~IHISg,HOD
`
`ilcon area
`
`Mouse pointer
`
`Work area
`
`The flashing underscore shows where you are on the screen.
`If you have a mouse installed, you will also see an arrow
`pointer.
`¯ The work area contains the windows. The MS-DOS Executive
`window is run automatically when you start Windows.
`¯ Icons representing applications appear in the icon area. Right
`now, this area is empty because only the MS-DOS Executive
`is running.
`¯ The title bar displays the name of the application in that
`window.
`¯ The menu bar contains the names of the command menus
`in an application.
`¯ The System Menu box can be used to display the System
`Menu. This menu is common to all Windows programs.
`¯ The size box can adjust the size of the window ff you have
`a mouse.
`
`MICROSOFT CORP. EX. 1020
`Page 20 of 200
`
`¯
`
`
`Starting Windows 5
`
`Scroll bars will appear in windows that have more than one
`screen of information.
`
`Note Your screens may look slightly different from those in the
`illustrations because Windows adapts to your computer system
`when you run the Setup program.
`When you start Windows for the first time, all files in your MS-
`DOS Executive window will be part of Microsoft Windows. Do
`not delete or rename any of them. The files you need for the tbl-
`lowing exercises may appear in slightly different places on your
`screen than they do in the illustrations.
`
`MICROSOFT CORP. EX. 1020
`Page 21 of 200
`
`
`
`2 Learning Windows
`
`The exercises in this chapter will give you hands-on experience
`with Microsoft Windows. The exercises are designed for Windows
`users who will work from the keyboard. If you have a mouse, go
`to Chapter 3, "Learning Windows With the Mouse," for exercises
`designed for mouse users.
`If you are a new user, you will find this chapter especially helpful.
`The step-by-step instructions and the illustrations will tell you
`exactly what to do.
`
`MICROSOFT CORP. EX. 1020
`Page 22 of 200
`
`
`
`8 Learning Windows
`
`In this chapter you will learn how to
`
`¯ Run an application
`¯ Choose a command from a menu
`¯ Choose options in dialog boxes
`¯ Expand an icon into a window on the screen
`¯ Move windows on the screen
`¯ Change the size of windows
`¯ Use the Calculator
`¯ Shrink a window into an icon
`¯ Zoom a window
`¯ Save an application document
`¯ Close an application
`¯ End a Microsoft Windows session
`
`Exercise 1" Running Applications
`
`The Desktop Applications disk contains some application pro-
`grams you can use to practice with Windows. In the following
`exercises you will use Notepad, a text editing application, to edit
`a list of tasks.
`
`[] Start Windows.
`
`If you have
`a two-drive system
`
`If you have a two-drive system, look at the directory for the Desk-
`top Applications disk:
`
`If you have a hard
`disk
`
`[] Put the Windows Desktop Applications disk in drive A.
`[] Press CTRL-A tO highlight the drive A icon.
`
`The drive icon is dark (showing that it is selected). The directory
`of the Desktop Applications disk appears in the MS-DOS Executive
`window.
`If you have a hard disk system, the files you need for these exer-
`cises are on your hard disk and should appear in your MS-DOS
`Executive window.
`To use an application, you must first run it from the MS-DOS
`Executive window. Since you just started Windows, the MS-DOS
`Executive is on your screen now.
`
`MICROSOFT CORP. EX. 1020
`Page 23 of 200
`
`
`
`To run Notepad
`
`~ Press the DIRECTION keys to move the highlight to the filename
`NOTEPAD.EXE.
`
`Run Notepad
`
`Exercise 1: Running Applications 9
`
`File
`
`Special
`
`P]FEDI[,EXE
`REUERS],EXE
`SPOOLER,EXE
`
`Press ENTER tO run the program. ENTER always runs the
`highlighted program or application.
`
`MICROSOFT CORP. EX. 1020
`Page 24 of 200
`
`Uie~
`~B¢,TXT ~INOLO~P,GRBCALC,EXZ WINOLDAP,HODCALEND~R,EXECARDFILE,EXECLIPBRD,EXECLOCK,EXECONTROL,EXEDOTHIS,TXTEP~ON,EKE
`WI~,INI~I~Iee,EXE~INIOe,HOD
`
`
`10 Leaming Windows
`
`IScroll bars
`
`Look at the Notepad
`menus
`
`I Notepad menus
`The MS-DOS Executive becomes an icon in the icon area.
`
`Exercise 2: Choosing Commands
`
`Windows commands are compactly organized in menus on the
`menu bar. Each application has its own menus.
`To look at a menu, you first press the ALT key; the next key you
`press selects a menu or command.
`
`[] Hold down the ALT key.
`[] Press the SPACEBAR. This displays the System Menu, which is
`common to all applications that appear in a window.
`[] Release the A[.T key. Once you display a menu, you can release
`the ALT key and the menu stays on the screen.
`[] Press the RIGHT key. This displays the File Menu.
`[] Press the RIGHT key to see the Edit Menu, and again to sec the
`Search Menu.
`[] When you are finished looking at the menus, press the ESC key.
`
`Note Pressing the ESC key cancels whatever you are doing. In
`this case, it made the menu disappear.
`
`MICROSOFT CORP. EX. 1020
`Page 25 of 200
`
`
`
`Exercise 2: Choosing Commands 11
`
`Choose the Open
`command
`
`To choose a Windows command from a menu, move the highlight
`to the command you want by typing its initial letter. Press ENTER
`tO carry out the command.
`For example, choose the Open command, which opens files on
`the screen:
`
`[] Hold down the ALT key and press SPACEBAR.
`[] Release the ALT key.
`[] Press the RIGHT key to see the File Menu.
`[] Press O to highlight Open.
`[] Press ENTER to carry OUt the command.
`
`A dialog box appears. This means that Windows needs additional
`information- in this case, a filename to load--before it can carry
`out the command.
`
`Dflves
`Files
`
`Edi~
`
`Searct
`
`The fist box shows all the Notepad files on the disk.
`
`\windows,
`
`( Cancel]
`
`Directory
`
`Current directory pathname
`
`MICROSOFT CORP. EX. 1020
`Page 26 of 200
`
`File name:
`
`
`12 Learning Windows
`
`Highlight a filename
`
`To highlight a filename in the list box
`
`~ Press the TAB key to move to the list box. The TAB key moves
`the cursor from one part of a dialog box to another.
`~] Press the DOWN key to move the highlight to DOTHIS.TXT.
`
`The filename also appears in the text box.
`
`File name: [DOTHIS,T~TAB¢,TXT
`
`I-t-]
`[,,]
`
`MICROSOFT CORP. EX. 1020
`Page 27 of 200
`
`
`
`Exercise 2: Choosing Commands 13
`
`Now select the Open button:
`
`[] Press the TAB key to move the flashing underscore to the Open
`button.
`[] Press SPACEBAR to carry out the Open command. SPACEBAR
`always carries out the action shown on the highlighted button.
`
`Select the Open
`button
`
`I The sample list appears in
`the Notepad window.
`
`MICROSOFT CORP. EX. 1020
`Page 28 of 200
`
`
`
`14 Learning Windows
`
`Choose the Find
`command
`
`Exercise 3: Choosing Options
`
`The Notepad document on your screen is a "To Do" list of tasks.
`These tasks are ranked by letter, with the letter "A" designating
`the most important.
`First, use the Find command to find those important tasks:
`
`[] Hold down the ALT key and press SPACEBAR. Release the ALT key.
`[] Press the RIGHT key three times to go to the Search Menu.
`[] Press F to highlight Find.
`[]
`Press ENTER.
`
`The Find dialog box appears when you choose Find.
`
`File Edit
`
`~ F Search
`
`Pi /[] Ma~ch Case
`
`CI
`Plan spring garden
`Schedule vacation
`Read "War and Peace"
`Write Grandma
`Buy present for
`Talk to Fred
`Take out garbage
`Call piano
`
`MICROSOFT CORP. EX. 1020
`Page 29 of 200
`
`BCCBBBC
`
`
`Exercise 3: Choosing Options 15
`
`A dialog box appears, prompting you to type the text you are
`seeking.
`
`[] Type the text you want to find in the text box at the top of
`the dialog box. In this case, type A to search for all the
`occurrences of "A" in the list.
`[] Press the TAB key to move the flashing underscore to the
`Match Case option. (Match Case means you want to locate
`occurrences of capital "A" only.)
`Press SPACEBAR tO select this option.
`[]
`[] Press the TAB key to move the underscore to the Ok button.
`[]
`Press SPACEBAR tO choose Ok. This carries out the command.
`
`The Find dialog box disappears. The first
`occurrence of the text is highlighted.
`
`Specify the text you
`want to find
`
`Now you want to find the next occurrence of "A". Choose the
`Find Next command to continue the search.
`
`[] Hold down the ALT key and press SPACEBAR. Release the ALT key.
`[] Press the RIGHT key three times to go to the Search Menu.
`[] Press F twice to highlight the Find Next command.
`[] Press ENTER. Windows highlights the next occurrence of the
`text.
`[] Continue to use the Find Next command until you’ve found all
`occurrences of priority "A".
`
`Choose the Find Next
`command
`
`MICROSOFT CORP. EX. 1020
`Page 30 of 200
`
`
`
`16 Learning Windows
`
`Moving to icons
`
`Select the MS-DOS
`Executive icon
`
`When there are no more occurrences of "A", Windows will indi-
`cate that it can’t find the text.
`
`Exercise 4:
`Expanding the MS-DOS Window
`
`Now that you’ve located your important tasks, you can add notes
`to the list. One of the tasks listed is buying theater tickets. You
`have already decided that you want tickets for three $16.75 seats.
`Windows has a Calculator, so you can compute the total and note
`the cost on your list.
`To run an application such as Calculator, you must start it from
`the MS-DOS Executive window. Since the MS-DOS Executive is
`currently an icon in the icon area, you must expand the icon into
`a window in order to run the application from it.
`To select the icon, use the ALT-TAB keys. ALT-TAB selects windows
`first, and then icons, from left to right.
`
`Press ALT-TAB.
`
`T0 DO
`Phone dentist
`Take car in for tuneup
`Hake plane reservation
`Pick up theater tickets
`How much?
`Contact realtor
`Clean garage
`How lawn
`Plan sprin9 9aNen
`Schedule vacation
`
`Write GrandmaBur oresent for Hartha
`Talk t0 Fred
`Take out garbage
`Call oiaoo tuner
`
`The icon is selected.
`
`MICROSOFT CORP. EX. 1020
`Page 31 of 200
`
`File Edit Search
`
`
`Exercise 4: Expanding the MS-DOS Window 17
`
`One Windows menu is common to every application displayed in
`a window: the System Menu. System Menu commands affect the
`windows themselves. You use a System Menu command-
`Move- to expand the MS-DOS Executive icon:
`
`[] Hold down the ALT key.
`~ Press the SPACEBAR. The System Menu appears.
`[a~ Release the AI.T key.
`
`Choose the Move
`command
`
`File Edit Search
`TO DOShop for new suit
`Phone dentistTake car in £or tuneupHake plane reservation
`
`Pick up theater ticketsHow much?Contact realtorClean garageHow lawnPlan spring gardenSchedule vacation
`
`~
`
`~,i~!
`
`Press M to highlight the Move command.
`Press ENTER tO carry out the highlighted command.
`
`MICROSOFT CORP. EX. 1020
`Page 32 of 200
`
`HoveIconZoo~ ~ageClose ~ner
`
`
`18 Learning Windows
`
`I File Edit Search
`PRIORITV
`TO DO
`Shop For new suit
`B
`C
`Phone dentist
`Take car in For tuneup
`Hake plane reservation B
`Pick up theater tickets B
`How much?
`Contact realtor
`Clean garage
`Ho~ la~n
`Plan spring 9arden
`Schedule vacation
`Read "War and Peace" C
`Write Grandma
`Buy present For Hartha
`B
`Talk to Fred
`B
`Take out garbage
`B
`C
`C~iano tuner
`
`B
`C
`B
`
`The MS-DOS Executive icon appears
`in the work area.
`
`To expand the icon
`
`Expand the MS-DOS
`Executive icon
`
`[] Press the up key, then the ~t[oH’r key until the MS-DOS Execu-
`tive icon is on the right border of the Notepad window.
`
`MICROSOFT CORP. EX. 1020
`Page 33 of 200
`
`
`
`Exercise 4: Expanding the MS-DOS Window 19
`
`TO DO
`Shop ~or new suit
`Phone dentist
`Take ca~ in Fo~ tuneup
`Hake plane
`Pick up theate~ tickets
`How much?
`Contact ~ealto~
`¢lean 9a~age
`How lawn
`Schedule vacation
`Read "~a~ and Peace"
`Buy p~esen~ ~o~ Ha~tha
`Talk to Ded
`Take out 9a~bage
`¢all piano tune~
`
`Position the MS-DOS Executive icon on the right border.
`
`[] Press ENTER.
`
`Windows expands the MS-DOS Executive icon into a window
`beside the Notepad window.
`
`File Piew Special
`File Edit Search
`TO DO
`PRIORITY 1÷ AF~----]~C:TOHR’S,T \OINDOOS
`Shop fo~ new suit
`B
`-
`~~ ~IROLD~P,GRB
`C
`Phone dentist
`C~LC,ERE ~IHOLD@,HOD
`Take ca~ in ~o~ tuneup
`~
`C~LERD~R, ERE
`Hake plane ~ese~uation
`B
`C~RDFILE, ERE
`Pick up ¢heate~ tickets
`B
`CLIPBRD, ERE
`How much?
`CLOCK,ERE
`Contact ~ealto~
`B
`CORTROL,ERE
`Clean 9atage
`C
`DOTHIS,TRT
`How lawn
`B
`EPSOR,ERE
`Plan spain9 garden
`B
`ROTEP~D,ERE
`Schedule vacation
`~
`P~IHT,ERE
`Read "~a~ and Peace"
`C
`PIFEDIT,ERE
`~rite G~and~a
`¢
`~ REUERSI,ERE
`Buy p~esent Fo~ Ha~tha
`B
`Talk to F~ed
`B
`iilil SPOOLER,ERE
`Take out garbageB~ ~IH,COHCall piano tune~
`C~IN, INI~ #INI88,EXE.........
`
`MICROSOFT CORP. EX. 1020
`Page 34 of 200
`
`
`
`20 Learning Windows
`
`Run the Calculator
`as an icon
`
`Now you are ready to run the Calculator application.
`The last time you ran an application, the MS-DOS Executive
`became an icon. This time you can run the Calculator as an icon
`and keep the MS-DOS Executive on the screen.
`
`Press the DIRECTION keys until CALC.EXE is highlighted in the
`MS-DOS Executive window.
`Hold down the SHIFT key and press the ENTER key. Release
`SHIFT.
`
`File Edit SearchTO DOPRIORIIY
`Shop ~or new suit
`B
`Take car in for tuneup
`A
`Hake plane reseruation
`B
`Pick up theater tickets
`B
`Hew much?
`Contact realtor
`B
`Clean garageCNow lawnB
`Plan spring garden
`Schedule vacation
`Read "War and Peace"
`Write Grand~a
`Bup present ~or Hartha
`Talk to Fred
`Take out garbage
`Call piano tuner
`
`B
`A
`C
`C
`B
`B
`B
`C
`
`File Uiew Special
`
`~A[i~]~C:TOHR’S,T \WINDOWSABC,TXT WINOLDAP,GRBC~RDFILE, EHE~ CLIPBRD, EHECLOCK, EHECOHTROL,EHEDOTHIS,THTF~: HOTEP~D, EHE~i~) PAINT,EXE i PIFEOIT,EXE
`
`REUERSI,EHE~:SPOOLER,EHE~I~,COH
`
`Expand the CalculatOr
`
`The Calculator icon appears in the icon area. The Calculator is
`running in memory, but isn’t taking up space in the work area.
`Now you can expand the Calculator icon and position your
`windows in a variety of ways on the screen.
`
`[] Press ALT-TAB tO select the Calculator icon.
`[] Hold down the ALT key and press SPACEBAR tO display the
`System Menu.
`[] Release the ALT key.
`[] Press M to highlight the Move command.
`[] Press ENTER tO carry out the command.
`~ Press the uP key, then the R1GHT key until the Calculator icon
`is on the border between the Notepad and MS-DOS Executive
`windows.
`
`MICROSOFT CORP. EX. 1020
`Page 35 of 200
`
`Phone dentistC
`
`
`Exercise 4: Expanding the MS-DOS Window 21
`
`PRIOR]T?
`
`File Edit Searoh
`
`Shop For new suit
`Phone dentist
`Take car in For tuneup
`Hake plane reservation
`Pick up theater tickets
`How much?
`
`How lawn
`Plan sprin9 9arden
`Schedule vacation
`Read "War and Peace"
`Write Grandma
`Buy present for Hartha
`Talk to Fred
`Take out 9arbage
`Call pfano tuner
`
`File View Special
`
`QBC,TXT WTNOLDQP,GRB
`¢~LC,E~E ~THOLDfiP,HOD
`CQLENDQR,EXE
`CQRDFILE,EXE
`CLIPBRD,EXE
`CLOCK,EXE
`~NTROL, EXE
`TXT
`EPSOH, BE
`NOTEPQD,E~E
`PQTNT,EXE
`P]FEDIT,E~E
`REUERSI,EXE
`SPOOLER, E~E
`~IH,COH
`~IN,INT
`WINIO~,EXE
`WINIBQ,HOD
`
`!Position the Calculator icon on the border.
`
`[3~ Press ENTER.
`
`The windows to the left and right are adjusted to make room.
`
`MICROSOFT CORP. EX. 1020
`Page 36 of 200
`
`Q[~] ~C:TOHR’S,T \~INDO~S
`~ecial
`
`
`22 Learning Windows
`
`Automatic tiling
`
`Windows arranges the windows on your screen so that you can
`see everything you are working with. This process is called
`automatic tiling.
`
`¯
`
`If you place the icon on a horizontal border, the new window
`opens below the border.
`¯ If you place the icon on a vertical border, the new window
`opens on that border.
`If you place the icon within a window, it replaces that window
`(and the window becomes an icon in the icon area).
`
`¯
`
`Chapter 4, "Techniques," has more information on positioning
`windows on the screen.
`
`Exercise 5:
`Moving Windows on the Screen
`
`You can rearrange your windows on the screen in many ways. For
`example, you can move the MS-DOS Executive window below the
`Notepad window to make the Notepad and Calculator windows
`wider and easier to use.
`
`[] Press ALT-TAB tO select the MS-DOS Executive window.
`
`Select the MS-DOS
`Executive window
`
`MICROS