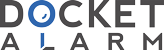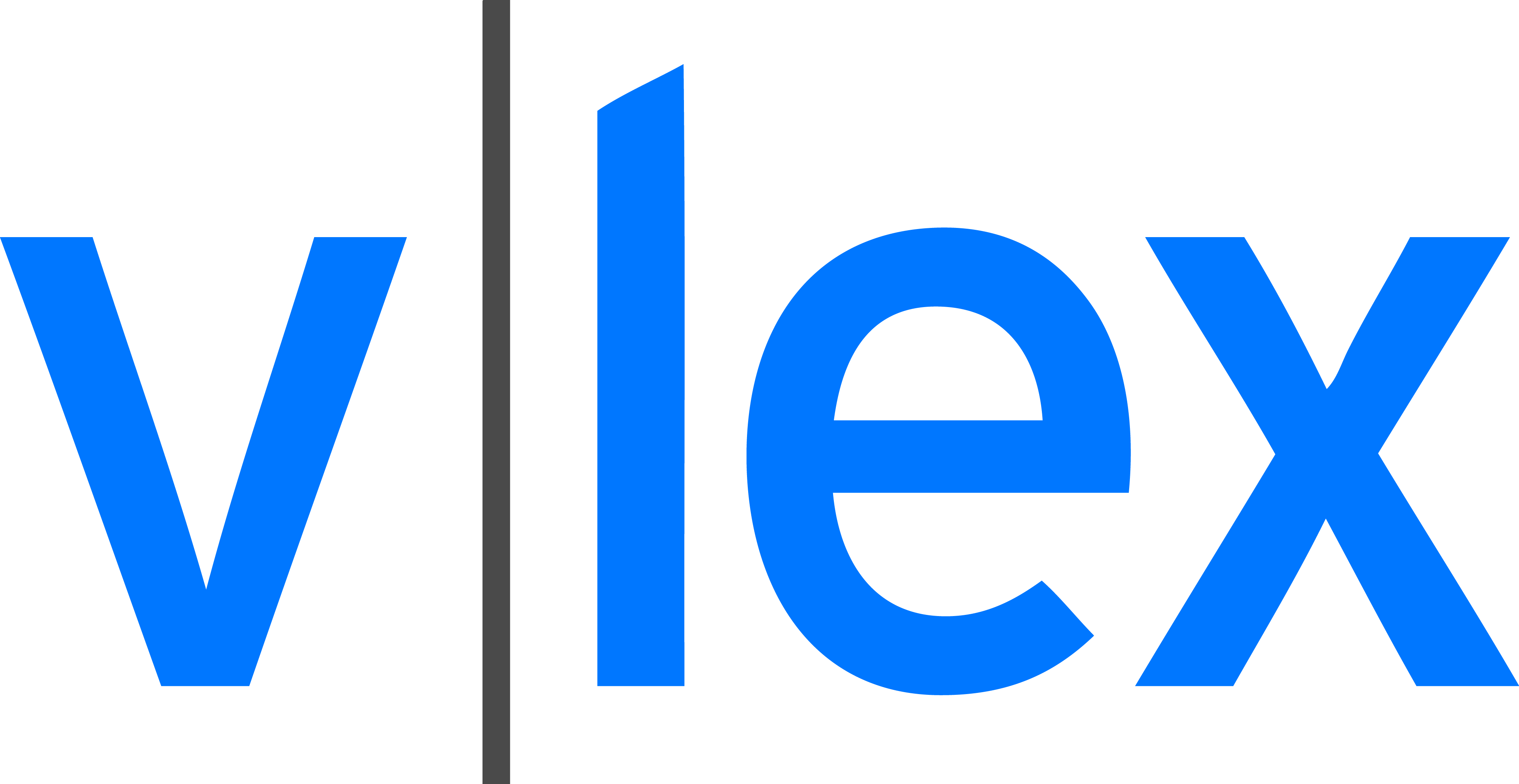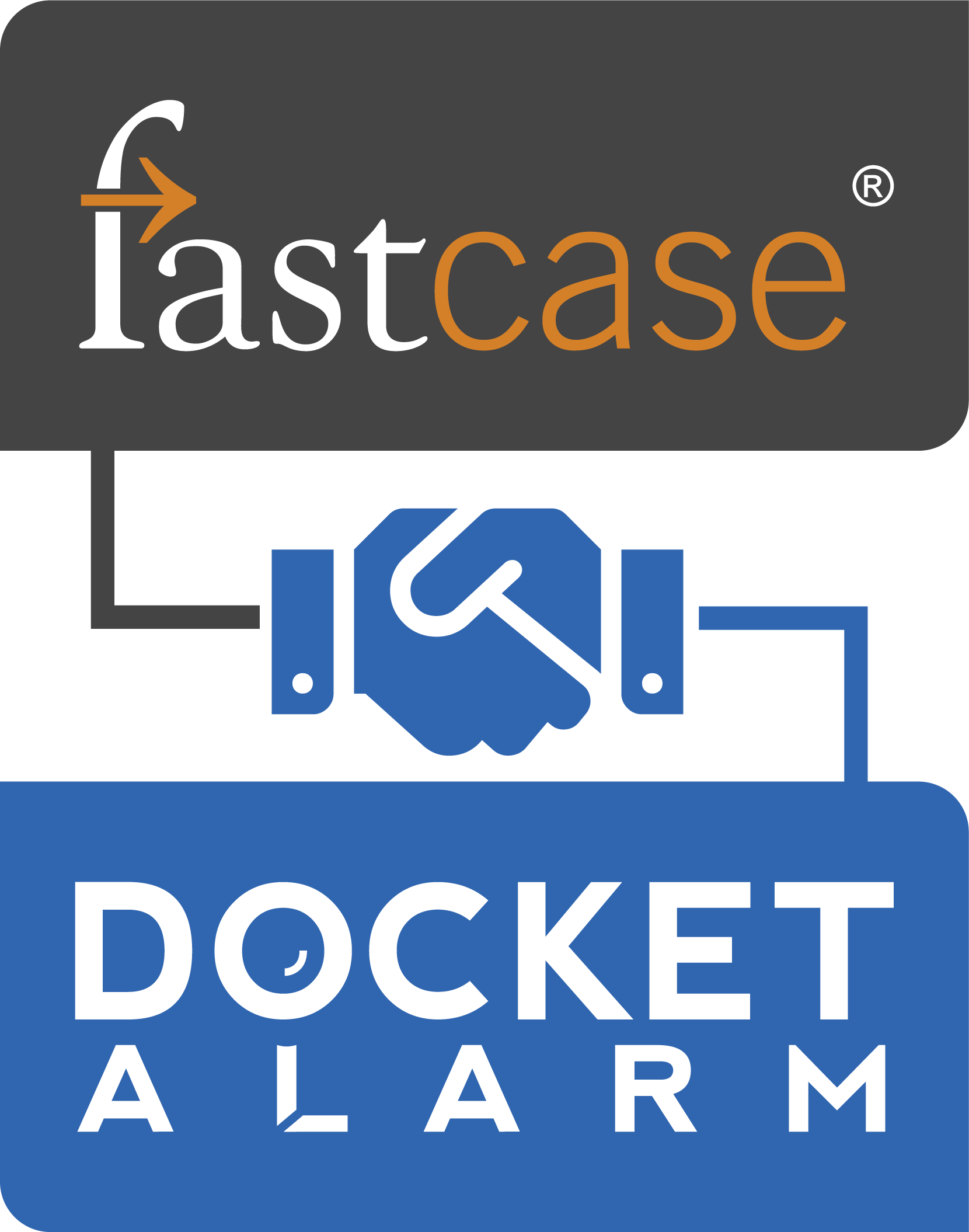`
`Windows Technical Preview
`Quick Guide
`
`MICROSOFT CORP. EX. 1028
`Page 1 of 10
`
`
`
`Windows Technical Preview
`Welcome to Tech Preview
`Tech Preview is the first pre-release build of the next version of Windows. As a key element of our new approach to
`software development and delivery, this preview is different from previous releases in four key ways:
`1.
`Instead of a full build, this preview is a subset of what’s to come.
`2. We’re releasing bits at earlier stages of the development process.
`3. With the participation of more users around the world, we’re expecting the most robust set of feedback
`we’ve ever had.
`4. We’re delivering updates in an ongoing cycle of development-feedback-refinement, making development
`a joint effort between developers and users.
`
`
`How it works
`The journey to experience Tech Preview is a two-stage process. It begins when you sign up for the Windows Insider
`Program and continues with the download of Windows Technical Preview or Windows Technical Preview for
`Enterprise.
`
`Stage 1: Windows Insider Program
`By enrolling in the Windows Insider Program, you’ll get all of the latest Windows preview builds as soon as they’re
`available, beginning with the download of Tech Preview. This means you’ll be one of the first to experience the latest
`innovations from our engineering labs.
`As a Windows Insider, you’ll be part of a journey that is not fully scripted: Some features may be unexpected or not
`fully rendered, and there’s no guarantee that what you see will be part of the final build. But there are two things you
`can count on: You’ll be among the first to experience the builds, and the input you provide will be considered in
`product development decisions.
`Stage 2: Windows Technical Preview
`After becoming an Insider, you’re ready to download Windows Technical Preview, or Windows Technical Preview for
`Enterprise if you’re an IT pro. This will serve as the baseline and will allow you to receive updated bits as they become
`available.
`
`It’s not for everyone. But if you like participating in the development process – and you want to help us build the best
`Windows yet – we want you to join us. Come on board as an Insider and download Tech Preview at
`preview.windows.com.
`
`
`
`
`
`MICROSOFT CORP. EX. 1028
`Page 2 of 10
`
`
`
`New Features
`1. Start menu
`The familiar Start menu is back, with some improvements, including a space you can personalize with your favorite
`apps, programs, people and websites.
`To get to the Start menu, select
` Start in the lower-left corner of the taskbar. You can also open the Start menu by
`pressing the Start button located on your keyboard or device.
`
`
`
`
`
`
`1.1 Account options
`Click on your account name to change your account picture, lock your device or sign
`out of your account.
`
`
`
`1.2 Power
`Click Power to sleep, shut down or restart your device.
`
`
`
`1.3 Quick links and frequently used apps
`On the left side of the Start menu, you’ll find quick links to PC settings, Documents and File Explorer at the top. The
`section just below that lists your most recently used apps and programs. If you see an arrow next to a program, move
`your mouse over it to see a list of your recently used files for that program.
`
`
`
`MICROSOFT CORP. EX. 1028
`Page 3 of 10
`
`
`
`1.4 All apps
`Click All Apps to see all your apps and programs listed alphabetically. Looking for a specific app? Just type it in the
`search box.
`
`1.5 Search
`Search across your device, your cloud storage on OneDrive, and across the Web at the same time. Simply open the
`Start menu and type in the search box — Windows search will do the rest. You can also open search directly from the
`taskbar; click
` Search and start typing.
`
`1.6 Pin your favorite apps
`Pin apps, programs and folders to the Start menu for fast access to the things you use the
`most. Apps with Live Tiles will show updates for the people and things that matter.
`Click
` Start, select All Apps, right-click the app you want to pin, and then select Pin to
`Start.
`Once pinned, your app will show up as a tile on the right. Right-click the tile to change its
`size. Drag and drop to move it around. Don’t worry about running out of space — the
`Start menu will automatically resize to hold everything.
`
`1.7 Full Start screen
`If you prefer the larger Start screen from Windows 8, you have the option to replace the Start menu in Tech Preview.
`
`
`
`
`
`
`MICROSOFT CORP. EX. 1028
`Page 4 of 10
`
`
`
`Before you start, be sure to save your work. You’ll need to sign out of Windows to complete this change.
`1) Click
` Start, type navigation properties, and then select it from the search results.
`2) Click the Start menu tab, clear the Use the Start menu instead of the Start screen check box, and then click
`OK.
`In the prompt, click Sign out and change settings.
`3)
`4) Your device will restart. Sign in again, and then click
`
` Start to open the full Start screen.
`
`
`2. Apps run in a window
`Apps from the Windows Store now open in the familiar format that your desktop programs do — you can resize and
`move around, and they have title bars at the top so you can maximize, minimize and close with a click.
`Click the app’s options button
` to do basic things like search, share, print or change settings. Select App
`Commands from the drop-down menu for even more options; the options you see will vary by app.
`
`
`
`MICROSOFT CORP. EX. 1028
`Page 5 of 10
`
`
`
`
`Multitasking
`3.1 Snap windows
`Working in multiple apps and programs is easier and more intuitive thanks to enhancements in snapping. Have up to
`four programs snapped on the same screen; Windows will even suggest how to fill the gaps with other open apps
`and programs.
`
`
`
`To snap, click and hold the top of the window and drag it to either the side or corner of the screen. You’ll see a
`shadow of where the window will snap; release the window to snap it into place. Note that in Tech Preview, you are
`able to view up to four programs at the same time; Windows Store apps can only be snapped into half screen.
`If you have other apps or programs running on your desktop, Windows will suggest how to fill the remaining space.
`Simply select an app or program that you would like to use simultaneously. By default, the app or program will open
`as half screen. If you would like it to fill a quadrant, click and hold the top of the window and drag into an open
`corner.
`
`
`
`
`
`MICROSOFT CORP. EX. 1028
`Page 6 of 10
`
`
`
`
`
`
`
`3.2 Task view
`If you have a lot of apps and programs open, there is a new Task view button so you can quickly switch between
`them. Click
` Task view to see all of your running apps and programs; select any item to open it.
`
`
`
`
`MICROSOFT CORP. EX. 1028
`Page 7 of 10
`
`
`
`
`3.3 Multiple desktops
`If you’re working on a lot of different projects, using different apps and programs, try adding a desktop. It’ll keep
`things neatly organized for you. Or, create a desktop for the things you do at work and one for the things you do at
`home.
` Task view from the taskbar, and then click Add a desktop. A thumbnail will show up at the bottom of the
`Select
`task view page. Click the blank thumbnail to open up a clean desktop.
`To switch between desktops, click
` Task view and then choose a desktop from the bottom of the page.
`
`
`
`
`
`
`
`
`MICROSOFT CORP. EX. 1028
`Page 8 of 10
`
`
`
`Feedback and Forum
`User input and communication is an essential component of our development effort — and there are two key
`mechanisms for contributing your feedback.
`If you want to tell us you had a problem or that you like/dislike something, use the Windows Feedback app. If you
`want to ask us a question or just talk to other people running the preview, use the Windows Technical Preview
`Forum.
`
`Windows Technical Preview Forum
`The Windows Technical Preview Forum is where you can interact with Microsoft engineers and fellow Insiders. Get
`answers from experts, see what issues are trending, and be an active member of a community united in making
`Windows the best it can be. Visit the forum at http://answers.microsoft.com. IT pros using Tech Preview for Enterprise
`can utilize the Windows IT Pro forums on TechNet.
`
`Windows Feedback app
`We’ve designed the Windows Feedback app to make it easier for you to provide suggestions and to let us know
`about any issues you’re having with Tech Preview.
`1) Click
` Start, type Windows Feedback, and then select Windows Feedback.
`2) Pick the category that most closely matches your feedback (so it gets to the right people quickly). For
`example, if you want to give feedback about the Music app, click Apps and then click Music.
`
`
`
`
`
`
`3) Type a few keywords to see if someone else has given similar feedback. If you find similar feedback, click it,
`add more details if you want, and then click Me too! If you don’t see similar feedback, click New feedback.
`
`
`
`
`MICROSOFT CORP. EX. 1028
`Page 9 of 10
`
`
`
`
`
`
`
`We hope you enjoy being part of the Windows community, and we can’t wait to hear what you think about Tech
`Preview.
`Thank you.
`
`
`
`This is pre-release software
`Windows Technical Preview may be substantially modified before it’s
`commercially released. Microsoft makes no warranties, express or implied,
`with respect to the information provided here. Some product features and
`functionality may require additional hardware or software.
`
`Apps
`Some apps sold separately; apps vary by market.
`
`
`
`MICROSOFT CORP. EX. 1028
`Page 10 of 10
`
`