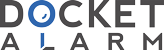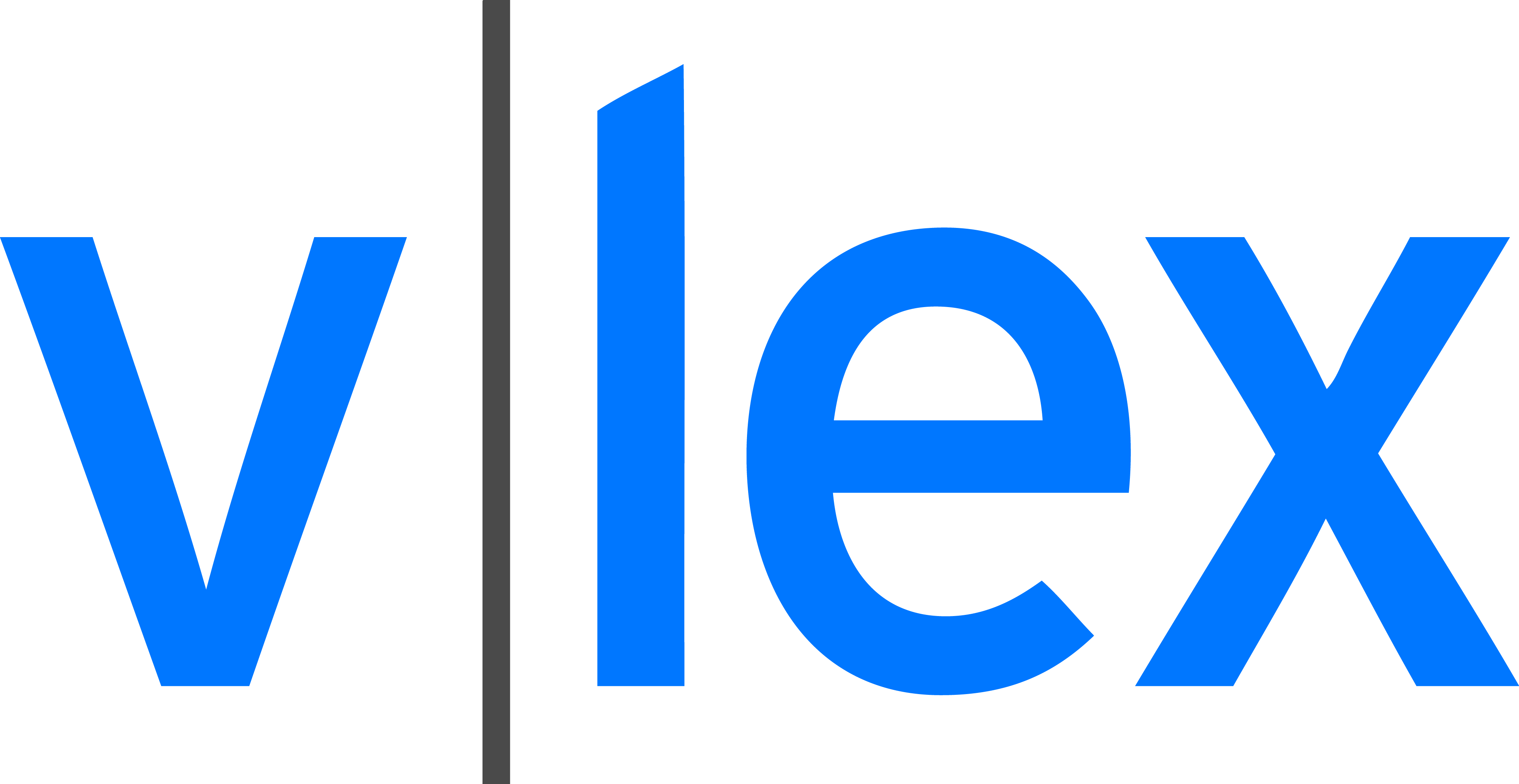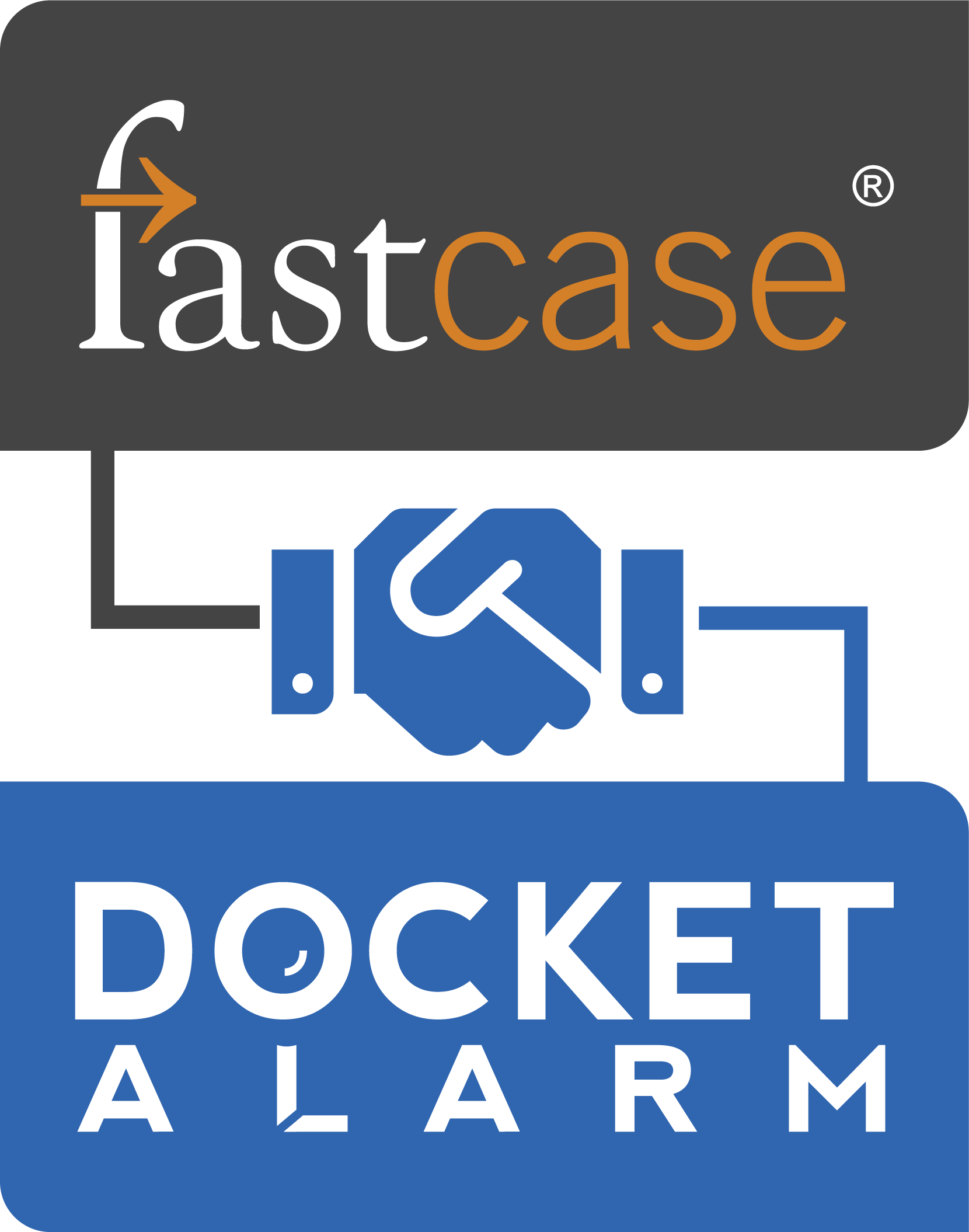`
`Date: May 20, 2019
`
`URL: https://www.youtube.com/watch?v=9fiQGTKNAGU
`
`Transcript:
`
`Time
`0:02
`0:05
`0:08
`0:10
`0:13
`0:15
`0:17
`0:19
`0:21
`0:23
`0:26
`0:27
`0:29
`0:31
`0:34
`0:36
`0:38
`0:41
`0:44
`0:46
`0:48
`0:50
`0:53
`0:56
`0:59
`1:01
`1:03
`1:07
`1:09
`1:11
`1:14
`1:15
`1:18
`1:19
`1:24
`1:27
`1:28
`1:31
`
`Text
`In this video, I’ll show you how to use
`the video feedback tab. In the video
`feedback tab, you can add a Lovense
`overlay to your video feed. The Lovense
`overlay will display things such as your
`basic levels, any special commands that
`you have set, and it’ll also play some
`animations when you play games such as
`the dice game or the kennel game.
`But before we can go ahead and use the
`video feedback tab and the Lovense
`overlay, you need to already have your
`toys connected and you need to have set
`your basic levels. So, the first thing
`that we’ll cover is Lovense Smartcam.
`Lovense Smartcam allows you to add the Lovense
`overlay to your video feed. This
`software was developed by us. The great
`thing about Lovense Smartcam is that
`it will work on any camsite that is
`inside the extension. There’s also an
`option to add the Lovense overlay using
`OBS, but OBS is limited in the amount of
`camsites that it supports. We’ll cover
`OBS a little bit later for now I’ll show
`you Lovense Smartcam and how to add the
`Lovense overlay to your video feed. So, the
`first step to doing that is to go ahead
`and open up Lovense Smartcam on your
`computer. If you used a cam installer
`bundle, you should already have Lovense
`Smartcam installed on your computer.
`So, let’s go ahead and open up Lovense
`Smartcam.
`Okay. So you can see that my camera is
`already connected and it shows up down
`here, and I still have the toys here
`showing you the video feed now. Once you
`
`
`
`1
`
`Danxiao PGR2022-00050
`Exhibit 1010-3, p. 1 of 6
`
`
`
`Time
`1:33
`1:35
`1:38
`1:39
`1:49
`1:52
`1:55
`1:58
`2:01
`2:04
`2:07
`2:09
`2:12
`2:13
`2:16
`2:18
`2:21
`2:23
`2:25
`2:28
`2:30
`2:32
`2:34
`2:38
`2:40
`2:44
`2:45
`2:47
`2:52
`2:56
`2:59
`3:01
`3:03
`3:05
`3:08
`3:12
`3:14
`3:16
`3:20
`3:21
`3:25
`3:29
`3:33
`3:35
`3:39
`
`Text
`have this open, we can go ahead back to
`the extension, and we’re gonna click on
`this option. Connect to Lovense Smartcam.
`So, it took a few seconds and now
`we’re connected. So, if we go back to Lovense
`Smartcam—so, this is the Lovense
`overlay here. Now you can see we have set
`our rules in last video and those now
`show up on the Lovense overlay. So, what
`this does is it allows your viewers to
`know what tip ranges you have set up and
`what toys are gonna vibrate. So, you
`can see if anybody tips it within this
`range— all of my toys are gonna vibrate
`for three seconds, and this part here
`will indicate the vibration intensity. So,
`if we go back we can see that we
`selected low here so that’s why you see
`one bar. We could even change that and it
`should update on the other side. Make
`sure every time you change something you
`want to go ahead and click Save again.
`After you click Save, you should see the
`difference here. So, now that’s on ultra
`high intensity. So I’m going to start
`broadcasting on Chaturbate again just
`to give you guys an idea of how this
`works. Okay. So, once you’re on the
`broadcasting page, and this option you’ll
`typically select your camera. But in
`smart cam, we’ve already selected the
`camera here. So, what you want to do
`actually is you’ll see this option here
`for Lovense Smartcam. So, go ahead and
`click on that,
`and now what you see is the same thing
`that you see inside of Lovense Smartcam.
`So, this is basically what is going
`to be broadcasted once you start
`broadcasting. For now I’m going to go
`back into the extension, and I’m going to
`set this ultra-high back to low. Okay. So,
`one of the things that Lovense Smartcam
`can do is that it’s going to let you
`know who is tipping. Now you can see here
`
`
`
`2
`
`Danxiao PGR2022-00050
`Exhibit 1010-3, p. 2 of 6
`
`
`
`Time
`3:42
`3:44
`3:46
`3:48
`3:51
`4:01
`4:03
`4:05
`4:08
`4:10
`4:12
`4:14
`4:17
`4:18
`4:21
`4:24
`4:26
`4:30
`4:32
`4:34
`4:37
`4:40
`4:43
`4:47
`4:49
`4:52
`4:56
`4:58
`5:00
`5:02
`5:04
`5:05
`5:08
`5:10
`5:12
`5:18
`5:21
`5:23
`5:26
`5:29
`5:35
`5:38
`5:46
`5:47
`5:49
`
`Text
`my toys are vibrating, and it’s gonna
`give me a message here. Let’s put it a
`little bit longer so let’s see five
`seconds here. That’s tip twenty-one
`tokens. Okay. So, the less is vibrating,
`and its saying who tipped right there. Let’s just
`do it one more time. They’re saying who
`tipped and how many seconds are lasting
`on the vibration. Another thing Smartcam
`and the Lovense overlay can do is to add
`animations when your viewers play games
`that are included in our software. So, you
`can see here I’ve already activated the
`dice game. After you have activated it,
`you can go to Chaturbate here, and
`you’ll see it show up here apps dice
`game. Now before we can do anything, we
`have to fill out our settings which I’ve
`already done. So, up here you can see that
`you need to tip 12 tokens to roll the
`dice and then I’ve just checked all toys
`to react for three seconds. So, we’re
`gonna click Save here, and then in order
`to play the game you need to click start.
`So, I press start now and then I’m going
`to save all of my settings. Now once
`we’re back in Smartcam, you can see all
`of my settings are here. So, now you can
`see the dice here and it takes 12 to
`roll the dice and if you watch up here
`it’s actually going to transition
`between your basic levels and what each
`dice roll will do. So again, you can see
`all toys are going to vibrate for three
`seconds on low. So, let’s just go into
`Chaturbate and send some test tips. Okay. I’m
`going to position this over here and
`so that you can actually see it,
`and now we’re just going to tip 12
`tokens. So, see when I do that that die
`starts rolling and it also shows the cue
`as well my toys vibrating there. Okay. So
`you can see that I kind of have a lot of
`information here in the video feedback
`it’s kind of taking up a lot of space. One
`
`
`
`3
`
`Danxiao PGR2022-00050
`Exhibit 1010-3, p. 3 of 6
`
`
`
`Time
`5:51
`5:54
`5:56
`5:58
`6:01
`6:04
`6:04
`6:06
`6:11
`6:14
`6:19
`6:20
`6:22
`6:24
`6:26
`6:29
`6:35
`6:36
`6:39
`6:42
`6:49
`6:50
`6:54
`7:03
`7:04
`7:08
`7:10
`7:12
`7:16
`7:21
`7:24
`7:26
`7:28
`7:30
`7:34
`7:37
`7:40
`7:42
`7:44
`7:48
`7:52
`7:54
`7:57
`7:59
`8:00
`
`Text
`
`thing that you can do is go back
`into the extension and on the video
`feedback tab you can actually change the
`size and the opacity of the Lovense
`overlay. So, if I want it to be a little
`bit smaller—
`you know just scroll it down like this
`and then it becomes smaller. And I got
`similarly change this here. I can also
`change the position of it, and if you
`want to move the Lovense overlay to
`a different position in the screen— maybe
`you wanted to go down or to this side a
`little bit you can just enter things
`into the top margin and the side margin.
`So, I could type in 20 and 20 here and
`you can see it’s slightly moved— now I
`have a little bit of space here. Okay. I
`can also add bottom text. So, if I write
`here bottom text,
`and then I’m gonna click save on this
`side. Now you see that pop up in your
`video feed as well. Okay. So, somewhat
`quickly we’re just gonna try to go over
`the Lovense OBS toolset. So, I’m gonna
`turn Smartcam off. I’m gonna go ahead
`and click on none here. That’s gonna
`disappear. I’m going to close Smartcam,
`and we’re gonna open up OBS. Now OBS is a
`third-party open-source software. The
`software is not developed by us, but all
`we did was add in a toolset which is
`going to give you the same functionality
`as Smartcam. So, now that you have OBS
`open— if you haven’t added your webcam to
`OBS before you can do that here. We’re
`going to click on this plus icon inside
`of sources, and we want to go to video
`capture device. Hey, we’re gonna call it
`this and you can see our USB camera is
`now gonna be detected. Do not click on
`Lovense Smartcam here. Okay. You want to
`select your camera so that OBS can read
`it.
`Alright, we have it open. Now you’re
`
`
`
`4
`
`Danxiao PGR2022-00050
`Exhibit 1010-3, p. 4 of 6
`
`
`
`Time
`8:03
`8:06
`8:08
`8:11
`8:14
`8:17
`8:20
`8:26
`8:28
`8:30
`8:32
`8:35
`8:37
`8:39
`8:42
`8:44
`8:46
`8:48
`8:52
`8:55
`8:56
`8:59
`9:01
`9:04
`9:07
`9:10
`9:14
`9:18
`9:20
`9:21
`9:25
`9:27
`9:30
`9:32
`9:35
`9:38
`9:41
`9:43
`9:46
`9:49
`9:51
`9:53
`9:55
`9:59
`10:04
`
`Text
`probably thinking where is the Lovense
`overlay? The one thing you got to do is
`make sure that this is on top. Okay. So,
`now you can see the logo here. All right,
`I’m gonna minimize this. We’re gonna go
`back into the extension. Alright. So, now
`I’m going to connect to OBS toolset. It’s
`gonna take a few seconds. Now it says
`connected. Now the exact same information
`should be displayed just like I had it
`before in Smartcam. You can see the same
`size, the same offset here. I still have
`my dice game and all of my levels
`showing at the top. So, I’m not going to
`run through the functionality of it
`because it’s basically the same as Smartcam.
`You can see that I have the bottom
`text here as well. The one thing to keep
`in mind when using OBS is that it’s not
`going to work with all of these
`camsites. The reason for that is that
`OBS only supports certain
`streaming platforms. So, if you want to find out
`if OBS works with the camsite that
`you’re using— go into stream here, and
`then you can see a list of the platforms
`that OBS can work with. So, you can click
`on show all you’ll see everything. If you
`don’t see the camsite that you’re
`broadcasting on within OBS but you still
`want to use the Lovense video overlay,
`then you could just use Smartcam, but
`since we’re using Chaturbate and you
`can see here in the stream that Chaturbate
`is supported by OBS. Okay. We’re
`gonna go ahead and just connect OBS to
`Chaturbate. So, you can see these
`messages here— OBS support available. So,
`instead of clicking on your camera or on
`Smartcam—you just want to go ahead and
`click on OBS right here.
`So, after you’ve clicked on that— you want
`to go into OBS, and you want to press
`start streaming.
`Okay. So, now your stream is currently
`
`
`
`5
`
`Danxiao PGR2022-00050
`Exhibit 1010-3, p. 5 of 6
`
`
`
`Time
`10:06
`10:09
`10:11
`10:13
`10:14
`10:18
`10:21
`10:23
`10:26
`10:28
`10:31
`10:33
`10:36
`10:38
`
`Text
`public. All right, So, we’re now connected.
`So, essentially this is your video feed
`and this is what your viewers are gonna
`be seeing. You’re gonna have the Lovense
`overlay, bottom text and your webcam here
`and just to say it again— you want to
`make sure that the Lovense video feedback
`is above your webcam here. You can see
`what happens when I put it below— it
`essentially goes behind the video. So, you
`want to always want it to be on top. If
`you don’t see it, just make sure that the
`Lovense video feed back up here is
`actually on the top.
`
`
`
`
`
`6
`
`Danxiao PGR2022-00050
`Exhibit 1010-3, p. 6 of 6
`
`